Audacity ist eine Open-Source-Software zur Manipulation von Audio. Im Folgenden sind einige wichtige Merkmale von Audacity aufgeführt:
- Live-Audio aufnehmen
- Aufgezeichnete Audio-/Sounddateien wiedergeben
- Sounddateien durch Ausschneiden, Kopieren und Einfügen bearbeiten.
- Audio von einem Format in ein anderes konvertieren
Neben Linux können Sie Audacity auch unter Windows und Mac OS X installieren.
Dieser Artikel erklärt einige wesentliche Funktionen von Audacity mit Screenshots.
1. Installieren Sie das Audacity-Tool
Verwenden Sie unter Linux das entsprechende Paketverwaltungstool, um Audacity zu installieren. Verwenden Sie beispielsweise unter Ubuntu apt-get oder das aptitude-Tool wie unten gezeigt.
# apt-get install audacity
Klicken Sie für Windows nach dem Herunterladen der ausführbaren Datei von hier auf die exe-Datei, um sie zu installieren,
2. Audio vom Mikrofon aufnehmen und wiedergeben
In Audacity enthält die Symbolleiste Schaltflächen wie Pause, Wiedergabe, Stopp, Zum Anfang springen, Zum Ende springen, Aufnehmen.
Wie Sie sich vorstellen können, sind die Grundlagen sehr einfach; Um die Aufnahme zu starten, drücken Sie die Aufnahmetaste, wodurch das Mikrofon Ihres Systems aktiviert und die Aufnahme gestartet wird. Während der Aufnahme können Sie auch zwischendurch pausieren und schließlich die Stopp-Taste drücken, um die Aufnahme zu beenden. Während der Aufnahme werden auch die Audiowellen basierend auf der Eingangsstimme angezeigt. Wir können diese Audiowellen manipulieren, um die Audiodateien zu bearbeiten.
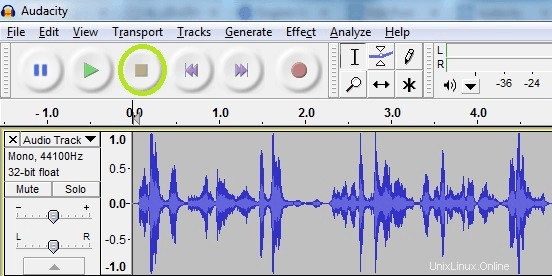
Um zwischen Mono- und Stereokanälen zu wechseln, gehen Sie zu Bearbeiten -> Einstellungen -> Geräte und ändern Sie dann den Kanalwert.
3. Bearbeiten Sie Audiospuren durch AUSSCHNEIDEN, KOPIEREN und EINFÜGEN
In Ihren Audiospuren kann der unerwünschte Teil der Stimmen gelöscht werden, indem Sie ihn mit der Maus auswählen und die Löschtaste auf der Tastatur drücken.
Wenn es notwendig ist, einen bestimmten Teil der Sprachspuren an anderen Stellen dieser Audiospur zu wiederholen, können Sie zu diesem Zweck einfaches Kopieren/Einfügen verwenden.
Wie Sie sich vorstellen können, verwenden Sie Ihre Maus, um einen Teil des Tracks auszuwählen, der kopiert werden muss, und drücken Sie Strg + C. Fügen Sie dies ein, indem Sie den Cursor an einer bestimmten Stelle auf dem Track platzieren und Strg + V drücken.
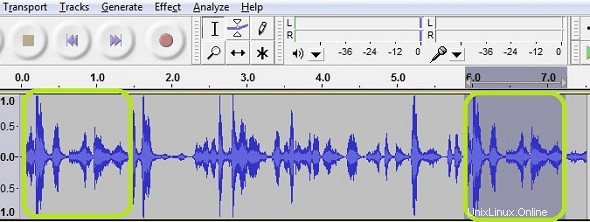
4. Audiospitzen anpassen
Die Audiospitzen in Sprachspuren können reduziert werden, indem die Verstärkung an den erforderlichen Stellen angepasst wird.
Wählen Sie den Teil der Audiospitzenspuren aus und klicken Sie auf Effekt -> Verstärkung. Geben Sie im Verstärkungsfenster einen negativen Wert ein, um die Verstärkung zu verringern.
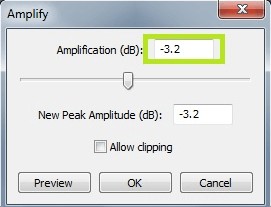
Auf ausgewählte Spuren kann eine positive oder negative Verstärkung angewendet werden. Wenn Spitzen reduziert werden sollen, dann negative Verstärkung anwenden, zunächst mit Wert 2 versuchen und solange erhöhen, bis die Stimme richtig wird.
Das Folgende zeigt die Auswirkung auf die Audiowelle vor und nach dem Ändern der Verstärkungseinstellungen.
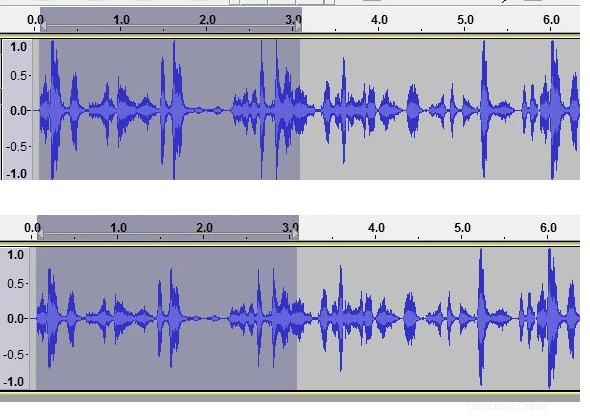
Bitte denken Sie daran, dass Sie auf Audiospuren frei herumspielen können, da die Rückgängig-Option immer verfügbar ist, indem Sie die Tastenkombination Strg+Z drücken.
5. Rauschen aus Audiospuren entfernen
Wenn Sie während der Wiedergabe einer Audiodatei Hintergrundgeräusche finden, können Sie diese mit der Rauschentfernungsfunktion entfernen.
Wählen Sie den Abschnitt in der Spur aus, an dem Sie das Rauschen entfernen möchten. In diesem Beispiel wählen wir ab dem Anfang des Titels aus.
Klicken Sie auf das Menü Effekt -> Rauschunterdrückung,
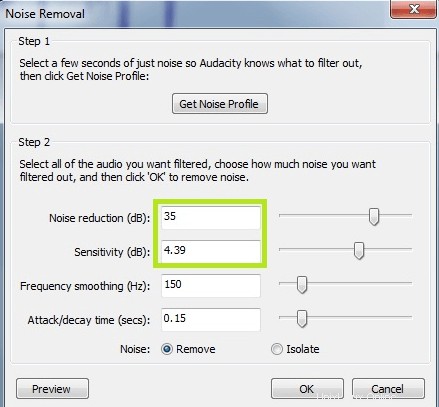
Öffnen Sie, wie oben gezeigt, die Rauschentfernung, nachdem Sie den verrauschten Teil ausgewählt haben. Diese Geräusche können reduziert/entfernt werden, indem die Werte (Erhöhen der Rauschunterdrückung und der Empfindlichkeit) in „Rauschunterdrückung“ angepasst werden, die solche Rauschunterdrückungs- und Empfindlichkeitswerte aufweisen.
Die folgende Audiowelle zeigt, wie es nach dem Entfernen des Rauschens aussieht.

Spielen Sie mit dem Wert herum und passen Sie ihn an, bis Sie das Gefühl haben, dass das Rauschen vollständig entfernt wird.
6. Nehmen Sie Audiodateien als MP3-Dateien auf
Das MP3-Format ist ein komprimiertes Audioformat. Audacity unterstützt den Export von Audiodateien als MP3.
Voraussetzung ist, dass das Plugin „Lame“ installiert ist, und dann muss der installierte Pfad von Audacity gefunden werden, indem Sie die folgenden Schritte ausführen.
Laden Sie für Windows das LAME-Plugin von hier herunter und installieren Sie es.
Klicken Sie in Audacity auf Bearbeiten -> Einstellungen -> Bibliotheken, klicken Sie auf die Schaltfläche „Suchen“ in der Nähe von MP3-Bibliothekstext. Überprüfen Sie einfach, ob der hier angezeigte Pfad der installierte Pfad von LAME ist, und klicken Sie auf OK.
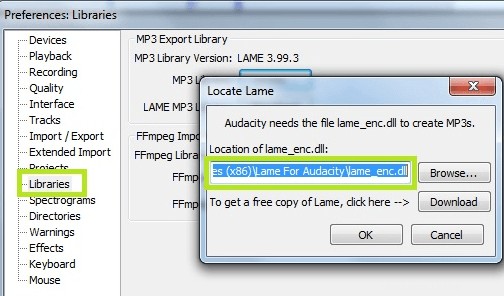
Um danach aufgenommenes Audio im MP3-Format zu speichern, klicken Sie auf Datei -> Exportieren, was die Option zum Speichern der Datei im MP3-Format bietet.