 htop ist genau wie top, aber auf Steroiden.
htop ist genau wie top, aber auf Steroiden.
Sobald Sie sich an htop gewöhnt haben, werden Sie nie wieder nach oben zurückkehren.
htop ist ein ncurses-basierter Prozessbetrachter.
Sie können mit der Maus mit dem htop interagieren. Sie können vertikal scrollen, um die vollständige Prozessliste anzuzeigen, und horizontal scrollen, um die vollständige Befehlszeile des Prozesses anzuzeigen.
Dieser Artikel erklärt 15 wichtige htop-Befehlsbeispiele.
Htop installieren
Der Befehl top ist standardmäßig auf allen Linux-Systemen verfügbar.
Um htop verwenden zu können, müssen Sie es zuerst installieren. Gehen Sie zur htop-Downloadseite, laden Sie die Binärdateien herunter, die Ihrer Linux-Distribution entsprechen, und installieren Sie sie.
Wenn Sie htop lieber von der Quelle installieren möchten, laden Sie den Quellcode herunter und gehen Sie wie folgt vor. Dies installiert htop unter /usr/local/bin.
tar xvfz htop-0.9.tar.gz cd htop-0.9 ./configure make make install
1. htop-Ausgabe
Die htop-Ausgabe besteht aus drei Abschnitten:1) Kopfzeile, 2) Hauptteil und 3) Fußzeile.
Die Kopfzeile zeigt die folgenden drei Balken und einige wichtige Systeminformationen an. Sie können diese im Setup-Menü von htop ändern.
- CPU-Auslastung:Zeigt die %used im Text am Ende des Balkens an. Der Balken selbst zeigt verschiedene Farben. Niedrige Priorität in Blau, Normal in Grün, Kernel in Rot.
- Speichernutzung
- Swap-Nutzung
Body zeigt die Liste der Prozesse sortiert nach CPU-Auslastung in % an. Verwenden Sie die Pfeiltasten, die Bild-auf- und Bild-ab-Taste, um durch die Prozesse zu blättern.
Fußzeile zeigt htop-Menübefehle an.
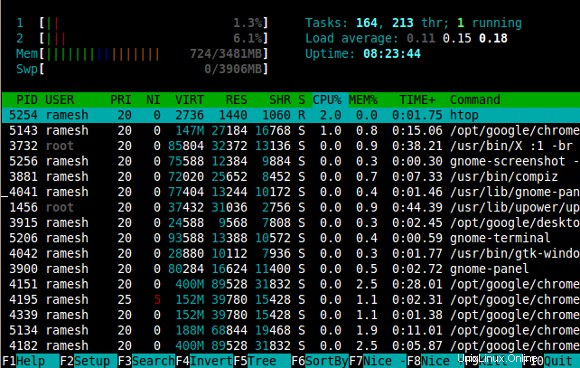
2. Zeigt CPU-Durchschnittswerte in der Kopfzeile an
htop zeigt standardmäßig eine separate Leiste für jede CPU (oder jeden Kern) auf Ihrem System an. Auf einem Multi-Core-System kann die Liste der einzelnen CPU-Balken ablenken. Statt mehrerer Balken möchten Sie möglicherweise nur einen Balken für die durchschnittliche CPU-Auslastung anzeigen.
Drücken Sie F2 (oder S) für das Setup-Menü -> Wählen Sie „Meters“ unter Setup -> Verwenden Sie den Rechtspfeil, um zur Spalte „Available Meters“ zu gehen -> Verwenden Sie den Abwärtspfeil, um „CPU-Durchschnitt“ auszuwählen -> Drücken Sie „F5“, was wird Fügen Sie „CPU-Durchschnitt“ zur Liste unter „Linke Spalten“ hinzu.
Gehen Sie nun mit dem linken Pfeil zu „Linke Spalten“ -> wählen Sie „Alle CPUs“ -> drücken Sie F9, um es aus den „linken Spalten“ zu entfernen -> verwenden Sie den Abwärtspfeil, wählen Sie „CPU“ -> drücken Sie „F7“, um zu verschieben nach oben -> Drücken, um das Setup-Menü zu verlassen.
Dadurch wird nur der CPU-Durchschnitt in der Leiste angezeigt, wie unten gezeigt, anstatt alle einzelnen Kerne anzuzeigen.

3. Anzeige von Prozessen sortiert nach einer beliebigen htop-Ausgabespalte – Drücken Sie F6 oder>
Standardmäßig zeigt der Befehl htop die Prozesse nach CPU-Auslastung sortiert an. Drücken Sie F6 (oder>), wodurch die Spaltennamen angezeigt werden, wählen Sie eine der Spalten aus und drücken Sie die Eingabetaste.
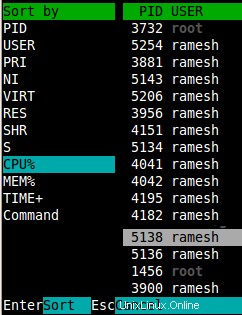
Hinweis:Anstatt Spalten zu sortieren, indem Sie das Sortiermenü aufrufen, können Sie auch die Sortiertaste „P“ drücken, um nach CPU% zu sortieren, „M“, um nach MEM% zu sortieren, oder „T“, um nach TIME% zu sortieren.
4. Beenden Sie einen Prozess, ohne htop zu verlassen – Drücken Sie F9 oder k
Um einen Prozess zu beenden, wählen Sie den zu beendenden Prozess aus der Liste aus und drücken Sie F9 (oder k), wodurch das Menü „Signal senden“ angezeigt wird, das alle verfügbaren Signale auflistet, die Sie an den Befehl senden können.
Wenn Sie für den ausgewählten Prozess „Kill -9“ ausführen möchten, wählen Sie „SIGKILL“ aus diesem Menü aus und drücken Sie die Eingabetaste.
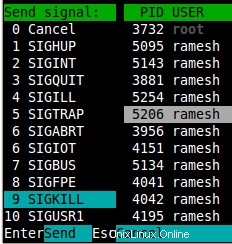
5. Wiederholen Sie einen Unix-Prozess, ohne hTop zu verlassen – Drücken Sie F7 oder F8
Wählen Sie den Prozess aus der Liste aus, der reniced werden muss, und drücken Sie F7, wodurch der Nice-Wert des Prozesses verringert wird. Drücken Sie F8, wodurch der Nice-Wert des Prozesses um eins erhöht wird. Wenn Sie dreimal F8 drücken, wird der Nice-Wert des Prozesses auf 3 gesetzt.
6. Nur Prozesse eines einzelnen Benutzers anzeigen – Drücken Sie u
Drücken Sie u, um das Menü „Prozesse anzeigen von“ anzuzeigen und alle Benutzer aufzulisten, bei denen einige Prozesse ausgeführt werden. Wählen Sie einen Benutzer aus dieser Liste aus und drücken Sie die Eingabetaste, wodurch nur die Prozesse angezeigt werden, die zu diesem bestimmten Benutzer gehören.
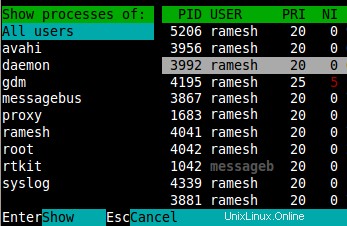
Hinweis:Sie können auch „htop -u ramesh“ von der Befehlszeile aus ausführen, wodurch htop gestartet und nur Prozesse angezeigt werden, die dem Benutzer ramesh gehören.
7. Prozesse in Baumansicht anzeigen – Drücken Sie F5 oder t
Die Baumansicht ist äußerst hilfreich, um Abhängigkeiten eines Prozesses zu identifizieren. Drücken Sie F5 (oder t), wodurch alle zugehörigen Prozesse in einer Baumansicht angezeigt werden, wie unten gezeigt.
Hinweis:In einer Baumansicht können Sie einen bestimmten Prozessbaum selektiv reduzieren (oder erweitern), indem Sie entweder die Taste „+“ oder „-“ drücken.
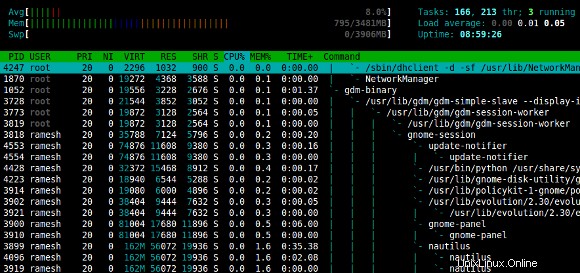
8. Ändern Sie das Aktualisierungsintervall der Ausgabe
Um das Aktualisierungsintervall der htop-Ausgabe zu ändern, verwenden Sie die Befehlszeilenoption -d. „htop -dx“. Wobei x in Zehntelsekunden angegeben wird.
htop -d 10
9. Htop-Setup-Menü – Drücken Sie F2 oder S
Im Folgenden sind die 4 High-Level-Menüelemente aufgeführt, die im htop-Setup verfügbar sind.
- Meter – Ändere das Verhalten der Meterleiste in der Kopfzeile
- Anzeigeoptionen – Passen Sie einige der htop-Anzeigeoptionen an
- Farben – Wählen Sie ein Farbthema für die htop-Ausgabe
- Spalten – Dies ist äußerst hilfreich, wenn Sie ein Problem debuggen. Wählen Sie aus, welche Spalte für die Prozesse in der htop-Ausgabe angezeigt werden soll. Dies hat mehr als 60 Spalten, aus denen Sie wählen können.
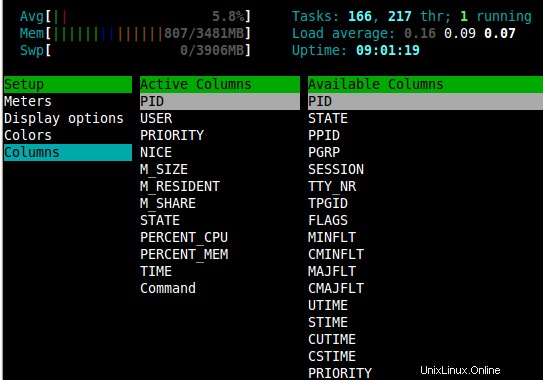
10. Strace a Process from htop – Drücken Sie s
Sie können den ausgewählten Prozess an strace anhängen, indem Sie s drücken. Dadurch wird eine Live-Aktualisierung der Strace-Ausgabe angezeigt, die die vom ausgewählten Prozess aufgerufenen Systemaufrufe anzeigt, wie unten gezeigt.
11. Anzeige lsof Ausgabe in htop – Drücken Sie l
Wählen Sie einen Prozess aus der htop-Ausgabe aus und drücken Sie l, wodurch alle geöffneten Dateien des ausgewählten Prozesses angezeigt werden. Dies verwendet lsof.
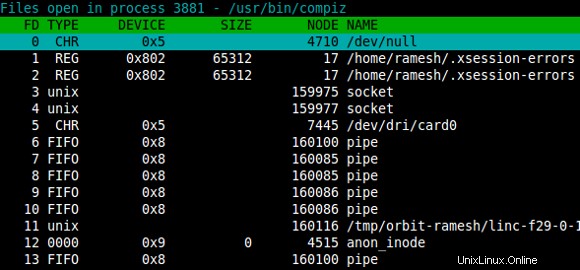
12. Prozessliste horizontal und vertikal scrollen
Im Gegensatz zu top können Sie in htop die Prozessliste sowohl horizontal als auch vertikal scrollen. Wählen Sie einen Prozess aus und drücken Sie die Pfeiltaste nach unten, wodurch die Liste vertikal gescrollt wird und Ihnen weitere Prozesse in der Liste angezeigt werden. Sie können auch die Tasten „Bild auf“ oder „Bild ab“ drücken, um durch die Prozessliste zu blättern.
Wählen Sie einen Prozess aus und drücken Sie die rechte Pfeiltaste, die vertikal scrollt, um die vollständige Befehlszeile des Prozesses anzuzeigen.
13. Folgen Sie einem Prozess in der htop-Ausgabe – Drücken Sie F
Wählen Sie einen Prozess aus und drücken Sie F, um dem Prozess zu folgen. Da die htop-Ausgabe nach einer Spalte sortiert ist (standardmäßig %CPU), ändert ein Prozess ständig seine Position in der Liste.
Das Verfolgen eines Prozesses in der htop-Ausgabe ist hilfreich, wenn Sie einen bestimmten Prozess überwachen.
14. Beenden Sie mehrere Prozesse mit Tag – Drücken Sie die Leertaste und F9
Sie können mehrere Prozesse gruppieren, indem Sie sie markieren. Wählen Sie einen Prozess aus und drücken Sie die „Leertaste“, wodurch der ausgewählte Prozess markiert wird. Sobald ein Prozess markiert ist, ändert sich die Farbe dieser Linie, um anzuzeigen, dass er markiert ist. Scrollen Sie durch die Liste und markieren Sie mehrere Prozesse und drücken Sie F9, wodurch das Kill-Menü angezeigt wird, von wo aus Sie alle markierten Prozesse beenden können.
Hinweis:Um die Markierung eines bestimmten Prozesses aufzuheben, markieren Sie diesen Prozess und drücken Sie erneut die Leertaste. Um alle Prozesse zu entmarkieren, drücken Sie U.
15. Verwenden Sie Tastenkombinationen (anstelle von Funktionstasten)
Die obere Fußzeile zeigt nur die Funktionstasten zum Aufrufen der Menüpunkte. Ich finde es einfacher, mir die Zeichentasten (anstelle der Funktionstasten) zu merken. Wenn Sie außerdem den Putty-Verbindungsmanager (oder einen anderen SSH-Client) verwenden, bei dem die Funktionstasten anderen Funktionen zugeordnet sind, müssen Sie die folgenden Zeichentasten verwenden, um mit htop zu interagieren.