Die meisten Organisationen betreiben Linux-Server für ihre Unternehmensdatenbanken und -anwendungen. Die Entwickler und Administratoren haben jedoch möglicherweise Windows-Laptops. In diesen Fällen verwenden Sie möglicherweise PuTTY (oder verwandte Tools wie PuttyCM), um per SSH von Windows nach Linux zu gelangen.
Möglicherweise möchten Sie auch Dateien von Windows nach Linux und umgekehrt übertragen. Sie können jeden der in diesem Artikel erwähnten kostenlosen SFTP-Clients verwenden.
Selbst wenn Sie bereits einen SFTP-Client verwenden, sehen Sie sich diese Tools an, vielleicht gefällt Ihnen einer dieser sFTP-Clients besser als Ihr aktueller.
Haben wir einen Ihrer bevorzugten SFTP- oder SCP-Clients vermisst?
1. WinSCP
WinSCP unterstützt SFTP, SCP und FTP. Dies ist das beste und effizienteste grafische SFTP- und SCP-Tool für Windows. Im Folgenden sind einige Funktionen von WinSCP aufgeführt.
- Mit der Drag-and-Drop-Funktion lässt es sich gut in Windows integrieren. Im Windows Explorer können Sie mit der rechten Maustaste auf eine Datei klicken, „Senden an“ auswählen und die Datei auf einen Remote-Linux-Server übertragen.
- Neben der GUI bietet WinSCP auch eine Befehlszeilenschnittstelle zum Übertragen von Dateien.
- Wenn Sie sich häufig mit mehreren Servern verbinden, können Sie diese Sitzungsinformationen (IP-Adresse, Benutzername) in WinSCP speichern. Das Speichern des Passworts wird nicht empfohlen.
- Sie können die Dateiübertragung automatisieren, indem Sie Skripte in WinSCP schreiben.
- WinSCP kann ein lokales Verzeichnis auf Änderungen überwachen und automatisch mit dem Remote-Verzeichnis synchronisieren.
- WinSCP ist Open Source.
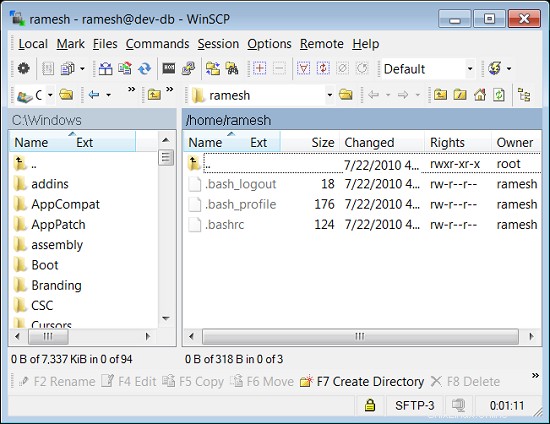
2. PSCP und PSFTP (von PuTTY)
PuTTY wird für SSH von Windows zu Linux verwendet. Neben dem SSH-Client verfügt PuTTY auch über einen SCP- und einen SFTP-Client. Es heißt PSCP und PSFTP. Genau wie PuTTY sind diese sehr leicht, einfach zu verwenden, zuverlässig und Open Source.
Bitte beachten Sie, dass PSCP und PSFTP nur Befehlszeilentools ohne GUI sind.
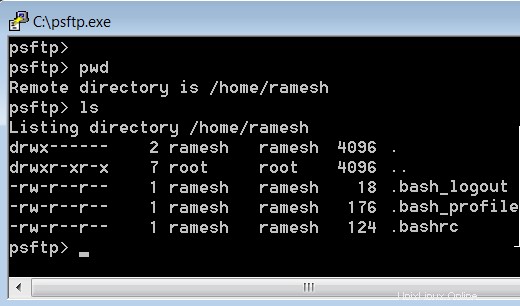
Hinweis :Wenn Sie PuTTY verwenden, vergessen Sie nicht, sich diese PuTTY-Tipps und 12 leistungsstarken PuTTY-Add-Ons anzusehen.
3. Filezilla
FileZilla ist ein GUI-Tool, das FTP, FTPS und SFTP unterstützt. Im Folgenden sind einige der Funktionen aufgeführt.
- Es ist plattformübergreifend und funktioniert unter Windows, Linux und Mac OS.
- Filezilla ist Open Source.
- Unterstützt IPv6.
- Sie können Dateien ziehen und ablegen.
- Remote-Dateien direkt von Filezilla aus bearbeiten.
- Vergleichen Sie lokale und entfernte Verzeichnisinhalte.
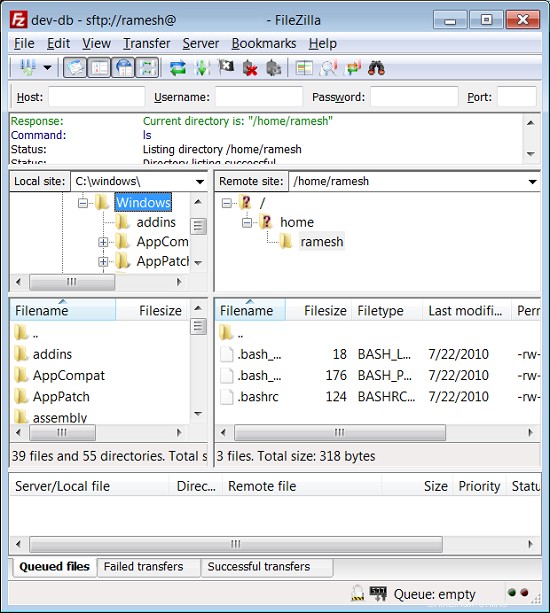
4. FireFTP
FireFTP ist ein FTP-Addon für Firefox, das auch SFTP beherrscht.
Um SFTP in FireFTP zu verwenden, klicken Sie im Firefox-Browser auf Extras -> FireFTP -> Wählen Sie aus der Dropdown-Liste entweder „Quick Connect“ oder „Create an Account“ -> Geben Sie auf der Registerkarte „Main“ die IP- Adresse, UID und PWD für den Linux-Server -> Klicken Sie auf die Registerkarte „Verbindung“ -> Klicken Sie auf die Dropdown-Liste „Sicherheit“ und wählen Sie hier „SFTP“ aus, wie unten gezeigt. 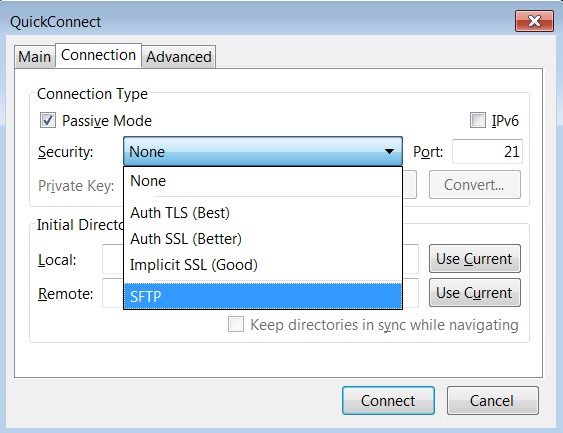
5. CoreFTP LE
CoreFTP ist ein kommerzielles Produkt, das sowohl eine Pro- als auch eine kostenlose Version hat. Die kostenlose Version hat so ziemlich alle Funktionen, die Sie für Ihre typischen SFTP-Dateiübertragungsanforderungen benötigen.
- Drag-and-Drop-Unterstützung.
- Sie können die Dateiübertragung stoppen und fortsetzen.
- Die Bandbreite der Dateiübertragung kann gesteuert werden
- Befehlszeilenmodus ist verfügbar
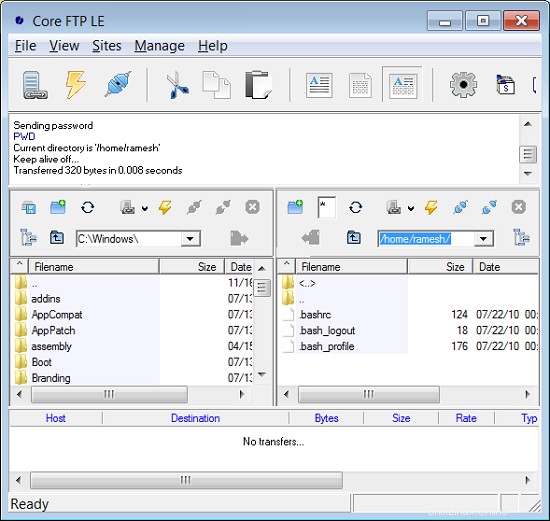
6. Swish – SFTP aus dem Windows Explorer
Dies unterscheidet sich stark von allen anderen SFTP-Clients. Dies integriert sich direkt in Ihren Windows Explorer. Sie können entfernte Dateien einfach direkt in Ihrem Windows Explorer durchsuchen und Dateien per Drag-and-Drop übertragen.
Bitte beachten Sie, dass sich dies noch im „Alpha“-Stadium befindet.
Führen Sie nach der Installation die folgenden Schritte aus, um eine Remote-SFTP-Verbindung über den Windows Explorer herzustellen:
- Unter Windows XP -> Arbeitsplatz -> Klicken Sie auf das Swish-Symbol -> Menüleiste Extras -> SFTP-Verbindung hinzufügen.
- Unter Windows 7 -> Klicken Sie im Windows Explorer auf „Computer“ -> Klicken Sie auf das Swish-Symbol -> Klicken Sie auf „SFTP-Verbindung hinzufügen“.
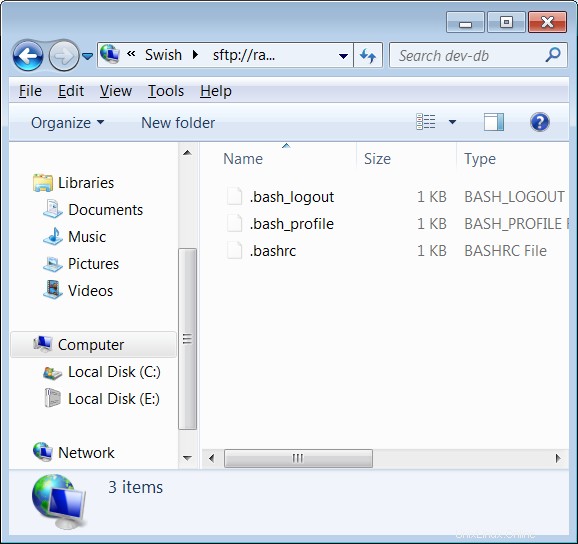
7. BitKinex
BitKinex ist ein Freeware-SFTP-Client. Im Folgenden sind einige der Funktionen aufgeführt.
- Verwendet Multipart- und Multithread-Dateiübertragung für Geschwindigkeit.
- Unterstützt FTP-, FTPS-, SFTP-, HTTP-, HTTPS- und WebDAV-Protokolle.
- Unterstützt die Dateiübertragung von Server zu Server.
- Befehlszeilenschnittstelle zum Übertragen von Dateien
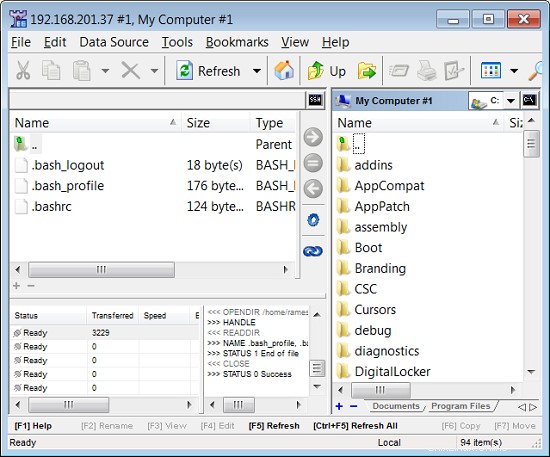
Was ist Ihr bevorzugter SFTP- oder SCP-Client für Windows? Bitte hinterlassen Sie einen Kommentar und lassen Sie es uns wissen.