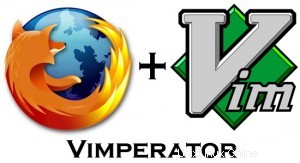
Dieser Artikel ist Teil der laufenden Vi/Vim-Tipps und Tricks. Firefox ist der beste Browser. Vim ist der beste Editor. Wäre es nicht schön, wenn wir den besten Browser (Firefox) mit dem besten Editor (Vim) kombinieren könnten?
In diesem Artikel sehen wir uns an, wie Sie die leistungsstarken Vim-Navigationskonzepte im Firefox-Browser mit dem Vimperator-Add-On für Firefox verwenden. Sehen wir uns an, wie man das Vimperator-Plug-in installiert und 8 leistungsstarke Funktionen, mit denen sich der Firefox-Browser wie Vim verhält.
Vielleicht interessieren Sie sich auch für den folgenden Artikel:Übertragen Sie die Leistung des Vim-Editors auf Thunderbird zum Verfassen von E-Mails.
2 Schritte zum Installieren und Verwenden des Vimperator-Firefox-Plugins
Schritt 1:Installation des Vimperator-Firefox-Plugins
- Gehen Sie zu vimperator.org, klicken Sie auf das Symbol „Vimperator herunterladen“, um die Version 2.0 herunterzuladen, wenn Sie Firefox 3.0+ verwenden
- Wählen Sie die Version 0.5.3 aus und laden Sie sie herunter, wenn Sie Firefox 2 verwenden.
Klicken Sie nach dem Herunterladen auf Installieren, um das Plugin zu installieren. Starten Sie den Firefox-Browser neu, um das Plugin zu verwenden.
Schritt 2:Keine Panik. Holen Sie sich die Firefox-Menüs und Symbolleisten zurück.
Wie auf der Vimperator-Startseite angegeben, blendet Vimperator standardmäßig die Firefox-Menüleiste und -Symbolleiste aus. Bis Sie sich mit Vimperator vertraut gemacht haben, können Sie die Menüleiste und die Symbolleiste mit dem folgenden set-Befehl anzeigen.
:set guioptions+=mT
Da sich der Browser wie der Vim-Editor verhält, können Sie den obigen :set-Befehl direkt im Browser eingeben, wodurch der Befehl am unteren Rand des Browsers angezeigt wird, wie in der folgenden Abbildung gezeigt.
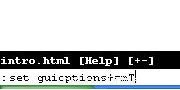
Bild :Aktivieren Sie das Firefox-Menü und die Symbolleistenschaltflächen
8 leistungsstarke Funktionen, um Firefox dazu zu bringen, sich wie der Vim-Editor zu verhalten
Funktion 1:Navigieren Sie auf der Webseite mit den Tastenanschlägen des Vim-Editors
Beginnen Sie mit dem Durchsuchen einer beliebigen Website oder Webseite, so wie Sie eine Textdatei im Vim-Editor durchsuchen würden. Zum Beispiel
- gg – Zum Anfang der Webseite gehen.
- G – Zum Ende der Webseite gehen.
- k – Zeile scrollt die Webseite nach unten.
- j – Zeile scrollt die Webseite nach oben.
Lesen Sie unseren früheren Artikel über:8 Essential Vim Editor Navigation Fundamentals. Sie können so ziemlich alle Vim-Navigationsbefehle innerhalb von Firefox verwenden.
Funktion 2:Grundlegende Operationen des Firefox-Browsers über die Tastatur
In einem typischen Vim-Editor durchsuchen wir keine Websites. Daher reichen nur die grundlegenden Vim-Navigationsbefehle beim Surfen auf einer Website nicht aus. Wir brauchen Tastenanschläge, um eine URL zu öffnen, eine Seite vor und zurück zu blättern usw. Die folgende Tabelle zeigt die grundlegenden Browseroperationen zusammen mit den Tastenkürzeln.
| Schlüssel | Aktion |
|---|---|
| oder URL | Öffnen Sie die angegebene URL im aktuellen Tab. |
| t-URL | Öffnen Sie die angegebene URL im neuen Tab. |
| Strg + O | Zur vorherigen Seite gehen. |
| Strg + i | Gehe zur nächsten Seite. |
| Strg + ^ | Zur anderen Registerkarte wechseln. |
| :ls | Zeige aktuell geöffnete Tabs und ihre Details. |
| :q | Aktuellen Tab schließen. |

Abb. :Der Befehl ls zeigt alle geöffneten Firefox-TABs an (zum Vergrößern auf das Bild klicken)
Funktion 3:Vim-ähnliche Statusleiste für Firefox-Browser
Sie erhalten eine Statuszeile wie Vim, in der Sie neben vielen anderen nützlichen Informationen Folgendes sehen können:
- Fortschritt des Webseiten-Downloads, während Inhalte heruntergeladen werden
- Gesamtzahl der geöffneten Tabs
- Aktuelle Registerkartennummer
- Prozentsatz der Seite, auf der Sie sich befinden, d. h. der Seitenanfang ist 0 % und der Seitenende 100 %.
Funktion 4:Durchsuchen Sie den Webseiteninhalt wie Vim Editor
- Während Sie eine Webseite durchsuchen, können Sie alle Suchfunktionen von vim wie „/“, „?“, „n“, „N“ verwenden.
- Vorwärtssuche: Sie können ganz einfach innerhalb der Webseite suchen, indem Sie nach „/Suchtext“ vorgehen. Drücken Sie „n“, um zum nächsten Spiel zu gelangen. Drücken Sie „N“, um zum vorherigen Spiel zu gehen.
- Rückwärtssuche: Sie können innerhalb der Webseite einfach mit „?Suchtext“ rückwärts suchen. Drücken Sie „n“, um zum nächsten Spiel zu gelangen. Drücken Sie „N“, um zum vorherigen Spiel zu gehen.
Funktion 5:Einem Link folgen
Wenn Sie auf einen Link klicken möchten, ohne die Maus zu berühren, drücken Sie „f“, wodurch alle Links auf der Seite mit einer Linknummer vor dem Link hervorgehoben werden. Geben Sie die Linknummer ein, um mit dem Laden dieses bestimmten Links zu beginnen.
Wenn ich auf der folgenden Webseite „f“ drückte, wurden alle Links auf der Seite gelb hervorgehoben und davor eine Zahl angezeigt. Wenn ich also den „Ultimate Guide for Creating Strong Password“ öffnen möchte, drücke ich die 7 (die vor dem Link angezeigt wird).
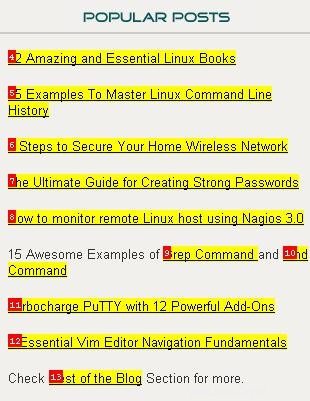
Abb. :Drücken Sie F, um Links auf einer Webseite zu öffnen
Funktion 6:Vim-Editor-Markierungs-, Makro- und Kartenfunktion in Firefox verwenden
Markus:
Sie können lokale und globale Lesezeichen auf Webseiten erstellen und später zu derselben Stelle zurückkehren. Lesen Sie unseren vorherigen Artikel, der erklärt, wie man Lesezeichen im Vim-Editor hinzufügt. Das gleiche Konzept funktioniert im Firefox-Browser mit dem Vimperator-Plugin.
Makro:
Sie können bestimmte Vorgänge (z. B. das Öffnen einer Website, die Eingabe Ihrer Anmeldeinformationen usw.) aufzeichnen und mit einer Registrierung verknüpfen. Nachdem Sie die Abfolge von Aktionen/Klicks im Firefox-Browser aufgezeichnet haben, können Sie sie erneut abspielen, indem Sie @ gefolgt vom Namen des Registers eingeben.
Dies ist genau das gleiche Makrokonzept, das im Vim-Editor funktioniert. Für eine detaillierte Erklärung zum Aufnehmen und Abspielen lesen Sie bitte unseren vorherigen Artikel Vi- und Vim-Makro-Tutorial:Wie man aufnimmt und abspielt.
Karte:
Sie können einem Schlüssel einen Job zuordnen. Jedes Mal, wenn Sie den Schlüssel eingeben, wird die Aufgabe sofort erledigt, wie unten gezeigt.
:map gk o www.thegeekstuff.com
- :map – Vim-Befehl zum Erstellen der Karte
- gk – Name der Karte (map-name).
- o www.thegeekstuff.com – der Befehl, der ausgeführt werden soll, wenn der Kartenname aufgerufen wird.
Wenn Sie also gk drücken, wird dieser Blog auf der aktuellen Seite geöffnet. Um mehr über die Karte zu erfahren, lesen Sie unseren vorherigen Artikel 3 Leistungsstarke Musketiere des Vim-Editors – Makro, Markierung und Karte
Funktion 7:Vimperator Firefox-Add-on-Hilfe und Tutorial
Ähnlich wie bei der Vim-Hilfe können Sie direkt vom Browser aus auf die Hilfeseite für ein bestimmtes Thema zugreifen, indem Sie :help gt
eingeben:help gt
Für das Vimperator-Tutorial drücken Sie F1 in Firefox, um zum Tutorial zu gelangen. Oder geben Sie :help ein, um zur Tutorial-Seite zu gelangen.
Funktion 8:Umgang mit Registerkarten-Browsing mithilfe von Tastenanschlägen
Verwenden Sie die folgenden Tastenkombinationen, um durch die geöffneten Registerkarten von Firefox zu navigieren.
| Schlüssel | Aktion |
|---|---|
| g0 | Gehe zum ersten Tab |
| g$ | Gehen Sie zum letzten Tab |
| gt | Zum nächsten Tab gehen |
| gT | Zum vorherigen Tab gehen |
Neben der Tab-Navigation können Sie auch die folgenden Tab-Operationen ausführen.
Tab duplizieren: Manchmal möchten Sie vielleicht das aktuelle Fenster duplizieren. Um dieselbe Webseite in einem anderen Fenster zu öffnen, geben Sie Folgendes ein.
:tabduplicate
Tab erneut öffnen: Das erneute Öffnen eines geschlossenen Tabs kann folgendermaßen erfolgen:
:u
Gehe zu Registerkarte: Der Wechsel zum N-ten Tab kann erfolgen mit:
:tn N
Wenn Sie in Firefox 10 Tabs geöffnet haben und zu Tab Nummer 5 springen möchten, geben Sie :tn 5 ein
Empfohlene Lektüre
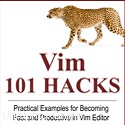 Vim 101 Hacks, von Ramesh Natarajan . Ich bin ein Kommandozeilen-Junkie. Also bin ich natürlich ein großer Fan von Vi- und Vim-Editoren. Vor einigen Jahren, als ich viel C-Code unter Linux geschrieben habe, habe ich alle verfügbaren Vim-Editor-Tipps und -Tricks gelesen. Basierend auf meiner Vim-Editor-Erfahrung habe ich das Vim 101 Hacks eBook geschrieben, das 101 praktische Beispiele zu verschiedenen erweiterten Vim-Funktionen enthält, die Sie im Vim-Editor schnell und produktiv machen werden. Auch wenn Sie Vi und Vim Editors seit mehreren Jahren verwenden und dieses Buch noch nicht gelesen haben, tun Sie sich bitte einen Gefallen und lesen Sie dieses Buch. Sie werden von den Möglichkeiten des Vim-Editors begeistert sein.
Vim 101 Hacks, von Ramesh Natarajan . Ich bin ein Kommandozeilen-Junkie. Also bin ich natürlich ein großer Fan von Vi- und Vim-Editoren. Vor einigen Jahren, als ich viel C-Code unter Linux geschrieben habe, habe ich alle verfügbaren Vim-Editor-Tipps und -Tricks gelesen. Basierend auf meiner Vim-Editor-Erfahrung habe ich das Vim 101 Hacks eBook geschrieben, das 101 praktische Beispiele zu verschiedenen erweiterten Vim-Funktionen enthält, die Sie im Vim-Editor schnell und produktiv machen werden. Auch wenn Sie Vi und Vim Editors seit mehreren Jahren verwenden und dieses Buch noch nicht gelesen haben, tun Sie sich bitte einen Gefallen und lesen Sie dieses Buch. Sie werden von den Möglichkeiten des Vim-Editors begeistert sein.
Tolle Vim-Editor-Artikel
Im Folgenden finden Sie einige großartige Vi/Vim-Editor-Tutorials die Sie vielleicht hilfreich finden.
- Tutorial:Erstellen Sie Vim als Ihre C/C++-IDE mit dem c.vim-Plugin
- Vim Editor in einen schönen Quellcode-Browser für jede Programmiersprache umwandeln
- 12 leistungsstarke Beispiele zum Suchen und Ersetzen für den Vim-Editor
- Vi- und Vim-Makro-Tutorial:Aufnehmen und Abspielen
Hinweis: Bitte abonnieren Sie The Geek Stuff und verpassen Sie keine zukünftigen Tipps und Tricks für Vi- und Vim-Editoren .