 OMSA ist eine webbasierte Anwendung zur Verwaltung von DELL PowerEdge-Servern. Mit OMSA können Sie eine proaktive Systemüberwachung und Systemdiagnose durchführen, Hardwareprobleme beheben und RAID konfigurieren usw. Sie können mit OMSA auch das eingebettete Systemverwaltungsprotokoll (ESM) der Hardware anzeigen und verwalten.
OMSA ist eine webbasierte Anwendung zur Verwaltung von DELL PowerEdge-Servern. Mit OMSA können Sie eine proaktive Systemüberwachung und Systemdiagnose durchführen, Hardwareprobleme beheben und RAID konfigurieren usw. Sie können mit OMSA auch das eingebettete Systemverwaltungsprotokoll (ESM) der Hardware anzeigen und verwalten.
Dies ist eine Kurzanleitung, die erklärt, wie Dell OMSA unter Linux installiert wird. Ich habe auch einige Screenshots der DELL OMSA-Webanwendung bereitgestellt.
1. Laden Sie DELL OMSA herunter
Gehen Sie zur DELL-Support-Website -> klicken Sie auf „Treiber &Downloads“ -> wählen Sie Ihr Servermodell (in meinem Fall habe ich PowerEdge 2850 ausgewählt) -> wählen Sie das Betriebssystem -> scrollen Sie nach unten und erweitern Sie „Systemverwaltung“ -> klicken Sie auf auf „OpenManage Server Administrator Managed Node“ -> Klicken Sie auf OM_5.5.0_ManNode_A00.tar.gz, um es herunterzuladen. Sie können es wie unten gezeigt direkt auf Ihren Linux-Server herunterladen.
# mkdir -p /usr/local/omsa # cd /usr/local/omsa # wget http://ftp.us.dell.com/sysman/OM_5.5.0_ManNode_A00.tar.gz
2. Installieren Sie DELL OMSA
Führen Sie eine Express-OMSA-Installation wie unten gezeigt durch. Überprüfen Sie nach der Installation /var/log/srvadmin.log auf Installationsfehler.
# gzip -d OM_5.5.0_ManNode_A00.tar.gz
# tar xvf OM_5.5.0_ManNode_A00.tar
# sh linux/supportscripts/srvadmin-install.sh --express
Installing the selected packages.
Preparing... ###################################### [100%]
1:srvadmin-omilcore ###################################### [ 8%]
To start all installed services without a reboot,
enter the following command: srvadmin-services.sh start
2:srvadmin-syscheck ###################################### [ 15%]
3:srvadmin-deng ###################################### [ 23%]
4:srvadmin-omauth ###################################### [ 31%]
5:srvadmin-omacore ###################################### [ 38%]
6:srvadmin-jre ###################################### [ 46%]
7:srvadmin-ipmi ###################################### [ 54%]
8:srvadmin-hapi ###################################### [ 62%]
9:srvadmin-isvc ###################################### [ 69%]
10:srvadmin-cm ###################################### [ 77%]
11:srvadmin-iws ###################################### [ 85%]
12:srvadmin-omhip ###################################### [ 92%]
13:srvadmin-storage ###################################### [100%] 3. Starten Sie die DELL OMSA-Dienste
Rufen Sie das Skript srvadmin-services.sh auf, um die OMSA-Dienste wie unten gezeigt zu starten.
# sh linux/supportscripts/srvadmin-services.sh start Starting Systems Management Device Drivers: Starting dell_rbu: [ OK ] Starting ipmi driver: [ OK ] Starting Systems Management Data Engine: Starting dsm_sa_datamgr32d: [ OK ] Starting dsm_sa_eventmgr32d: [ OK ] Starting DSM SA Shared Services: [ OK ] Starting DSM SA Connection Service: [ OK ]
4. Greifen Sie über den Webbrowser auf OMSA zu
Standardmäßig wird die OMSA-Webanwendung auf Port 1311 ausgeführt. Melden Sie sich über das Internet bei OMSA an, indem Sie die URL verwenden:https://{omsa-server-ip-address}:1311, indem Sie root wie unten gezeigt verwenden. Bitte beachten Sie, dass Sie sich nur über HTTPS anmelden können.
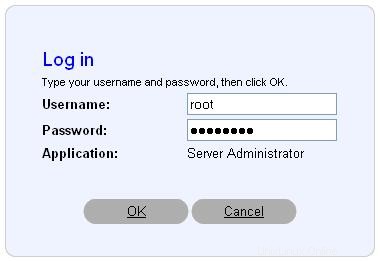 Abb: DELL OMSA – Web-Anmeldebildschirm
Abb: DELL OMSA – Web-Anmeldebildschirm 5. Überprüfen Sie den allgemeinen Systemzustand des Servers
Um den Gesamtsystemzustand verschiedener Hardwarekomponenten zu überprüfen, erweitern Sie das Systemmenü und klicken Sie auf „Hauptsystemgehäuse“, wodurch der Zustand von Speicher, CPU usw. angezeigt wird, wie unten gezeigt.
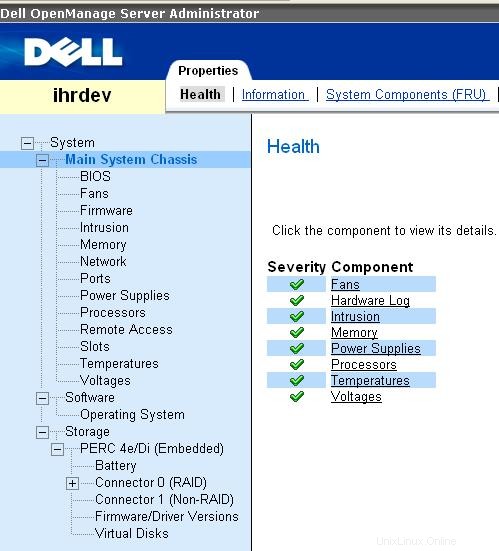 Abb: DELL OMSA – Überprüfen Sie den Systemzustand
Abb: DELL OMSA – Überprüfen Sie den Systemzustand 6. Systemereignisprotokoll auf DELL PowerEdge-Servern löschen
Manchmal sehen Sie Hardware-Fehlermeldungen auf der Vorderseite des Servers, selbst nachdem das Problem behoben wurde. Um diesen Fehlalarm zu löschen, müssen Sie das ESM-Protokoll (Embedded System Management) der Hardware löschen. Um Hardware-Ereignisprotokolle zu löschen, melden Sie sich bei DELL OMSA an -> klicken Sie auf die Registerkarte Protokolle -> klicken Sie auf Protokoll löschen.
7. Erstellen Sie eine RAID-Gruppe (Virtual Disk) mit OMSA
Um eine neue RAID-Gruppe zu erstellen, klicken Sie auf Speicher -> wählen Sie „Create Virtual Disk“ aus dem Dropdown-Menü neben „PERC 4e/Di“, wie unten gezeigt. -> Klicken Sie auf Ausführen -> und folgen Sie den Anweisungen auf dem Bildschirm, um eine neue RAID-Gruppe zu erstellen.
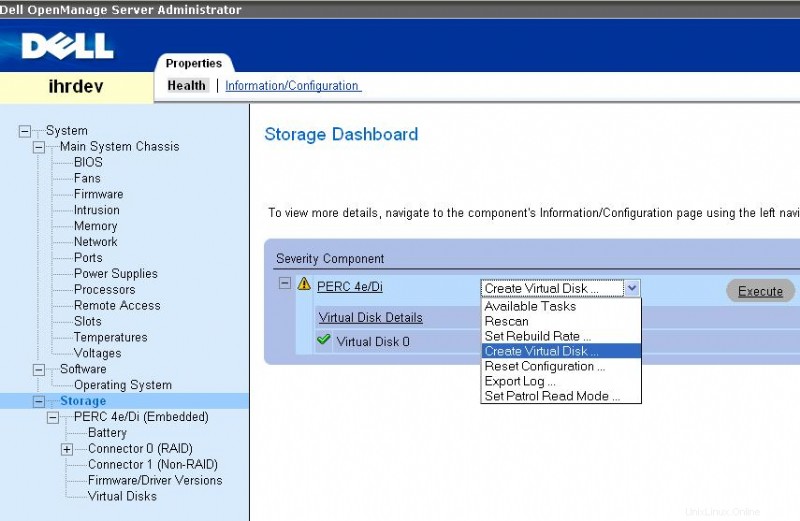 Abb: DELL OMSA – RAID erstellen
Abb: DELL OMSA – RAID erstellen
Sie können RAID auch mit dem PERC/CERC-BIOS-Konfigurationsdienstprogramm erstellen, wie in Schritt-für-Schritt-Anleitung zum Konfigurieren von Hardware-RAID auf DELL-Servern mit Screenshots erläutert.
Sobald die RAID-Gruppe erstellt ist, klicken Sie zum Anzeigen des RAID auf Storage -> „PERC 4e/Di (Embedded)“ -> Klicken Sie auf „Virtual Disks“ -> Klicken Sie auf „Virtual Disks 0“ -> This zeigt die Details der physischen Laufwerke dieser bestimmten RAID-Gruppe wie unten gezeigt an.
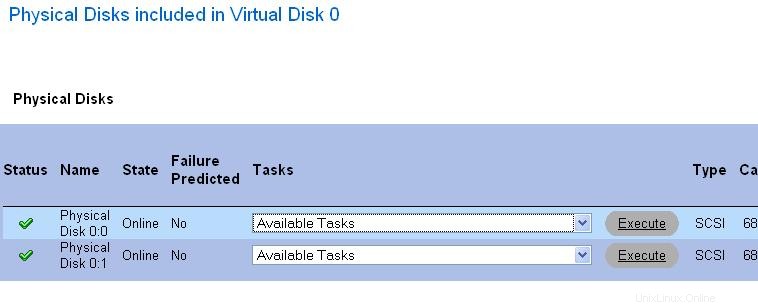 Abb: DELL OMSA – RAID anzeigen
Abb: DELL OMSA – RAID anzeigen