
Wenn Sie den SSH-Client verwenden, um von Ihrem Windows-Laptop aus eine Verbindung zum Linux-Server herzustellen, kann es manchmal erforderlich sein, die UI-Anwendung auf dem Remote-Linux-Server zu starten, aber die UI auf dem Windows-Laptop anzuzeigen. Im Folgenden sind zwei typische Gründe für diese Aktivität aufgeführt:
- Installieren Sie Software unter Linux von Windows :So starten Sie ein UI-basiertes Installationsprogramm, um Software auf einem Remote-Linux-Server von einem Windows-Laptop zu installieren. Für z.B. Ein DBA möchte Oracle möglicherweise auf dem Linux-Server installieren, auf dem nur die SSH-Verbindung zum Remote-Server und nicht die Konsole verfügbar ist.
- Linux X-Client-Software unter Windows starten: Zum Starten der X-Client-Software (z. B. xclock), die sich auf Ihrem Remote-Linux-Server befindet, auf dem Windows-Laptop.
Cygwin kann verwendet werden, um die oben genannten Aktivitäten durchzuführen. Die folgenden 15 Schritte erklären, wie Sie Cygwin installieren und Software-Installationsprogramme unter Linux von Windows aus starten. Gehen Sie zu Cygwin und laden Sie die setup.exe herunter. Starten Sie setup.exe unter Windows und befolgen Sie die unten aufgeführten Schritte.
1. Begrüßungsbildschirm. Klicken Sie auf dem Willkommensbildschirm der Cygwin-Installation auf Weiter.
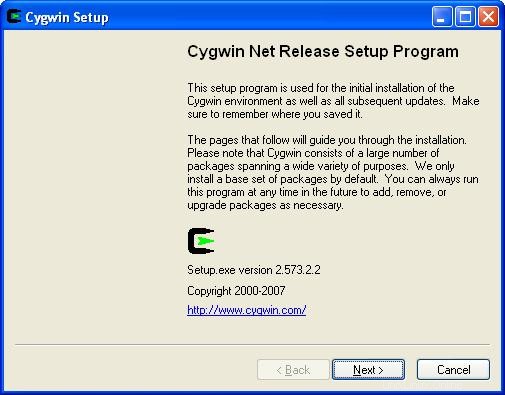
2. Wählen Sie eine Download-Quelle aus. Wählen Sie die Option „Vom Internet installieren“
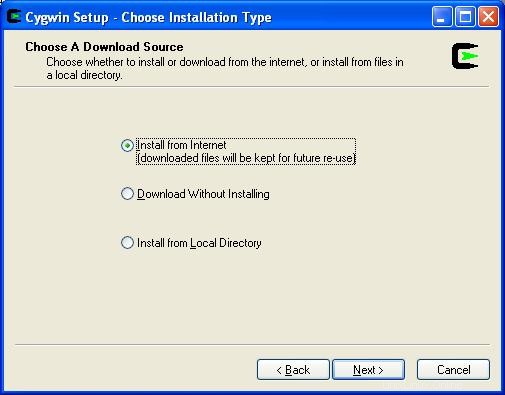
3. Wählen Sie Installationsverzeichnis. Ich habe C:\cygwin wie unten gezeigt ausgewählt. Dies ist der Speicherort, an dem die Cygwin-Software unter Windows installiert wird.
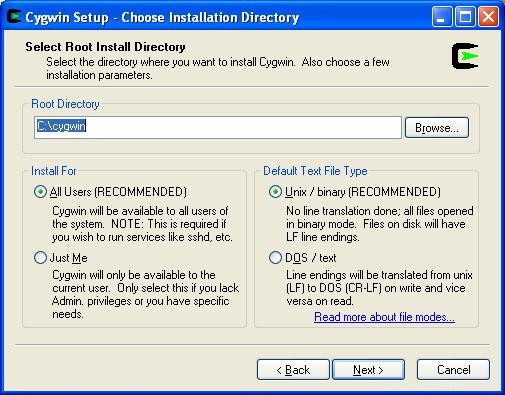
4. Wählen Sie das lokale Paketinstallationsverzeichnis aus. Dies ist das Verzeichnis, in das die Installationsdateien heruntergeladen und gespeichert werden.
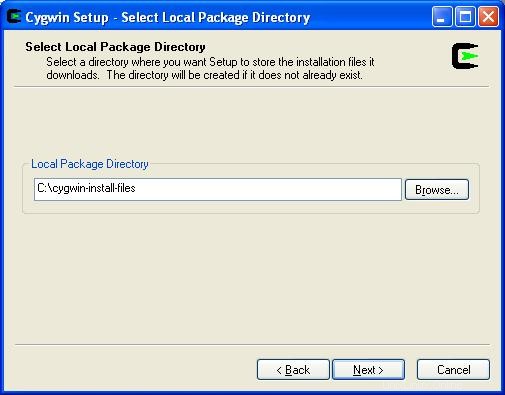
5. Verbindungstyp auswählen. Wenn Sie über einen Proxy mit dem Internet verbunden sind, geben Sie die Informationen ein. Wenn nicht, wählen Sie „Direkte Verbindung“.
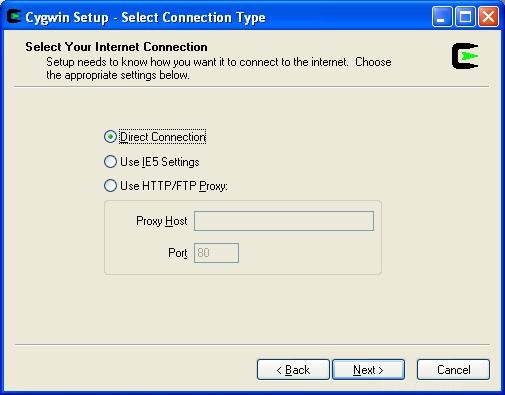
6. Wählen Sie eine Download-Site aus. Sie können entweder eine Download-Site in Ihrer Nähe auswählen oder die Standardauswahl beibehalten.
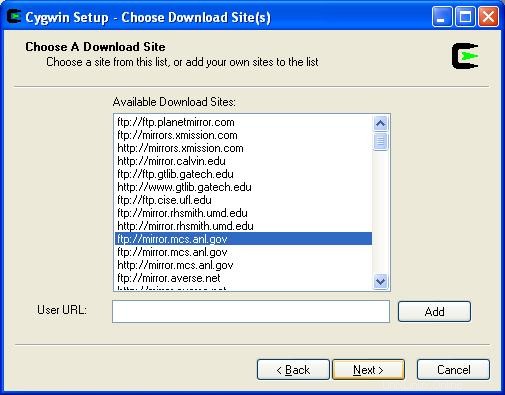
7. Fortschritt herunterladen. Dieser Bildschirm zeigt den Fortschritt des Downloads an.
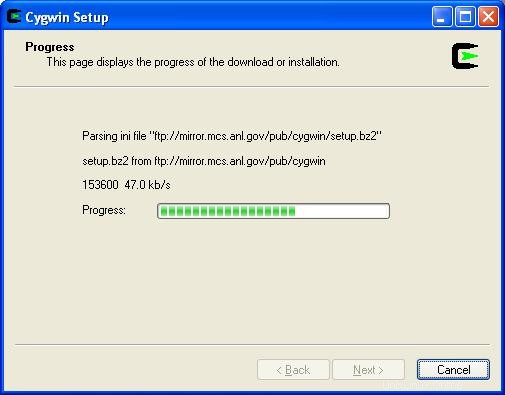
8. Wählen Sie Pakete zum Installieren aus. Ich empfehle Ihnen, hier die Standardauswahl zu belassen.
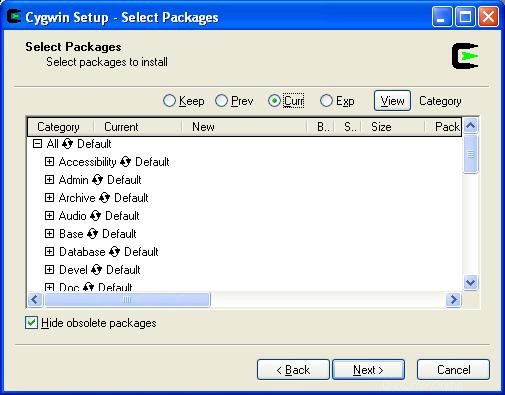
9. Installationsfortschritt. Dieser Bildschirm zeigt den Fortschritt der Installation an.
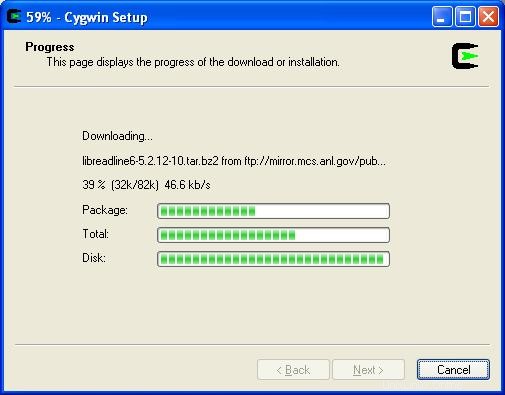
10. Installationsabschluss.
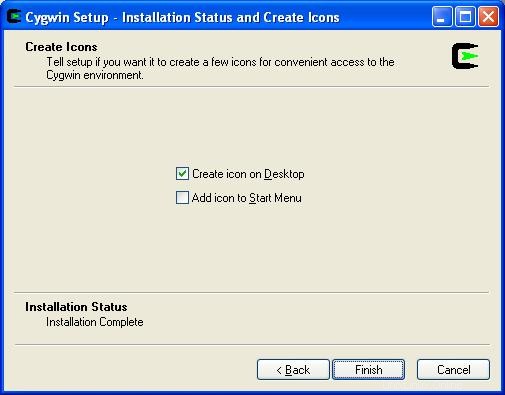
11. Starten Sie die Cygwin Bash Shell unter Windows. Klicken Sie auf dem Desktop auf das Cygwin-Symbol (oder) Klicken Sie auf Start -> Alle Programme -> Cygwin -> Cygwin Bash Shell, wodurch das Cygwin Bash Shell-Fenster angezeigt wird.
12. Starten Sie den X-Server unter Windows. Geben Sie in der Cygwin Bash Shell startx ein um den X-Server wie unten gezeigt zu starten. Sobald der X-Server gestartet ist, lassen Sie dieses Fenster geöffnet und schließen Sie es nicht.
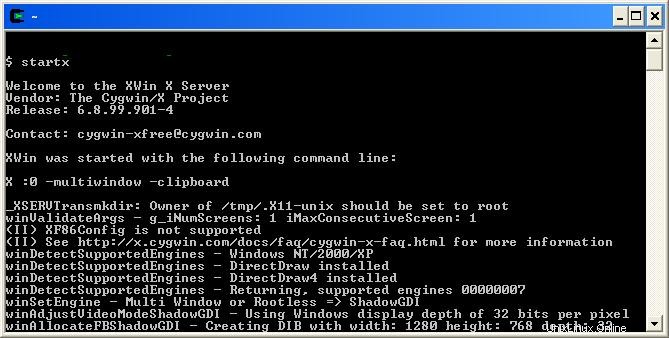
13. Xterm-Fenster: startx aus dem obigen Schritt öffnet ein neues xterm Fenster automatisch wie unten gezeigt.

14. SSH vom Xterm zum Remote-Linux-Host Fenster wie unten gezeigt. Bitte beachten Sie, dass Sie das -Y übergeben sollten Parameter an ssh. -Y Der Parameter aktiviert die vertrauenswürdige X11-Weiterleitung.
jsmith@windows-laptop ~ $ ssh -Y -l jsmith remote-host <This is from the xterm on windows laptop> jsmith@remotehost's password: Warning: No xauth data; using fake authentication data for X11 forwarding. Last login: Thu Jun 12 22:36:04 2008 from 192.168.1.102 /usr/bin/xauth: creating new authority file /home/jsmith/.Xauthority [remote-host]$ xclock & <Note that you are starting xclock on remote linux server> [1] 12593 [remote-host]$
15. xclock auf einem Windows-Laptop. Starten Sie vom Linux-Host aus die xclock-Software wie oben gezeigt, die die xclock auf dem Windows-Laptop wie unten gezeigt anzeigt.
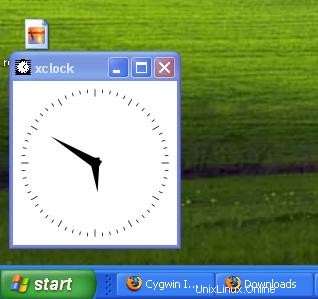
Verwenden Sie die gleiche oben beschriebene Methode, um einen beliebigen Software-Installer unter Linux zu starten (z. B. den Oracle-Datenbank-Installer) und ihn auf dem Windows-Laptop anzuzeigen.
Helfen Sie mir, die Neuigkeiten über The Geek Stuff zu verbreiten.
Bitte hinterlassen Sie Ihre Kommentare und Ihr Feedback zu diesem Artikel. Wenn Ihnen dieser Beitrag gefällt, würde ich mich sehr freuen, wenn Sie den RSS-Feed abonnieren und den Blog „The Geek Stuff“ verbreiten könnten, indem Sie ihn über den unten stehenden Link zu del.icio.us oder Digg hinzufügen.