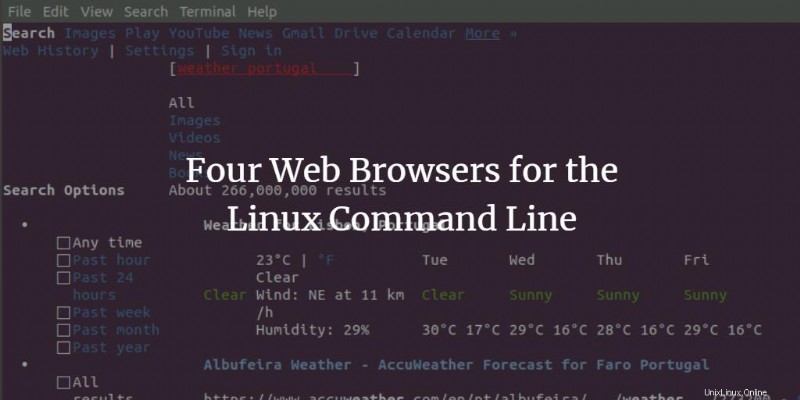
Erinnern Sie sich an die Tage, als das Web so einfach war wie durchsuchbarer Text. Die Terminals und PCs mit geringer Leistung reichten aus, um über Internetverbindungen im Schneckentempo auf das textbasierte Web zuzugreifen. Natürlich benutzten die Leute dann die Befehlszeilen-Webbrowser, um das Web zu besuchen; Dazu gehörte auch der berühmte Lynx-Browser. Die Zeiten haben sich jetzt geändert, die Browsertechnologie hat sich auf die grafischen und leistungsfähigeren Webbrowser wie Chrome, Firefox und Safari verlagert. Dennoch gibt es Leute, die sich besser mit Terminals auskennen und es vorziehen, über Terminal-basiertes Surfen auf aktuelle Informationen aus dem Internet zuzugreifen. Es gibt sogar Terminal-basierte Computer, und für sie sind Befehlszeilenbrowser manchmal die einzige Möglichkeit, eine Verbindung zum Internet herzustellen. Wie installieren und verwenden wir also diese textbasierten Browser über unsere Linux-Befehlszeile, das Terminal?
Dieser Artikel gibt Ihnen vier Möglichkeiten, das Internet über das Linux-Terminal zu nutzen, indem er erklärt, wie Sie das Terminal als Webbrowser installieren und verwenden können.
Wir haben die in diesem Artikel erwähnten Befehle und Verfahren auf einem Ubuntu 18.04 LTS-System ausgeführt.
Wenn Sie bereits mit dem Terminal vertraut sind, haben Sie kein Problem damit, das Terminal zu öffnen. Sie können es über das Dash oder durch Drücken von Strg+Alt+T öffnen Abkürzung. Sie können dann eines der folgenden beliebten Tools installieren, um über die Befehlszeile im Internet zu surfen:
- Das w3m-Tool
- Das Lynx-Tool
- Das Links2-Tool
- Das Elinks-Tool
Der w3m-Webbrowser
Installation
Geben Sie den folgenden Befehl im Terminal ein, um das Dienstprogramm w3m zu installieren:
$ sudo apt-get install w3m w3m-img
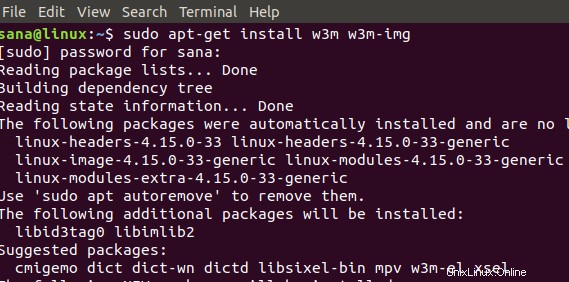
Geben Sie Y ein, wenn das System Sie auffordert, die Installation fortzusetzen. Der Befehlszeilenbrowser w3m wird erfolgreich auf Ihrem System installiert.
Überprüfen der Installation
Sie können die Installation überprüfen, indem Sie die Versionsnummer von w3m wie folgt überprüfen:
$ w3m -version

Im Internet surfen
Sie können mit dem w3m-Dienstprogramm im Internet surfen, indem Sie dieser Syntax folgen:
Syntax:
$ w3m [URL]
Beispiel:
$ w3m www.google.com
Wenn Sie diesen Befehl in Ihr Terminal eingeben, erhalten Sie als Ausgabe die folgende Anzeige:
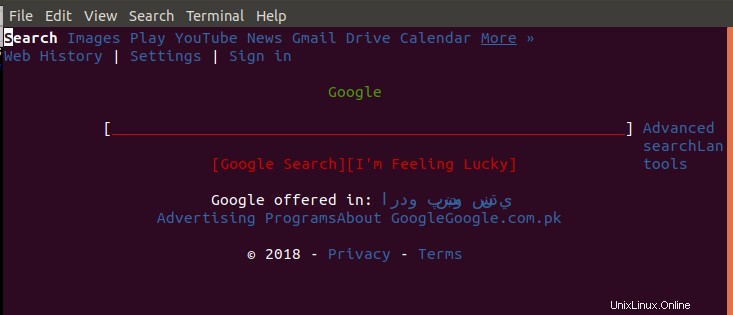
Sie können auf einen Link zugreifen oder zur Suchleiste wechseln, indem Sie einfach darauf doppelklicken. In diesem Beispiel habe ich nach Portugal-Wetter gesucht; Durch Doppelklicken auf den Google-Suchlink wurden die Suchergebnisse wie folgt angezeigt:
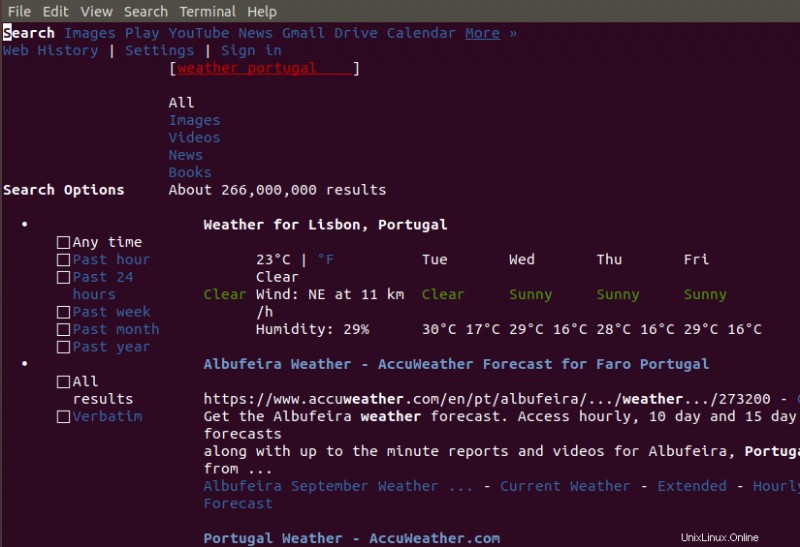
Hier sind einige grundlegende Operationen, die Sie mit diesem Dienstprogramm ausführen können:
Beenden Sie das Programm:Shift+Q
Öffnen Sie einen neuen Tab:Shift+T
Öffnen Sie eine neue URL:Shift+U
Gehen Sie eine Seite zurück:Shift+B
Der Lynx-Webbrowser
Installation
Geben Sie den folgenden Befehl als root im Terminal ein, um das Lynx-Dienstprogramm zu installieren:
$ sudo apt-get install lynx
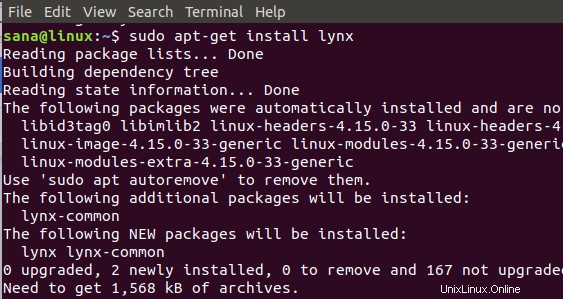
Geben Sie Y ein, wenn das System Sie auffordert, die Installation fortzusetzen. Der Kommandozeilenbrowser Lynx wird erfolgreich auf Ihrem System installiert.
Überprüfen der Installation
Sie können die Installation überprüfen, indem Sie die Versionsnummer von Lynx wie folgt überprüfen:
$ lynx -version
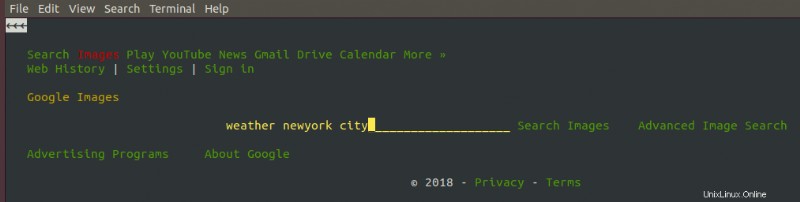
Mit Lynx im Internet surfen
Sie können mit dem Lynx-Dienstprogramm im Internet surfen, indem Sie dieser Syntax folgen:
Syntax:
$ Lynx [URL]
Beispiel:
Lynx www.google.com
Wenn Sie diesen Befehl in Ihr Terminal eingeben, erhalten Sie als Ausgabe die folgende Anzeige;
Sie können die Pfeiltasten verwenden, um zu den verschiedenen Links auf der Seite zu wechseln.
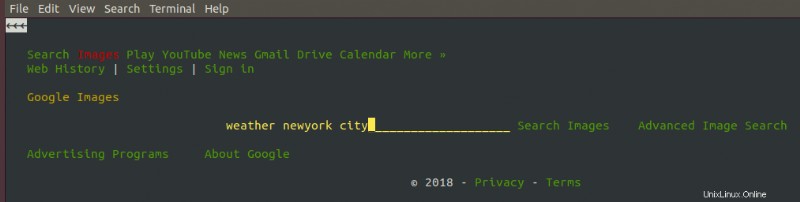
In diesem Beispiel habe ich versucht, nach dem Wetter von New York City zu suchen. Die Suchergebnisse werden angezeigt, wenn ich die Eingabetaste drücke.
Der Links2-Webbrowser
Installation
Geben Sie im Terminal als root den folgenden Befehl ein, um das Dienstprogramm Links2 zu installieren:
$ sudo apt-get install links2
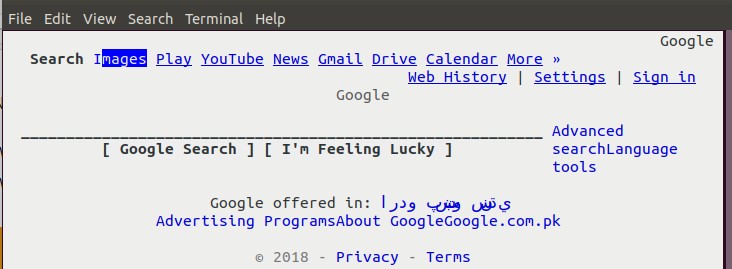
Geben Sie Y ein, wenn das System Sie auffordert, die Installation fortzusetzen. Der Kommandozeilenbrowser Links2 wird erfolgreich auf Ihrem System installiert.
Überprüfen der Installation
Sie können die Installation überprüfen, indem Sie die Versionsnummer von Links2 wie folgt überprüfen:
$ links2 -version
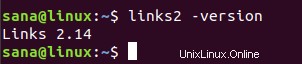
Im Internet surfen
Sie können mit dem Dienstprogramm Links2 im Internet surfen, indem Sie dieser Syntax folgen:
Syntax:
$ links2 [URL]
Beispiel:
$ links2 www.google.com
Wenn Sie diesen Befehl in Ihr Terminal eingeben, erhalten Sie als Ausgabe die folgende Anzeige:
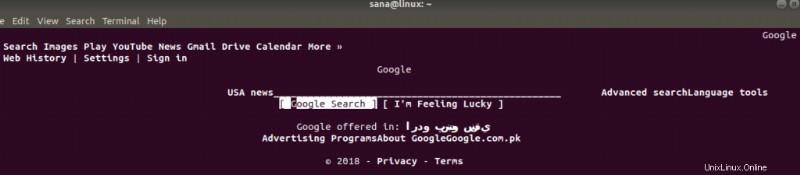
Sie können auf einen Link zugreifen oder zur Suchleiste wechseln, indem Sie einfach darauf doppelklicken. In diesem Beispiel habe ich nach USA-Nachrichten gesucht; Durch Doppelklicken auf den Google-Suchlink werden die entsprechenden Suchergebnisse angezeigt.
Der eLinks-Webbrowser
Installation
Geben Sie den folgenden Befehl im Terminal als root ein, um das Dienstprogramm eLinks zu installieren:
$ sudo apt-get install elinks
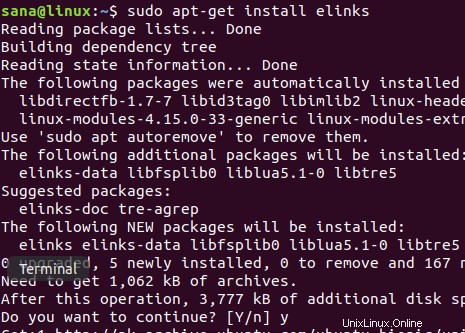
Geben Sie Y ein, wenn das System Sie auffordert, die Installation fortzusetzen. Der Befehlszeilenbrowser eLinks wird erfolgreich auf Ihrem System installiert.
Überprüfen der Installation
Sie können die Installation überprüfen, indem Sie die Versionsnummer von elinks wie folgt überprüfen:
$ elinks -version
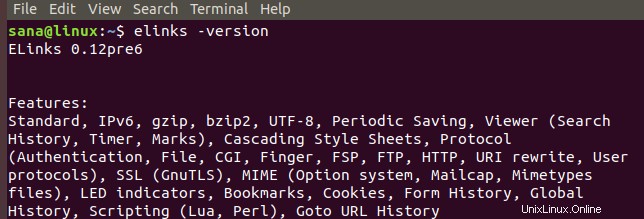
Im Internet surfen
Sie können mit dem Dienstprogramm eLinks im Internet surfen, indem Sie dieser Syntax folgen:
Syntax:
$ elinks [URL]
Beispiel:
$ elinks www.google.com
Wenn Sie diesen Befehl in Ihr Terminal eingeben, erhalten Sie als Ausgabe die folgende Anzeige:
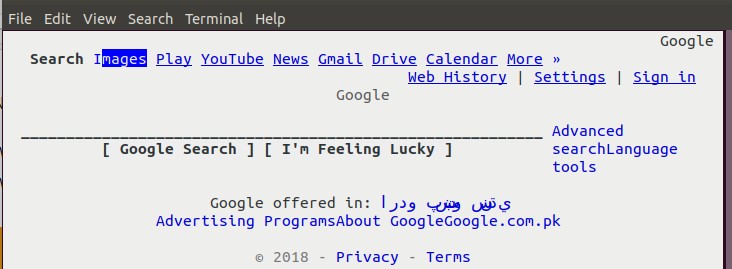
Sie können dann über diese Suchmaschine nach einem Schlüsselwort oder einer Zeichenfolge suchen.
Hinweis: Der Terminalemulator Xterm kann auch Bilder in den Suchergebnissen anzeigen.
Mit den vier in diesem Artikel erwähnten Befehlszeilentools können Sie problemlos im Internet surfen, ohne die grafischen Webbrowser auf Ihrem Ubuntu-System zu verwenden. Jetzt können Sie schnelleres textbasiertes Surfen genießen, ohne sich Gedanken über Werbung, Javascript und unerwünschte Bilder machen zu müssen. Installieren Sie den für Sie passenden Browser aus der Liste und genießen Sie problemloses Surfen im Internet!