Haben Sie Ihr Linux-Benutzerkennwort vergessen? Oder noch schlimmer, haben Sie das Passwort für das Root-Konto verloren? Mach dir keine Sorgen; Sie müssen das Betriebssystem nicht wegen eines verlorenen oder vergessenen Passworts neu installieren. Sie können ein Linux-Passwort-Reset schnell mit einer einzigen Befehlszeile oder nur wenigen Schritten ausführen.
Wenn Sie ein IT-Profi sind und mit Problemen beim Zurücksetzen von Passwörtern in Active Directory zu kämpfen haben, sehen Sie sich unbedingt das uReset-Tool von Specops an.
Lesen Sie weiter, und am Ende dieses Tutorials haben Sie die Techniken zum Zurücksetzen Ihres Passworts, eines anderen Benutzers oder sogar des Root-Benutzerpassworts erlernt.
Fangen wir an!
Voraussetzungen
Dieses Tutorial wird eine praktische Demonstration sein. Wenn Sie mitmachen möchten, stellen Sie sicher, dass Sie Folgendes haben:
- Ein Linux-Computer – Dieses Tutorial verwendet Ubuntu 20.04 LTS, aber Sie können die gleichen Schritte mit jeder anderen Linux-Distribution ausführen.
- Ein Benutzerkonto mit sudo-Berechtigungen.
Durchführen einer Linux-Passwortzurücksetzung über das Terminal
Die meisten administrativen Aufgaben in Linux, wenn nicht alle, erfordern das Ausführen von Befehlen im Terminal, und das Zurücksetzen von Passwörtern ist keine Ausnahme.
Die Terminalbefehle sind Standard unter Linux-Distributionen, egal ob Sie Ihr Passwort ändern, das Passwort eines anderen Benutzers zurücksetzen oder ein vergessenes Passwort für das Root-Konto zurücksetzen.
Bei den Verfahren in diesem Abschnitt wird davon ausgegangen, dass Sie sich bereits entweder lokal oder remote über SSH am Linux-Computer angemeldet haben.
Ändern Ihres Passworts
Führen Sie die folgenden Schritte aus, um das Kennwort Ihres Benutzerkontos zu ändern.
1. Geben Sie auf dem Terminal passwd ein und drücken Sie die Eingabetaste, um den Passwortänderungsprozess zu starten.
2. Geben Sie bei der nächsten Eingabeaufforderung Ihr aktuelles Benutzerkennwort ein und drücken Sie die Eingabetaste.
Machen Sie sich keine Sorgen, wenn Sie nicht sehen, was Sie auf dem Terminal eingeben. Typischerweise verbirgt das Terminal die Passworteingabe oder maskiert das Passwort mit einem
*oder anderes Zeichen.
3. Geben Sie als nächstes das neue Passwort neben Neues Passwort ein Eingabeaufforderung und drücken Sie die Eingabetaste.
4. Geben Sie schließlich das neue Passwort erneut ein und drücken Sie zur Bestätigung die Eingabetaste. Wenn die neuen Passwörter übereinstimmen, ändert das System das Passwort, und Sie sollten eine Ausgabe ähnlich der folgenden sehen.
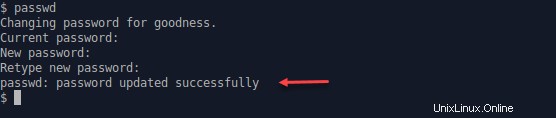
Passwort eines anderen Benutzers zurücksetzen
Mehrere Benutzerkonten auf einem Linux-Rechner zu haben, ist üblich, insbesondere auf Servern. Und andere Benutzer müssen von Zeit zu Zeit ihr Linux-Passwort zurücksetzen. Wenn Sie über sudo-Berechtigungen verfügen, können Sie auch die Passwörter anderer Benutzer zurücksetzen.
Sie können diese Schritte auch anwenden, um das Passwort des Root-Kontos zurückzusetzen.
1. Um das Passwort eines anderen Benutzers zurückzusetzen, führen Sie den folgenden Befehl im Terminal aus. Stellen Sie sicher, dass Sie username ändern zum Ziel-Benutzernamen des Passwort-Resets. Die sudo Befehl bedeutet, dass Sie passwd ausführen möchten Befehl, der als Superuser folgt.
sudo passwd usernameDer folgende Befehl ändert beispielsweise das Passwort für den Benutzernamen Sieger .
sudo passwd victor2. Geben Sie in der Eingabeaufforderung Ihr Benutzerkontopasswort ein und drücken Sie Enter . Dadurch wird bestätigt, dass Sie den Befehl als Superuser ausführen werden.
3. Geben Sie als Nächstes das neue Passwort für den Benutzer ein, dessen Passwort Sie zurücksetzen möchten, und drücken Sie Enter .
4. Geben Sie zur Bestätigung das neue Kennwort erneut ein und drücken Sie die Eingabetaste. Wenn beide Passwörter übereinstimmen, sollten Sie eine Benachrichtigung erhalten, dass das Passwort des Benutzers erfolgreich aktualisiert wurde .

Bis der Benutzer sein Passwort ändert, haben Sie Zugriff auf seine Benutzerkonten – und diese Situation kann ein Sicherheitsrisiko darstellen. Als Problemumgehung sollten Sie das neue Passwort des Benutzers sofort ablaufen lassen, um eine Passwortänderung beim nächsten Anmeldeversuch zu erzwingen.
5. Um den Benutzer schließlich zu zwingen, sein Passwort bei seiner nächsten Anmeldung zu ändern, führen Sie den folgenden Befehl im Terminal aus. Die -e Parameter lässt das neue Passwort sofort verfallen.
sudo passwd victor -e 
6. Geben Sie dem Benutzer das neue (vorläufige) Passwort und weisen Sie darauf hin, dass die Passwortänderung bei der nächsten Anmeldung erzwungen wird.
Erneuern eines Gruppenpassworts
Unter Linux kann eine Gruppe ein Passwort haben. Ein Benutzer, der kein Gruppenmitglied ist, aber das Kennwort der Gruppe kennt, kann vorübergehend auf die Berechtigungen dieser Gruppe zugreifen. Das Passwort einer Gruppe ist naturgemäß ein gemeinsames Passwort, und ein gemeinsames Passwort kann kompromittiert werden.
In solchen Situationen können Sie das Passwort der Gruppe zurücksetzen. Befolgen Sie dazu diese Schritte.
1. Führen Sie auf dem Terminal den folgenden Befehl aus und drücken Sie die Eingabetaste. Stellen Sie sicher, dass Sie groupname ändern auf den Namen der Gruppe, für die Sie das Passwort zurücksetzen möchten. Die gpasswd Der Befehl ermöglicht die Verwaltung von Gruppen, einschließlich der Änderung des Passworts einer Gruppe.
sudo gpasswd groupnameDer folgende Befehl ändert beispielsweise das Passwort für die support-group Gruppe.
sudo gpasswd support-group2. Geben Sie nun das neue Gruppenpasswort ein und drücken Sie Enter .
3. Geben Sie schließlich das neue Gruppenpasswort erneut ein und drücken Sie Enter . Das System ändert dann das Passwort der Gruppe. Wenn die Änderung erfolgreich war, erhalten Sie keine Bestätigungsmeldung und keine Fehler, wie Sie unten sehen können.

Durchführen einer Linux-Passwortzurücksetzung außerhalb des Betriebssystems
Für die Verfahren in diesem Abschnitt müssen Sie physischen Zugriff auf den Linux-Computer haben, unabhängig davon, ob es sich um eine physische oder eine virtuelle Maschine handelt.
Linux-Distributionen haben Pre-OS-Modi, in denen Benutzer Probleme beheben können. Diese Modi geben Ihnen sofortigen Zugriff auf die Root-Shell und geben Ihnen die Macht, das Passwort jedes Benutzers, einschließlich des Roots, zurückzusetzen.
Ins GRUB-Menü booten
Es gibt viele verschiedene Bootloader für verschiedene Linux-Distributionen. Die folgenden Anweisungen zeigen die Verwendung des GRUB-Bootloaders, den Sie in den meisten Ubuntu-basierten Linux-Distributionen finden. Obwohl das Verfahren unterschiedlich sein kann, gilt die gleiche allgemeine Idee.
Um Zugriff auf die Root-Shell zu erhalten, müssen Sie Ihren Computer zuerst in das GRUB-Menü booten. Starten Sie dazu den Computer neu. Während der Computer neu startet, halten Sie die ESC gedrückt oder Shift drücken, bis Sie einen Bildschirm ähnlich dem Bild unten sehen.
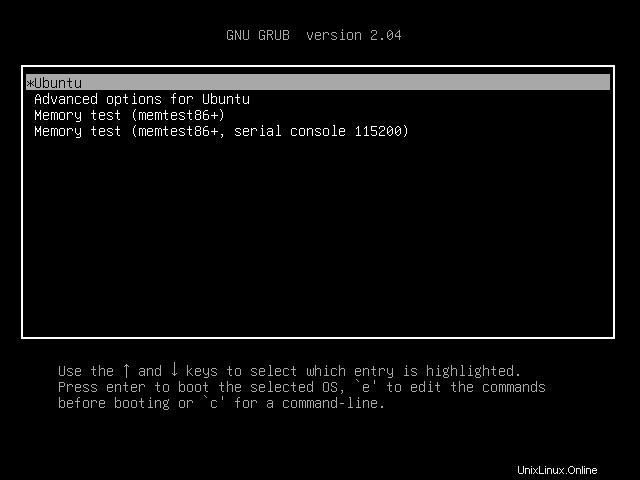
Ein Passwort im Wiederherstellungsmodus zurücksetzen
Nachdem Sie das GRUB-Startmenü aufgerufen haben, führen Sie die folgenden Schritte aus, um ein Kennwort im Wiederherstellungsmodus zurückzusetzen.
Das Verfahren in diesem Abschnitt geht davon aus, dass Sie das Passwort des Root-Kontos kennen, wenn das Root-Konto ein Passwort hat.
1. Drücken Sie im GRUB-Menü einmal oder bis Sie die Erweiterte Optionen für Ubuntu markieren Option und drücken Sie die Eingabetaste.
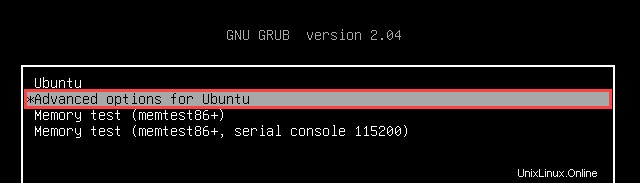
2. Markieren Sie auf der nächsten Seite Ubuntu, mit Linux (Wiederherstellungsmodus) Option und drücken Sie Enter .
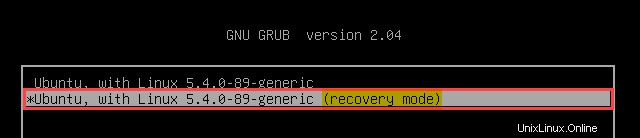
3. Im Wiederherstellungsmenü Markieren Sie anschließend den Stamm Option und drücken Sie Enter .
Wenn das Root-Konto ein Passwort hat, geben Sie das Root-Passwort an der Eingabeaufforderung ein und drücken Sie Enter . Wenn das Root-Konto kein Passwort hat, drücken Sie Enter um den Root-Shell-Prompt aufzurufen.
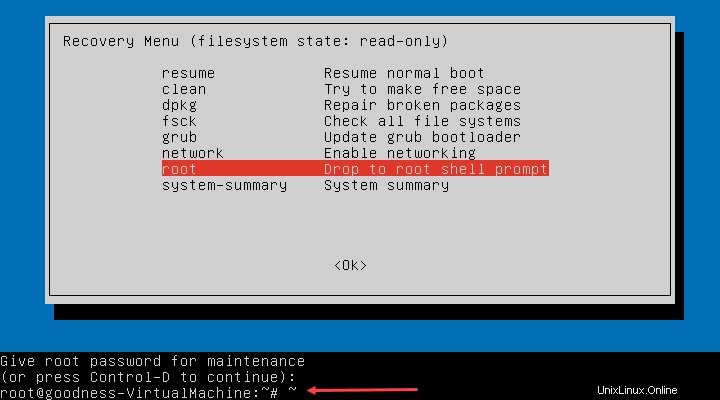
4. An diesem Punkt haben Sie, obwohl Sie sich bei der Root-Shell angemeldet haben, nur Lesezugriff auf die Root-Partition. Bevor Sie Änderungen vornehmen können, hängen Sie das Dateisystem erneut im Lese-/Schreibmodus ein, indem Sie mount ausführen Befehl unten.
mount -rw -o remount /
5. Als nächstes führen Sie passwd username aus Befehl und geben Sie das neue Passwort zweimal ein, indem Sie Enter drücken nach jedem mal.

Um das Root-Passwort zurückzusetzen, führen Sie passwd aus Befehl ohne Benutzernamen.
6. Um den Wiederherstellungsmodus zu verlassen und den Computer neu zu starten, geben Sie reboot -f ein , und drücken Sie Eingabe .
Zurücksetzen eines Passworts im Einzelbenutzermodus
Wenn der Linux-Computer nicht normal startet, können Sie den Computer im Einzelbenutzermodus (auch bekannt als Wartungsmodus) starten. In diesem Modus gewährt Ihnen das System Low-Level-Zugriff und minimale Funktionalität auf den Linux-Rechner, sodass Sie versuchen können, Fehler zu beheben.
Glücklicherweise unterstützt der Wartungsmodus das Ausführen von Befehlen zum Zurücksetzen von Kennwörtern. Außerdem wird beim Booten in den Wartungsmodus nicht nach dem Root-Passwort gefragt, selbst wenn das Root-Konto ein Passwort hat. Das Zurücksetzen vergessener Root-Passwörter ist also auch im Wartungsmodus möglich.
Befolgen Sie die nachstehenden Schritte, um das Linux-Passwort im Wartungsmodus zurückzusetzen.
1. Drücken Sie auf dem GRUB-Bildschirm die Pfeiltasten, um die Erweiterten Optionen für Ubuntu zu markieren Option und drücken Sie e um den Editor zu öffnen.
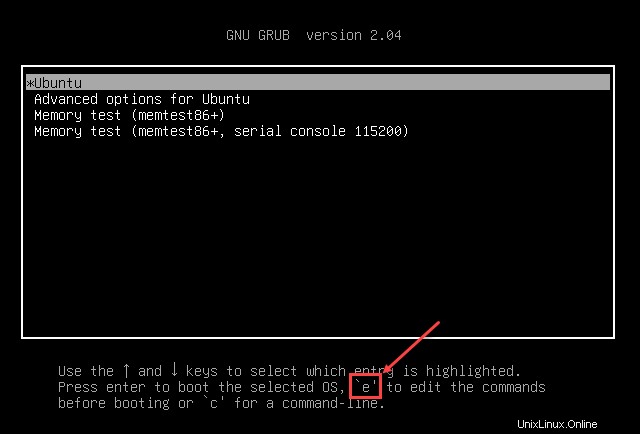
2. Sobald der Editor geöffnet ist, suchen Sie die Zeile, die mit linux beginnt und enthält den ro Eintrag. ro bedeutet, dass die Root-Partition schreibgeschützt ist. Verwenden Sie die Pfeiltasten, um den Cursor zu bewegen.
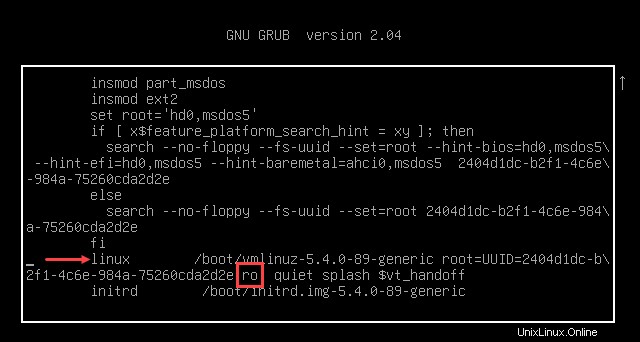
3. Als nächstes ändern Sie den Wert von ro bis rw . Dadurch wird sichergestellt, dass sich die Root-Partition im Lese-/Schreibmodus befindet.
Bewegen Sie den Cursor an das Ende der Datei und hängen Sie init=/bin/bash an , wie im Bild unten gezeigt. Dieser hinzugefügte Befehl bewirkt, dass der Computer direkt in die Shell anstatt in die Betriebssystemumgebung bootet.
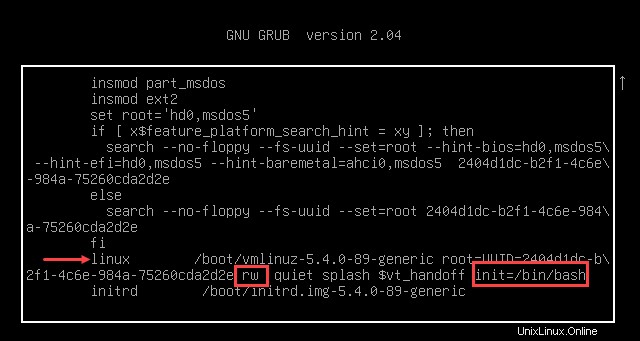
4. Nachdem Sie die Boot-Befehle bearbeitet haben, drücken Sie CTRL+X um den Computer in die Root-Shell im Single-User-Modus zu booten.
5. Führen Sie auf der Root-Shell die Befehle aus, um das Kennwort des Root-Benutzers oder anderer Benutzer auf dem Computer zurückzusetzen.
Um das Passwort eines Benutzers zurückzusetzen, führen Sie passwd username aus Befehl, wobei username ist der Zielbenutzer. Geben Sie das Passwort zweimal ein und drücken Sie Enter nach jeder Aufforderung.

Um das Root-Passwort zurückzusetzen, führen Sie passwd aus und geben Sie das Passwort zweimal ein und drücken Sie Enter nach jeder Eingabeaufforderung.
Schließlich, nachdem Sie das/die Passwort(e) geändert haben, starten Sie den Computer neu, indem Sie reboot -f ausführen Befehl.
Wenn Sie ein IT-Profi sind und mit Problemen beim Zurücksetzen von Passwörtern in Active Directory zu kämpfen haben, sehen Sie sich unbedingt das uReset-Tool von Specops an.
Schlussfolgerung
Der Verlust Ihres Linux-Passworts bedeutet nicht unbedingt, dass Sie den Zugriff auf das System für immer verlieren. Sie oder eine andere Person können ein Linux-Passwort zurücksetzen und Sie schließlich wieder auf das Betriebssystem zugreifen lassen.
Wenn Sie das nächste Mal in ein Passwort-Snafu geraten, ärgern Sie sich nicht, bleiben Sie ruhig und wenden Sie das in diesem Tutorial erworbene Wissen an, um ein verlorenes oder vergessenes Passwort zurückzusetzen.