Als Manager einer API ist es wichtig zu wissen, wie Postman installiert wird, damit Sie problemlos auf die Daten Ihrer Organisation zugreifen und mit ihnen arbeiten können. In diesem Tutorial lernen Sie die verschiedenen Postman-Installationsmethoden auf Windows- und Linux-Systemen kennen.
Voraussetzungen
Dieses Tutorial wird eine praktische Demonstration sein. Wenn Sie mitmachen möchten, stellen Sie sicher, dass Sie Folgendes haben.
- Sie müssen einen Windows- oder Linux-Computer mit einer Desktop-Umgebung haben da Postman eine GUI-Anwendung ist. Dieses Tutorial wird mit Windows 10 und Ubuntu 20.04 demonstriert.
- Ihr Benutzerkonto muss über Administratorrechte verfügen.
- Diese Anleitung geht davon aus, dass Sie sich bereits bei Ihrem Computer angemeldet haben.
Durchführen der Postman-Installation unter Linux
Hinweis:Die folgenden Schritte führen die Terminalbefehle als Root-Benutzer aus. Wenn Sie sich nicht als Root-Benutzer angemeldet haben, stellen Sie Ihren Befehlen sudo voran.
Postman ist als Snap verfügbar, ein eigenständiges Paket, was bedeutet, dass das Paket alle Binärdateien und Abhängigkeiten enthält, damit Postman funktioniert. Der Befehl zum Installieren von Snaps, also snap , kommt mit den neuesten Linux-Distributionen wie Ubuntu.
Die Verwendung von Snap ist der einfachste Weg, Postman auf Ihrem Linux-System zu installieren. Die über Snap verfügbare Version von Postman liegt jedoch normalerweise einige Versionen hinter der aktuellen Version zurück. Wenn Sie stattdessen lieber die neueste Version installieren möchten, überspringen Sie diesen Abschnitt und befolgen Sie die Anweisungen im nächsten Abschnitt.
Installieren von Snap
Wenn Ihre Linux-Distribution Snap noch nicht installiert hat, befolgen Sie diese Schritte, um snapd zu installieren Paket zuerst.
Hinweis:Durch die Installation des snapd-Pakets wird auch der snap-Befehl installiert. Sie müssen sie nicht separat installieren.
1. Öffnen Sie ein Terminalfenster auf Ihrem Computer.
2. Führen Sie den folgenden Befehl aus, um den lokalen Paketindex-Cache zu aktualisieren. Dieser Befehl stellt sicher, dass Ihr Computer weiß, wo er die neuesten Pakete findet.
apt update3. Führen Sie als Nächstes den folgenden Befehl aus, um den Paketcache zu aktualisieren und snapd zu installieren.
apt install snapd -y4. Bestätigen Sie abschließend, dass Sie snapd erfolgreich installiert haben, indem Sie die Version überprüfen. Führen Sie dazu den folgenden Befehl aus.
snap --versionWie Sie unten sehen können, sind die neuesten Snap- und Snapd-Versionen zum jetzigen Zeitpunkt 2.56.
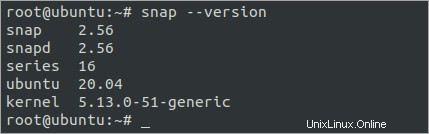
Postman-Installation mit Snap
Führen Sie den folgenden Befehl aus, um die neueste stabile Version von Postman aus dem Snap Store zu installieren. Dieser Befehl lädt Postman und alle erforderlichen Abhängigkeiten herunter und installiert es.
snap install postman
Sobald Sie die Installation abgeschlossen haben, sehen Sie eine Bestätigungsmeldung ähnlich dem Screenshot unten. Wie Sie sehen können, ist die neueste stabile Version von Postman von Snap v9 .

Drücken Sie nun die Supertaste Geben Sie auf Ihrer Tastatur Postbote ein in der Anwendungssuche und klicken Sie auf Postman in den Ergebnissen, um die Anwendung zu starten.
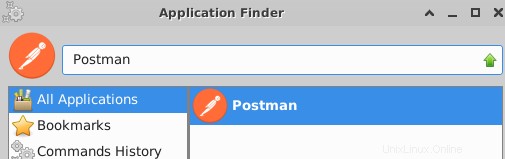
Das Postman-Anwendungsfenster sollte erscheinen, genau wie im Screenshot unten.
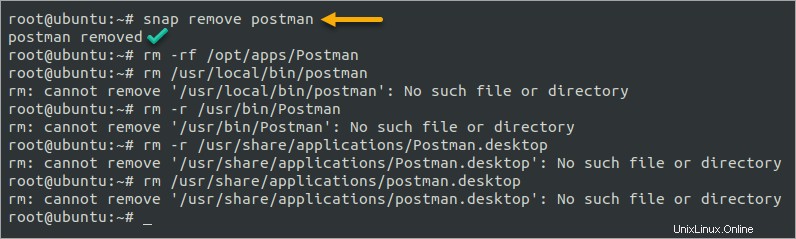
Postman-Installation mit dem offiziellen Debian-Paket
Wenn Ihre Linux-Distribution Snap nicht unterstützt oder Sie lieber die neueste Version von Postman installieren möchten, müssen Sie das offizielle Debian-Paket von der Postman-Website herunterladen.
Das offizielle Debian-Paket ist immer auf dem neuesten Stand der neuesten Version von Postman. Um Postman mit dem offiziellen Debian-Paket zu installieren, führen Sie die folgenden Schritte aus.
1. Wenn Sie zuvor die Snap-Version von Postman installiert haben, müssen Sie sie zuerst deinstallieren, bevor Sie Postman aus dem Debian-Paket installieren. Führen Sie in diesem Fall die folgenden Befehle aus, um das Postman Snap-Paket zu deinstallieren und eine Bereinigung möglicher übrig gebliebener Dateien durchzuführen.
Wenn Sie Postman zuvor nicht mit Snap installiert haben, überspringen Sie diesen Schritt.
snap remove postman
rm -rf /opt/apps/Postman
rm /usr/local/bin/postman
rm -r /usr/bin/Postman
rm -r /usr/share/applications/Postman.desktop
rm /usr/share/applications/postman.desktop
Möglicherweise sehen Sie Fehlermeldungen, die besagen, dass „
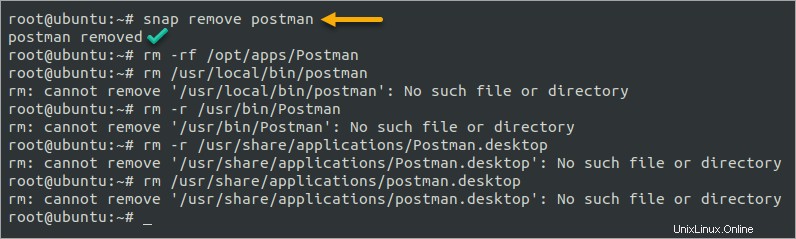
2. Führen Sie den folgenden wget-Befehl aus, um die neueste stabile Version von Postman von der offiziellen Website herunterzuladen. Dieser Befehl lädt die Postman-Tarball-Datei linux64 in Ihr aktuelles Arbeitsverzeichnis herunter.
wget https://dl.pstmn.io/download/latest/linux64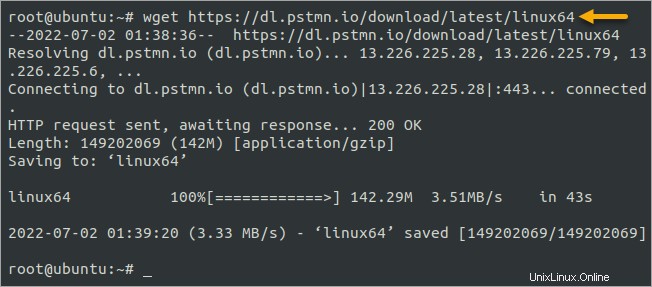
3. Führen Sie den folgenden tar-Befehl aus, um die linux64-Datei in das Verzeichnis /usr/bin zu extrahieren Verzeichnis.
tar -xvf linux64 -C /usr/binWarten Sie, bis die Extraktion abgeschlossen ist.
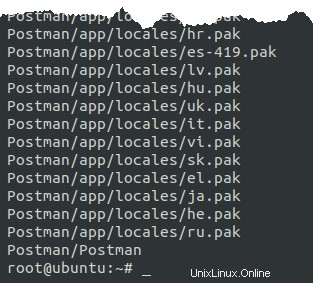
4. Als nächstes fügen Sie das Postman-Verzeichnis zu Ihrem System PATH hinzu. Mit diesem Befehl können Sie Postman von jedem Ort Ihres Linux-Systems aus starten, indem Sie Postman in das Terminal eingeben.
Das>> Umleitungszeichen hängt die Ausgabe des echo-Befehls an die .bashrc an Datei.
# Add Postman to the environment variables
echo 'export PATH="$PATH:/usr/bin/Postman"' >> ~/.bashrc
# Reload the environment variables
source ~/.bashrc5. Da diese Postman-Installationsmethode nicht automatisch eine Verknüpfung erstellt, müssen Sie eine manuell erstellen. Erstellen Sie dazu eine Datei namens /usr/share/applications/postman.desktop und öffnen Sie sie in Ihrem bevorzugten Texteditor. In diesem Beispiel verwenden Sie nano.
Dieser Schritt ist optional. Überspringen Sie diesen Schritt, wenn Sie keine Anwendungsverknüpfung erstellen müssen.
nano /usr/share/applications/postman.desktopNachdem Sie die Datei geöffnet haben, kopieren Sie den folgenden Code und fügen Sie ihn in den Editor ein.
[Desktop Entry]
Type=Application
Name=Postman
Icon=/usr/bin/Postman/app/resources/app/assets/icon.png
Exec=/usr/bin/Postman/Postman
Comment=Postman
Categories=DevelopmentSpeichern Sie die Datei und verlassen Sie den Editor. Der Dateiinhalt sollte dem folgenden Bild ähneln.
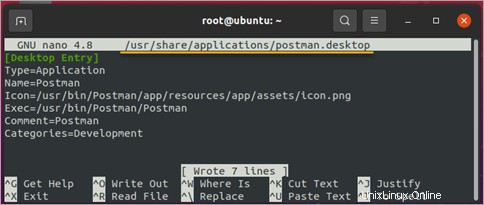
6. Führen Sie schließlich Postman aus, indem Sie den Postman-Befehl auf dem Terminal ausführen oder auf das Postman-Verknüpfungssymbol klicken.
Postman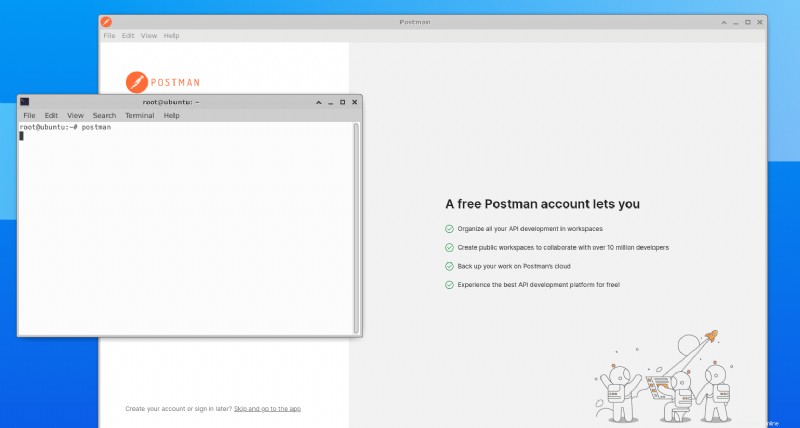
Durchführen der Postman-Installation unter Windows
Bisher haben Sie gesehen, wie Sie Postman auf Ubuntu und anderen Linux-Distributionen installieren, die Snap unterstützen. In diesem Abschnitt erfahren Sie, wie Sie Postman unter Windows installieren.
Führen Sie die folgenden Schritte aus, um Postman unter Windows zu installieren.
1. Öffnen Sie eine PowerShell-Sitzung mit erhöhten Rechten.
2. Führen Sie den folgenden Befehl aus, um das Postman-Installationsprogramm herunterzuladen.
Invoke-WebRequest `
-Uri 'https://dl.pstmn.io/download/latest/win64' `
-OutFile 'postman-install.exe'Warten Sie, bis der Download abgeschlossen ist.

3. Rufen Sie nach dem Herunterladen das Installationsprogramm auf, indem Sie seinen Dateinamen ausführen.
.\postman-install.exeHinweis:Die Postman-Installation ist nicht interaktiv. Es gibt keine Eingabeaufforderungen oder Dialogfelder.
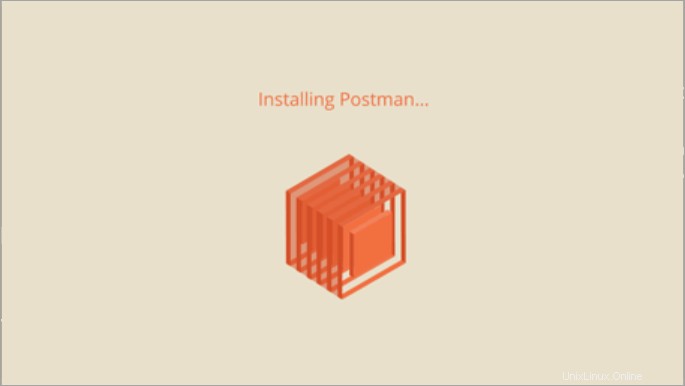
Die Postman-Anwendung wird nach der Installation automatisch gestartet. Wie Sie unten sehen können, ist die neueste Version zum Zeitpunkt des Schreibens v9.22.2.
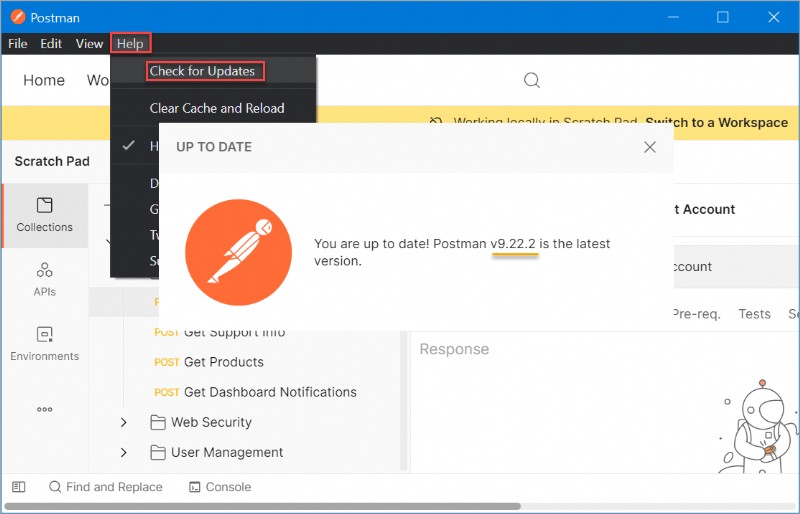
Erstellen eines Postman-Kontos und Anmelden
Sie haben Postman installiert. Exzellent! Sie können die Anwendung jetzt verwenden. Das Gute ist, dass es keine Unterschiede zwischen der Postman-Anwendungsschnittstelle zwischen Windows und Linux gibt.
Postman fordert Sie als Erstbenutzer auf, sich anzumelden oder ein neues Konto zu erstellen. Angenommen, Sie haben noch kein Postman-Konto, befolgen Sie diese Schritte, um eines zu erstellen.
1. Klicken Sie auf Konto erstellen und die App leitet Sie in Ihrem Browser zur Postman-Website weiter, wo Sie Ihr Konto erstellen können.
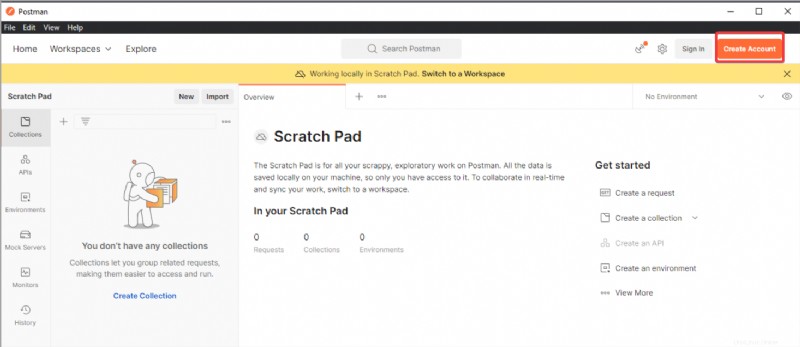
2. Geben Sie Ihre aktuelle E-Mail-Adresse ein neuer Postbote Benutzername, und Passwort , und klicken Sie auf die Schaltfläche Kostenloses Konto erstellen.
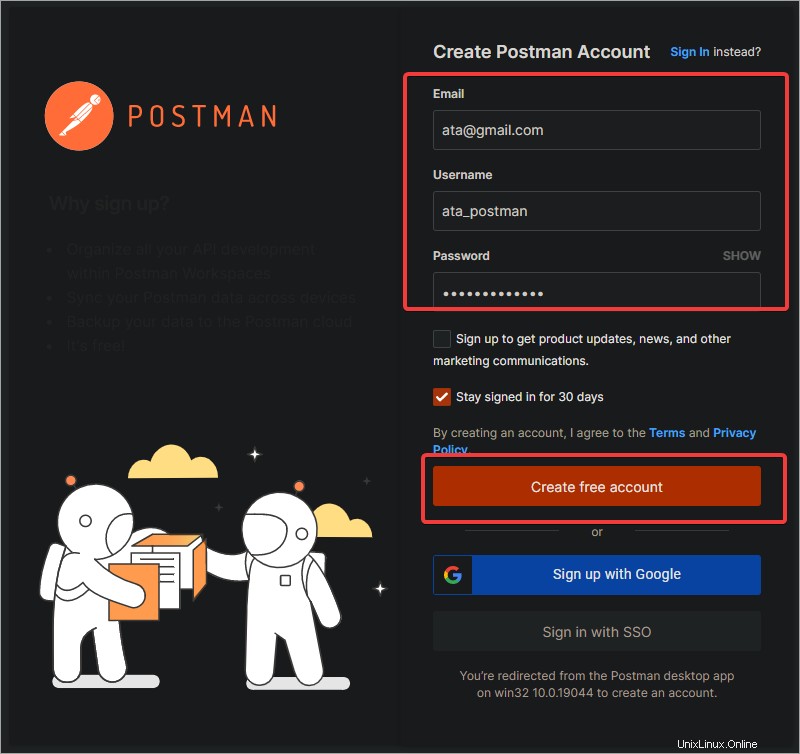
3. Öffnen Sie Ihren Posteingang und klicken Sie auf den von Postman gesendeten Bestätigungslink, um Ihre E-Mail-Adresse zu bestätigen, bevor Sie sich bei Ihrem Konto anmelden können.
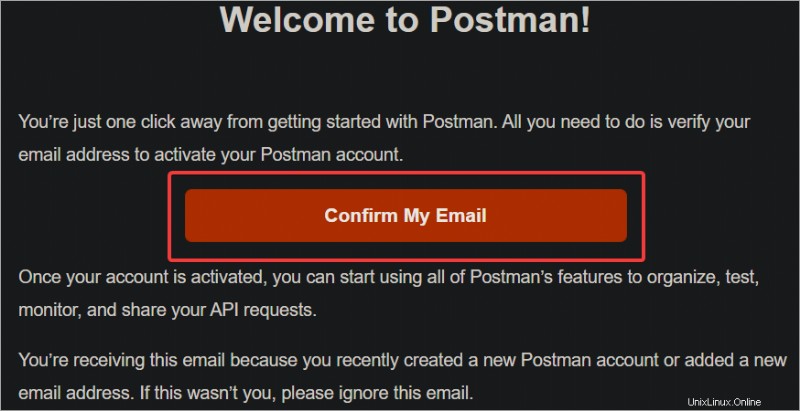
Erstellen Ihres ersten Arbeitsbereichs
Nachdem Sie sich bei Ihrem Postman-Konto angemeldet haben, können Sie Ihren ersten Arbeitsbereich erstellen.
Ein Arbeitsbereich ist eine kollaborative Umgebung, in der Teammitglieder Sammlungen, Mock-Server, Umgebungen und Monitore gemeinsam nutzen können. Sie können auch Kommentare hinzufügen, um andere wissen zu lassen, woran Sie arbeiten. Ein Arbeitsbereich ist eine einzige Wahrheitsquelle für Ihre API-Zusammenarbeit und andere verknüpfte Aktivitäten.
1. Klicken Sie auf Arbeitsbereich, um die Seitenleiste zu erweitern und alle Ihre Arbeitsbereiche anzuzeigen.
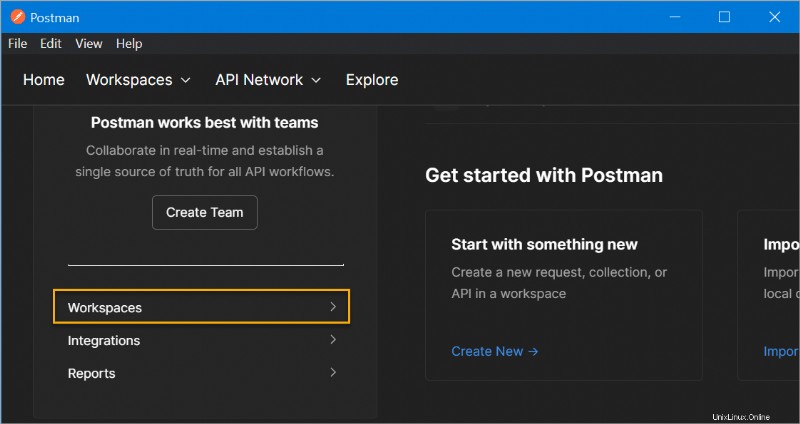
2. Standardmäßig haben Sie einen Mein Arbeitsbereich, den Postman automatisch erstellt, wenn Sie sich für ein Postman-Konto anmelden.
Sie können beim Standardarbeitsbereich bleiben, wenn Sie an einem einzelnen Projekt arbeiten. Das Erstellen eines neuen Arbeitsbereichs ist jedoch besser geeignet, wenn Sie mit einem Team zusammenarbeiten. Sie können beliebig viele Arbeitsbereiche erstellen und Ihre Teammitglieder zur Zusammenarbeit einladen.
Klicken Sie oben auf Arbeitsbereich erstellen, um einen neuen Arbeitsbereich zu erstellen.
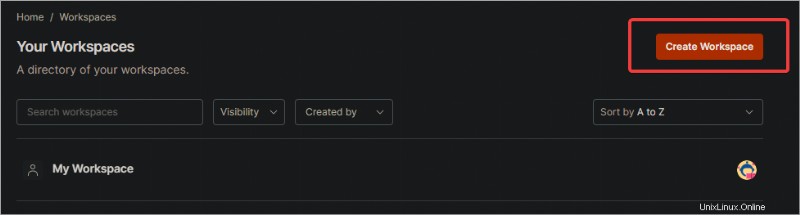
3. Auf Arbeitsbereich erstellen Geben Sie im Formular den Arbeitsbereich Name ein , Zusammenfassung , und wählen Sie die Sichtbarkeit aus Typ. Die Sichtbarkeitsoptionen umfassen:
- Persönlich – Nur Sie können auf den Arbeitsbereich zugreifen.
- Privat – Die von Ihnen eingeladenen Teammitglieder können auf den Arbeitsbereich zugreifen.
- Team – Alle Teammitglieder können auf den Arbeitsbereich zugreifen.
- Öffentlich – Jeder kann auf den Arbeitsbereich zugreifen.
In diesem Beispiel wird der standardmäßige Sichtbarkeitstyp Team ausgewählt. Nachdem Sie die erforderlichen Informationen bereitgestellt haben, klicken Sie auf die Schaltfläche Arbeitsbereich und Team erstellen.
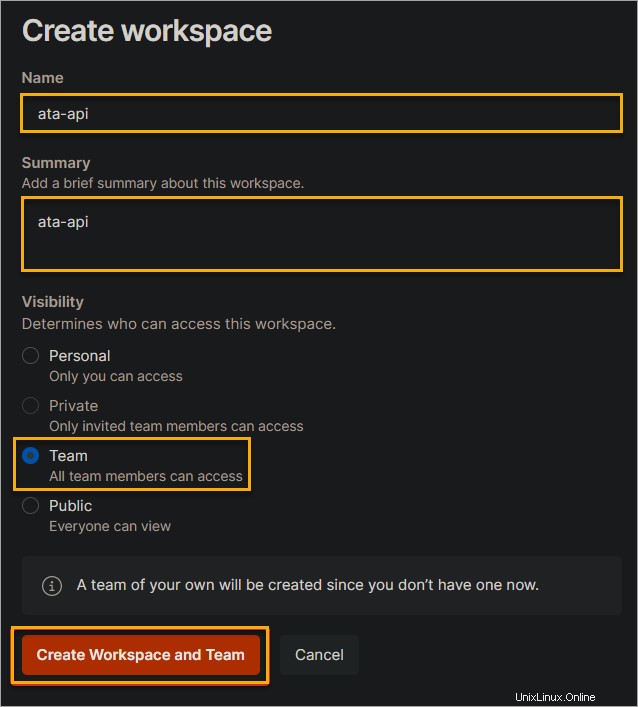
Warten Sie, bis der Vorgang abgeschlossen ist.
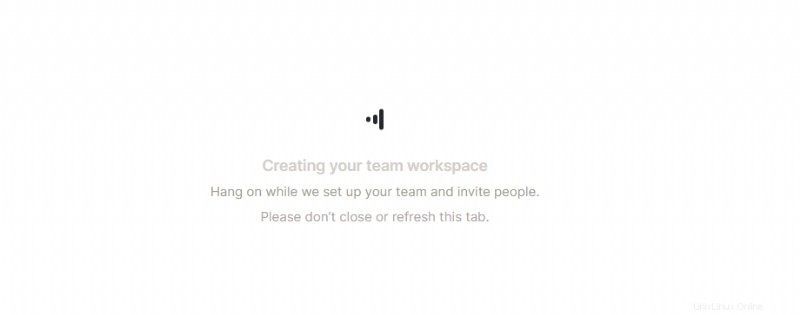
4. Nachdem Sie den Arbeitsbereich erstellt haben, sehen Sie eine Bestätigungsmeldung, wie unten gezeigt. Klicken Sie auf die Schaltfläche Gehe zum Arbeitsbereich, um den neu erstellten Arbeitsbereich zu öffnen.
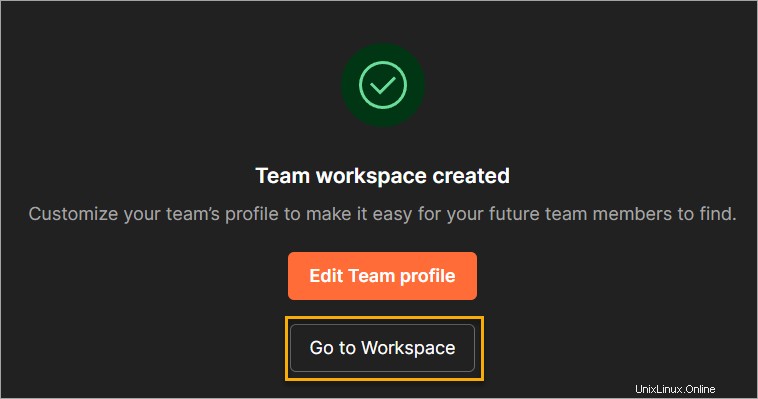
5. Klicken Sie auf Neu —> HTTP-Anfrage, um eine neue Anfrage in Ihrem Arbeitsbereich zu erstellen.
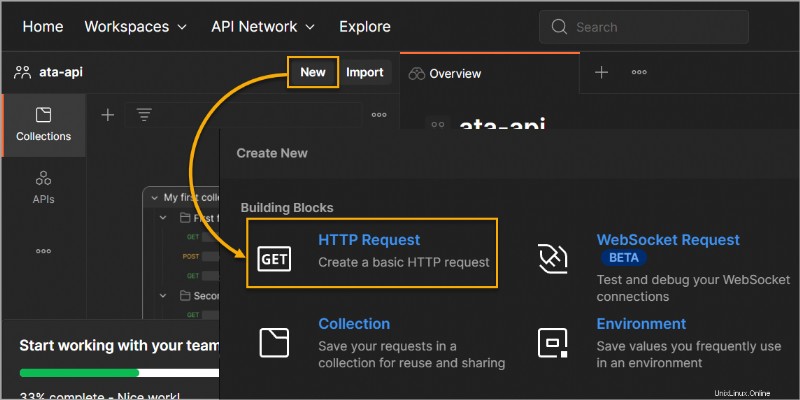
6. Geben Sie nun https://jsonplaceholder.typicode.com/users ein in das URL-Feld ein und klicken Sie auf die Schaltfläche Senden. Diese URL ist eine gefälschte Online-REST-API zum Testen und Prototyping, die Ihnen eine Testsuite verschiedener Benutzer zur Verfügung stellt.
Sie sehen die Antwort vom Server in der Postman-Oberfläche, wie im folgenden Bild gezeigt. Sie können drei Registerkarten verwenden, um die Antwort anzuzeigen oder Ihre API-Aufrufe zu beheben und zu debuggen.
- Körper :Auf dieser Registerkarte wird der Antworttext angezeigt. Der Antworttext sind die vom Server im JSON-Format zurückgegebenen Daten.
- Cookies :Diese Registerkarte zeigt die vom Server gesendeten Cookies an.
- Kopfzeilen :Diese Registerkarte zeigt die vom Server gesendeten Header an.
Wie Sie sehen können, bietet Postman einen intuitiven Testbereich für Ihren API-Endpunkt. Während Sie die gleichen Aufgaben mit curl oder einem anderen HTTP-Client für diesen Zweck erledigen können, macht Postman API-Tests zugänglicher und benutzerfreundlicher.

Schlussfolgerung
In diesem Artikel haben Sie gelernt, wie Sie Postman unter Windows und Linux installieren. Außerdem haben Sie einige Grundlagen zur Verwendung von Postman zum Testen Ihrer API-Endpunkte gelernt.
Nachdem Sie nun wissen, wie Postman installiert und verwendet wird, können Sie mit dem Testen Ihrer API-Endpunkte beginnen. Experimentieren Sie mit verschiedenen Funktionen und sehen Sie, was Postman zu bieten hat.
Beispielsweise können Sie Postman verwenden, um Automatisierungsskripts zu testen oder Mock-Server zu erstellen. Die Möglichkeiten sind endlos. Viel Spaß beim API-Testen!