Als IT-Ingenieur müssen verschiedene Aufgaben ausgeführt werden, z. B. das Überprüfen der Netzwerkkonnektivität, das Herunterladen von Dateien oder das Festlegen von Authentifizierungen. Normalerweise erfordern diese Aufgaben unterschiedliche Werkzeuge. Nun, nicht mit cURL. Das Linux-Dienstprogramm cURL hilft bei den meisten Dingen, die ein IT-Techniker benötigt.
In diesem Tutorial lernen Sie alle Befehlszeilenfunktionen kennen, die cURL bietet.
Lesen Sie weiter und verbessern Sie Ihre Fähigkeiten mit cURL!
Voraussetzungen
Dieses Tutorial umfasst Schritt-für-Schritt-Demonstrationen. Um mitzumachen, stellen Sie sicher, dass Sie über Folgendes verfügen:
- Ein Ubuntu-Rechner – Dieses Tutorial verwendet Ubuntu 18.04 mit installiertem Apache.
- Ein Windows XP+ PC – Dieses Tutorial verwendet die Windows 10 Enterprise Edition.
- Ein Remote-Linux-Host – Dieses Tutorial verwendet eine Ubuntu 18.04.5 LTS-Maschine.
- Ein Benutzerkonto auf dem entfernten Linux-SSH-Host mit sudo-Berechtigungen.
Installation von cURL Linux (Ubuntu)
Wie jedes andere Tool müssen Sie es zuerst auf Ihrem Computer installieren, bevor Sie cURL nutzen können. Sie können cURL auf jedem *nix-basierten Betriebssystem installieren, aber am häufigsten wird es auf Ubuntu verwendet.
cURL ist ein Befehlszeilenprogramm, mit dem Sie unzählige Aufgaben wie folgt ausführen können:
- Den Status verschiedener Netzwerkkonfigurationen von Windows-Rechnern oder Linux-Servern anzeigen
- Daten zu oder von Servern übertragen
- Unterstützt mehrere Protokolle wie HTTP, FTP, IMAP, POP3, SCP und SFTP.
So installieren Sie cURL auf Ihrem Ubuntu-Rechner:
1. Verbinden Sie sich mit Ihrem bevorzugten SSH-Client mit Ihrem Ubuntu-Host.
2. Führen Sie die folgenden Befehle aus, die keine Ausgabe liefern, aber ein Verzeichnis mit dem Namen ~/install_curl_demo erstellen und wechseln Sie in dieses Verzeichnis. Dieses Verzeichnis enthält alle Ressourcen, die Sie in diesem Tutorial erstellen.
mkdir ~/install_curl_demo
cd ~/install_curl_demo3. Führen Sie als Nächstes den folgenden apt update-Befehl aus, um Ihren Systempaketindex zu aktualisieren.
Dieser Befehl stellt sicher, dass der apt-Paketmanager die richtige Quelle finden kann, wenn er abhängige Pakete herunterlädt.
sudo apt update 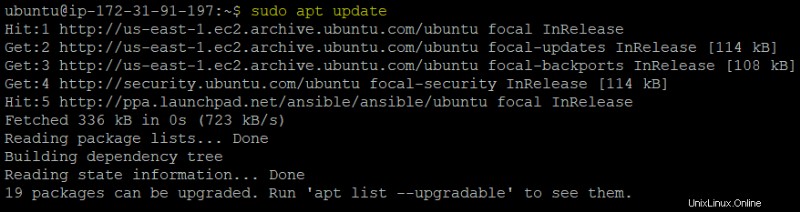
4. Führen Sie nun den folgenden Befehl apt install aus, um cURL auf Ihrem Computer zu installieren.
sudo apt install curl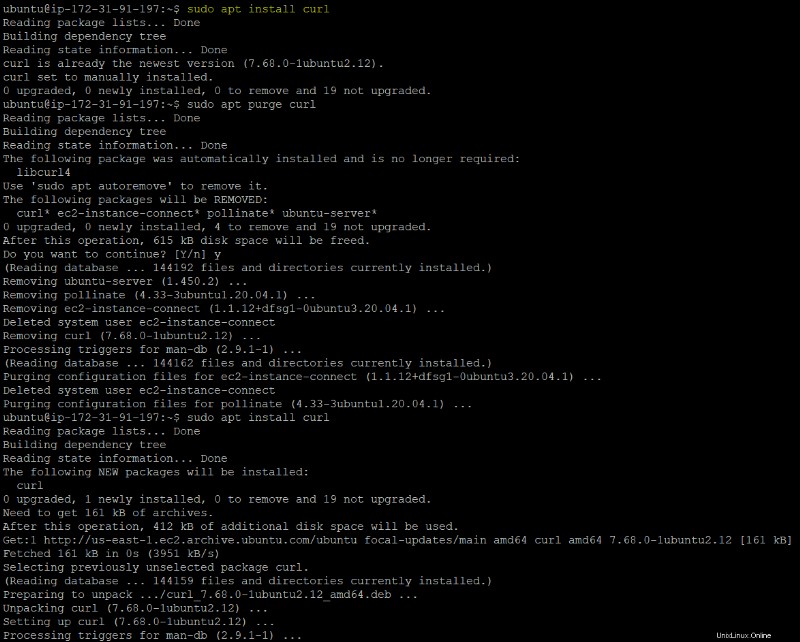
5. Führen Sie abschließend den folgenden Befehl aus, um die auf Ihrem Computer installierte cURL-Version zu überprüfen. Dadurch wird sichergestellt, dass Sie cURL erfolgreich installiert haben.
curl --version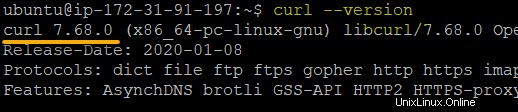
Websites authentifizieren
Verschiedene Protokolle werden unterstützt, wie z. B. FILE, FTP, HTTP, HTTPS, POP3, SCP, SFTP, TELNET usw., und Sie müssen nicht mit Benutzerinteraktionen arbeiten.
Wenn Sie sich mit dem Curl-Befehl bei einer Website authentifizieren müssen, müssen Sie den Benutzer und das Passwort in der URL selbst angeben. Aber wenn Sie den Benutzernamen festlegen, fragt cURL nach einem Passwort.
Führen Sie den folgenden curl-Befehl aus und ersetzen Sie [email protected]:password durch Ihren Benutzernamen und Ihr Passwort und die Website-URL durch Ihre eigene, um sich zu authentifizieren.
curl -u [email protected]:password --basic
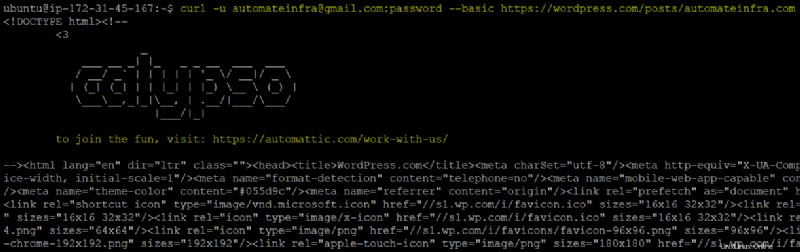
Herunterladen von Dateien mit ursprünglichem oder geändertem Namen
Das Herunterladen von Dateien oder Paketen kann Teil Ihrer täglichen Routine als Administrator sein. Wenn ja, wird Ihnen cURL sicherlich einen Gefallen tun. Der curl Befehl, angehängt entweder mit -O oder -o Optionen können Sie Dateien herunterladen, während Sie das Original beibehalten oder einen anderen Namen festlegen.
Führen Sie die folgenden Befehle aus, um das NGINX-Paket mit dem ursprünglichen Namen (-O ) als (*nginx-1.20.2.tar.gz* ) und mit einem anderen Namen (-o ) als *mytar.gz* .
# Downloads the NGINX package with the original name nginx-1.20.2.tar.gz
curl -O
# Downloads the NGINX package with the new name mytar.gz
curl -o mytar.gz

Führen Sie nun den folgenden Befehl aus, um das NGINX-Paket namens mytar2.gz herunterzuladen. Aber dieses Mal sehen Sie nur einen Fortschrittsbalken, anstatt viele Details in der Ausgabe zu sehen.
curl -# -o mytar.gz

Führen Sie zuletzt ls aus Befehl unten, um alle Dateien im aktuellen Verzeichnis aufzulisten.
ls
Unten können Sie überprüfen, ob nginx-1.20.2.tar.gz , mytar.gz und mytar2.gz Dateien existieren.

Verbindungszeitlimit einstellen
Schnell ladende Websites sind immer ideal, und cURL bietet eine Möglichkeit zu testen, wie schnell ein Benutzer eine Verbindung zu Ihrer Website herstellen kann. Wie? Durch Festlegen eines Verbindungs-Timeouts, wobei curl Befehl versucht, innerhalb eines bestimmten Zeitrahmens eine Verbindung zu einer Website herzustellen.
Durch das Festlegen eines Verbindungszeitlimits können Sie bestimmen, wie lange ein Server braucht, um auf eine von Ihnen gestellte Datenanfrage zu antworten.
Führen Sie den folgenden Befehl aus, um zu versuchen, eine Verbindung zur Website adamtheautomator.com für 20 herzustellen Sekunden vor dem Timeout der Anfrage.
curl --connect-timeout 20 -I adamtheautomator.com
Darunter sehen Sie den -I Mit dieser Option können Sie Kopfzeilen in die Informationsausgabe der Website einbeziehen.
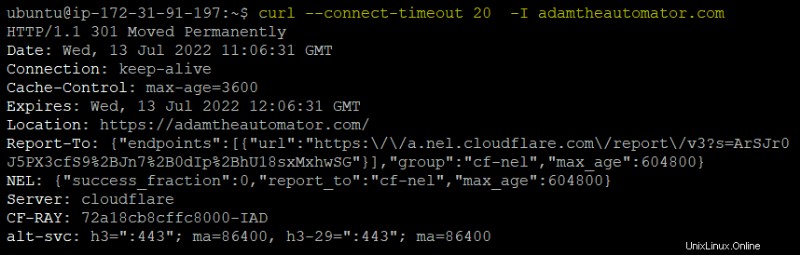
Abrufen von Daten mit der GET-Anfrage
Sie haben gesehen, dass das Einstellen des Verbindungs-Timeouts Informationen über eine Website im Abschnitt „Einstellen des Verbindungs-Timeouts“ enthält. Wenn diese Informationen jedoch nicht ausreichen, sollten Sie eine GET-Anforderung senden.
Führen Sie den folgenden curl-Befehl aus, um eine HTTP-GET-Anforderung (–get) zu verwenden und Daten von der Website https://adamtheautomator.com abzurufen.
curl --get
Unten sehen Sie die eigentliche Quelle der Website adamtheautomator.com.
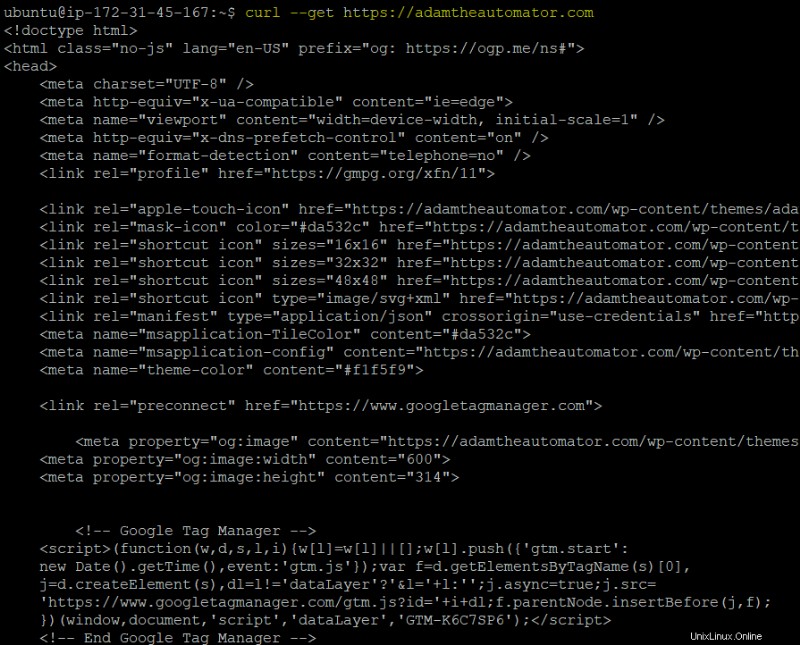
Senden einer POST-Anfrage
Anstatt Daten zu erhalten, können Sie Daten auch senden, indem Sie eine POST-Anforderung mit dem curl senden Befehl. Die -d Mit dem Parameter können Sie die angegebenen Daten in einer POST-Anforderung an den HTTP-Server senden, wie es ein Browser tut, wenn ein Benutzer ein HTML-Formular ausgefüllt hat.
Führen Sie den folgenden curl aus Befehl zum Senden einer POST-Anfrage an ptsv2.com Website.
curl -d "name=curl"
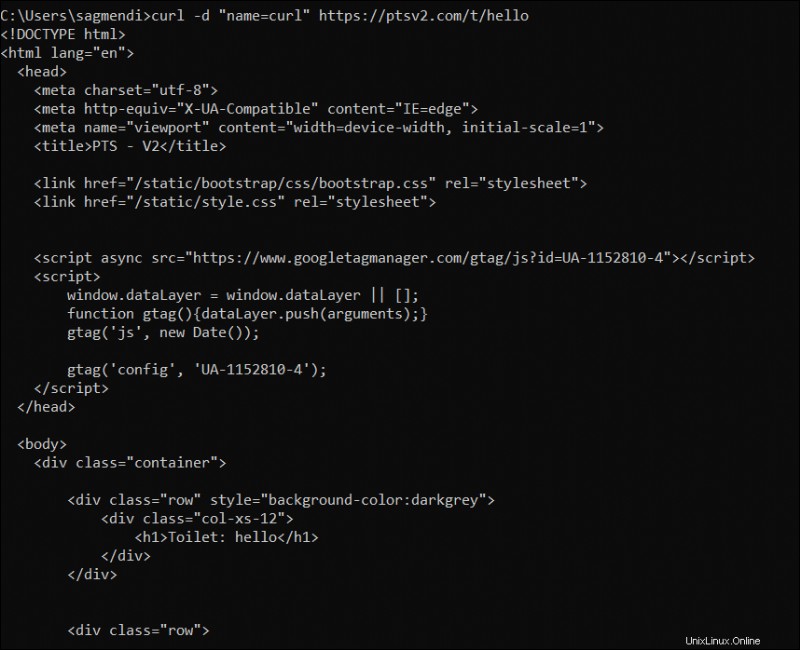
Navigieren Sie nun in Ihrem Webbrowser zu https://reqbin.com/, um zu testen, ob der POST erfolgreich war.
Unten sehen Sie die Statusanzeigen (200 (OK), was bedeutet, dass die Anfrage erfolgreich gesendet wurde.
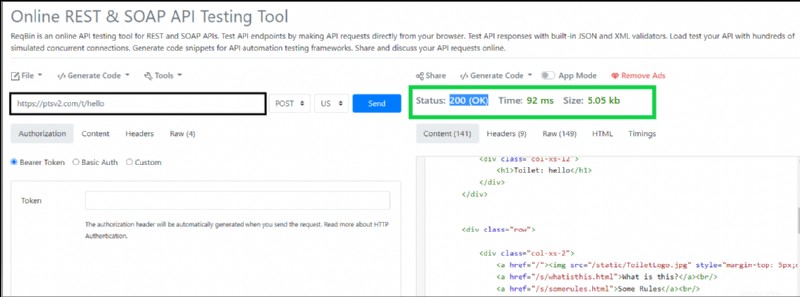
Wortdefinitionen suchen
Wussten Sie, dass Sie cURL auch wie ein Wörterbuch verwenden können? Ja! Mit cURL können Sie mithilfe des DICT-Protokolls nach Wortdefinitionen suchen. Viele IT-bezogene Begriffe können mithilfe des DICT-Protokolls gesucht werden, z. B. Uhr, Ubuntu, RDP usw.
Die Syntax von curl Befehl, der das DICT-Protokoll verwendet, lautet wie folgt:
curl [protocol:[dictionary_URL]:[word]
Führen Sie die folgenden Befehle aus, um nach Wortdefinitionen aus dem Wörterbuch zu suchen, das auf der öffentlichen Website dict.org verfügbar ist .
# Search word definitions for ubuntu
curl dict://dict.org/d:ubuntu
# Search word definitions for clock
curl dict://dict.org/d:clock
Wie Sie unten sehen können, sucht die erste Wortdefinition nach ubuntu konnte keine relevante Antwort finden und gab keine Übereinstimmung zurück . Aber der zweite gab ein paar Definitionen für das Wort Uhr zurück .
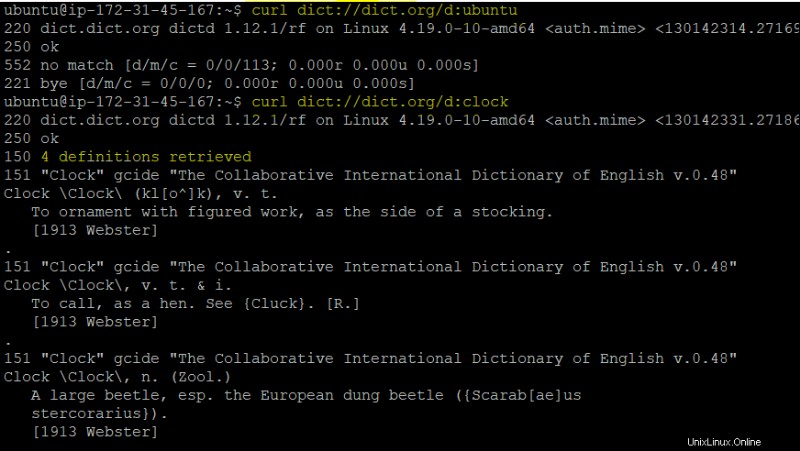
Testen des Website-HTTP2-Protokolls
Der Curl-Befehl eignet sich zweifellos zum Herunterladen, Hochladen und Authentifizieren von Websites. Aber eine andere Sache, die curl zu einem großartigen Tool macht, ist, dass Sie überprüfen können, ob eine bestimmte URL das neue HTTP/2-Protokoll unterstützt.
Führen Sie den folgenden curl-Befehl aus, um zu überprüfen, ob die Datei https://adamtheautomator.com/ Die Website unterstützt das HTTPS-Protokoll (–http2).
curl -I --http2 -s In der Ausgabe sehen Sie eine HTTP/2 200-Antwort wie die folgende, was bedeutet, dass die Website das HTTP2-Protokoll verwendet.

Schlussfolgerung
cURL ist zwar ein kostenloses Tool, bietet jedoch viele Funktionen. Und in diesem Tutorial haben Sie verschiedene Beispiele aus erster Hand für die Verwendung von cURL unter Linux erlebt. Ob Sie Dateien herunterladen, Websites authentifizieren, POST- oder GET-Anfragen senden usw., cURL wird Sie nicht enttäuschen.
Warum nicht auf diesem neu gewonnenen Wissen aufbauen? Vielleicht lernen Sie, wie Sie Dateien übertragen und Befehle und Skripte mit dem Curl-Befehl ausführen? Oder cURL-API-Befehle entdecken?