Am 3. Juni 2013 hat Rackspace zwei neue Blöcke von IPv4-Adressen in unserem ServiceNet-Netzwerk implementiert. Mit dieser Erweiterung können wir über 1.000.000 neue IP-Adressen hinzufügen, um das Hosting unserer Kunden zu unterstützen. Die gesamte Netzwerkbereichsliste ist 10.176.0.0/12 zu 10.208.0.0/12 .
Wenn Sie den ServiceNet-IP-Adressraum für die Kommunikation zwischen Ihren Cloud-Servern verwenden und Sie Server (oder gespeicherte Bilder) haben, die vorher erstellt wurden 3. Juni 2013 müssen Sie Ihren Servern eine neue IP-Adressroute hinzufügen, um sicherzustellen, dass sie mit Cloud-Servern kommunizieren können, die sich im vorherigen Adressbereich befinden.
Wenn Sie außerdem Cloud-Netzwerke erstellt oder eine benutzerdefinierte interne IP-Adressierung verwendet haben, die sich mit den neuen Subnetzen überschneidet, müssen Sie möglicherweise Ihre Netzwerkkonfiguration ändern, um eine kontinuierliche Kommunikation zu gewährleisten.
Manchmal werden Server erstellt oder irgendwie modifiziert, sodass im Servicenet nicht die richtigen Routen installiert sind. Die folgenden Informationen können Ihnen helfen, die erforderlichen Routen hinzuzufügen.
Aktualisieren Sie Ihre Cloud-Server, um neue Routen hinzuzufügen
Aktualisieren Sie Ihre Linux- oder Windows-Server mithilfe eines Skripts oder mithilfe eines manuellen Prozesses.
Fügen Sie neue Routen unter Linux hinzu, indem Sie das Skript verwenden
-
Laden Sie das Linux-Skript auf den Zielserver herunter:
wget https://7c1f6a0506404b3af970-42fdda7fdbf4103081a78c20ac1c54cb.r51.cf1.rackcdn.com/add_2013_cloud_routes_v1.0.4.sh -
Führen Sie das Skript ohne Argumente aus, um die Verwendung anzuzeigen:
bash add_2013_cloud_routes_v1.0.4.shDie Ausgabe ähnelt der folgenden Ausgabe:
Auto-detected OS type as 'ubuntu'. Usage: bash add_2013_cloud_routes.sh [-n] {--check | --add-route } Utility to check whether a Rackspace Cloud Server has any routes that may conflict with the new network routes being added in June 2013. If no conflicts are found, script may also be used to automatically add routes to the server for the following two new IP ranges: 10.176.0.0/12 10.208.0.0/12 Either --check or --add-route must be provided before the script will do anything other than print this usage statement. Available command-line options: --check: Check to see if there are any conflicts that may prevent the new routes from being added. This mode makes no changes to the system. --add-route: Attempt to add the new routes to the server. Will not add any routes if system fails conflicts check. Script must be run as the root user if this option is provided. -n, --no-op: Run script without actually making any changes. Not particularly useful unless you want to see what would be done by --add-route without any changes being made. -
Führen Sie das Skript mit
--checkaus um nach widersprüchlichen Routen zu suchen:bash add_2013_cloud_routes_v1.0.4.sh --checkDie Ausgabe sieht ähnlich aus wie:
Auto-detected OS type as 'ubuntu'. Checking for conflicts with existing routes...no conflicts detected. Safe to add routes.oder
Auto-detected OS type as 'ubuntu'. Checking for conflicts with existing routes...CONFLICT DETECTED! The following routes currently overlap the IP space for the new routes being added: 10.209.0.0/24 dev eth2 proto kernel scope link src 10.209.0.39 Aborting. No routes have been added. -
Wenn Konflikte erkannt werden, führen Sie die erforderlichen Schritte aus, um sie zu beheben. Wenn Sie Hilfe benötigen, wenden Sie sich an Ihr Rackspace-Supportteam. Nachdem Sie alle identifizierten Konflikte gelöst haben, wiederholen Sie Schritt 3, um sicherzustellen, dass keine Konflikte mehr bestehen.
-
Wenn Sie bereit sind, die neuen Routen hinzuzufügen, führen Sie das Skript mit
--add-routeaus statt--check. Sie müssen führen Sie diesen Schritt als Root-Benutzer aus.sudo bash add_2013_cloud_routes_v1.0.4.sh --add-routeDie Ausgabe ähnelt der folgenden Ausgabe:
Auto-detected OS type as 'ubuntu'. Checking for conflicts with existing routes...no conflicts detected. Safe to add routes. Backing up /etc/network/interfaces to /root/.cloud_routes_backup_1234567890/ ...done. Looking for a 10.176.0.0/12 route...no 10.176.0.0/12 route found. Looking for a 10.176.0.0/13 route to convert...found an existing 10.176.0.0/13 route. Changing existing 10.176.0.0/13 route to 10.176.0.0/12...done. Looking for a 10.208.0.0/12 route...no 10.208.0.0/13 route found. Adding route for 10.208.0.0/12...done.Wenn das Skript beim Ändern der Netzwerkdateien auf Fehler stößt, enthält es Anweisungen dazu, was zu tun ist. Befolgen Sie diese Anweisungen und wiederholen Sie diesen Schritt nach Bedarf.
-
Führen Sie nach Ausführung des Skripts die folgenden Schritte aus:
A. Führen Sie
route -naus und suchen Sie nach einer Route für 10.191.192.0/18.B. Wenn eine Route für 10.191.192.0/18 vorhanden ist, entfernen Sie sie. Die Route für 10.176.0.0 umfasst diesen Netzwerkbereich, und ein Konflikt tritt auf, wenn beide Routen vorhanden sind.C. Führen Sie nach dem Entfernenroute -naus erneut, um die Entfernung zu überprüfen.# route -n Kernel IP routing table Destination Gateway Genmask Flags Metric Ref Use Iface 50.56.186.0 0.0.0.0 255.255.255.0 U 0 0 0 eth0 10.191.192.0 10.180.0.1 255.255.192.0 UG 0 0 0 eth1 10.180.0.0 0.0.0.0 255.255.128.0 U 0 0 0 eth1 169.254.0.0 0.0.0.0 255.255.0.0 U 1002 0 0 eth0 169.254.0.0 0.0.0.0 255.255.0.0 U 1003 0 0 eth1 10.208.0.0 10.180.0.1 255.240.0.0 UG 0 0 0 eth1 10.176.0.0 10.180.0.1 255.240.0.0 UG 0 0 0 eth1 0.0.0.0 50.56.186.1 0.0.0.0 UG 0 0 0 eth0 # ip route del 10.191.192.0/18 via 10.180.0.1 dev eth1 # route -n Kernel IP routing table Destination Gateway Genmask Flags Metric Ref Use Iface 50.56.186.0 0.0.0.0 255.255.255.0 U 0 0 0 eth0 10.180.0.0 0.0.0.0 255.255.128.0 U 0 0 0 eth1 169.254.0.0 0.0.0.0 255.255.0.0 U 1002 0 0 eth0 169.254.0.0 0.0.0.0 255.255.0.0 U 1003 0 0 eth1 10.208.0.0 10.180.0.1 255.240.0.0 UG 0 0 0 eth1 10.176.0.0 10.180.0.1 255.240.0.0 UG 0 0 0 eth1 0.0.0.0 50.56.186.1 0.0.0.0 UG 0 0 0 eth0 ip route del 10.191.192.0/18 via 10.180.0.1 dev eth1
Neue Routen unter Linux manuell hinzufügen
-
Führen Sie
ip route showaus um festzustellen, ob ein Konflikt mit 10.176.0.0/12 oder 10.208.0.0/12 vorliegt:ip route showJe nach Alter des Servers sollte entweder eine Route für 10.176.0.0/12 oder 10.176.0.0/13 vorhanden sein. Notieren Sie die Gateway-IP (über x.x.x.x) und das Gerät (
dev ethX) dieser Strecke; diese Werte sind die IP-Adresse und das Gerät Ihres ServiceNet-Gateways. In der folgenden Beispielausgabe lautet die ServiceNet-Gateway-IP10.182.0.1und das ServiceNet-Gerät isteth1.10.182.0.0/17 dev eth1 proto kernel scope link src 10.182.21.219 10.176.0.0/13 via 10.182.0.1 dev eth1 default via 10.182.127.198 dev eth1 metric 100 -
Ändern Sie die Netzwerkkonfigurationsdateien für Ihre Distribution so, dass Netzwerkänderungen nach dem Neustart des Servers bestehen bleiben.
A. Wenn Ihr Server eine Route für 10.176.0.0/13 hat, ändern Sie diese Route stattdessen in 10.176.0.0/12 und behalten Sie alle anderen Werte bei.B. Fügen Sie eine Route für 10.208.0.0/12 mit derselben ServiceNet-Gateway-IP-Adresse und demselben Gerät wie die Route 10.176.0.0/12 hinzu.
-
Aktualisieren Sie die laufende Netzwerkkonfiguration. Abhängig von Ihrer Linux-Distribution müssen Sie möglicherweise den Netzwerkdienst neu starten oder neu starten.
Führen Sie alternativ die folgenden Befehle aus, um die Route ohne Netzwerkunterbrechung direkt in die Routing-Tabelle des Servers einzufügen. Ersetzen Sie die entsprechenden Werte für SNET_GW und SNET_DEV.
sudo ip route add 10.208.0.0/12 via SNET_GW dev SNET_DEV 2>/dev/null sudo ip route add 10.176.0.0/12 via SNET_GW dev SNET_DEV 2>/dev/null sudo ip route del 10.176.0.0/13 via SNET_GW dev SNET_DEV 2>/dev/null -
Führen Sie die folgenden Schritte aus:
A. Führen Sie
route -naus und suchen Sie nach einer Route für 10.191.192.0.B. Wenn eine Route für 10.191.192.0 vorhanden ist, entfernen Sie sie. Die Route für 10.176.0.0 umfasst diesen Netzwerkbereich und ein Konflikt tritt auf, wenn beide Routen vorhanden sind.# route -n Kernel IP routing table Destination Gateway Genmask Flags Metric Ref Use Iface 50.56.186.0 0.0.0.0 255.255.255.0 U 0 0 0 eth0 10.191.192.0 10.180.0.1 255.255.192.0 UG 0 0 0 eth1 10.180.0.0 0.0.0.0 255.255.128.0 U 0 0 0 eth1 169.254.0.0 0.0.0.0 255.255.0.0 U 1002 0 0 eth0 169.254.0.0 0.0.0.0 255.255.0.0 U 1003 0 0 eth1 10.208.0.0 10.180.0.1 255.240.0.0 UG 0 0 0 eth1 10.176.0.0 10.180.0.1 255.240.0.0 UG 0 0 0 eth1 0.0.0.0 50.56.186.1 0.0.0.0 UG 0 0 0 eth0 # ip route del 10.191.192.0/18 via 10.180.0.1 dev eth1 # route -n Kernel IP routing table Destination Gateway Genmask Flags Metric Ref Use Iface 50.56.186.0 0.0.0.0 255.255.255.0 U 0 0 0 eth0 10.180.0.0 0.0.0.0 255.255.128.0 U 0 0 0 eth1 169.254.0.0 0.0.0.0 255.255.0.0 U 1002 0 0 eth0 169.254.0.0 0.0.0.0 255.255.0.0 U 1003 0 0 eth1 10.208.0.0 10.180.0.1 255.240.0.0 UG 0 0 0 eth1 10.176.0.0 10.180.0.1 255.240.0.0 UG 0 0 0 eth1 0.0.0.0 50.56.186.1 0.0.0.0 UG 0 0 0 eth0 ip route del 10.191.192.0/18 via 10.180.0.1 dev eth1
Fügen Sie neue Routen unter Windows hinzu, indem Sie das Skript verwenden
Dieses Programm wurde auf den folgenden Basis-Images getestet:
- Windows Server 2008 R2 SP1 (mit Updates)
- Windows Server 2012 (mit Updates)
-
Laden Sie die ausführbare Windows-Datei auf den Zielserver herunter.
Sie müssen dies nicht als Benutzer mit Administratorrechten tun, aber es könnte einfacher sein, da Sie das Programm als Benutzer mit Administratorrechten ausführen müssen.
-
Wenn Sie Internet Explorer zum Herunterladen des Programms verwenden und die erweiterte Sicherheit konfiguriert ist (die Standardeinstellung für alle Windows Server-Basisimages), werden Sie möglicherweise darauf hingewiesen, dass die Domäne nicht Teil Ihrer vertrauenswürdigen Sites ist. Fügen Sie in diesem Fall https://7c1f6a0506404b3af970-42fdda7fdbf4103081a78c20ac1c54cb.r51.cf1.rackcdn.com zu Ihren vertrauenswürdigen Sites hinzu und wiederholen Sie Schritt 1.
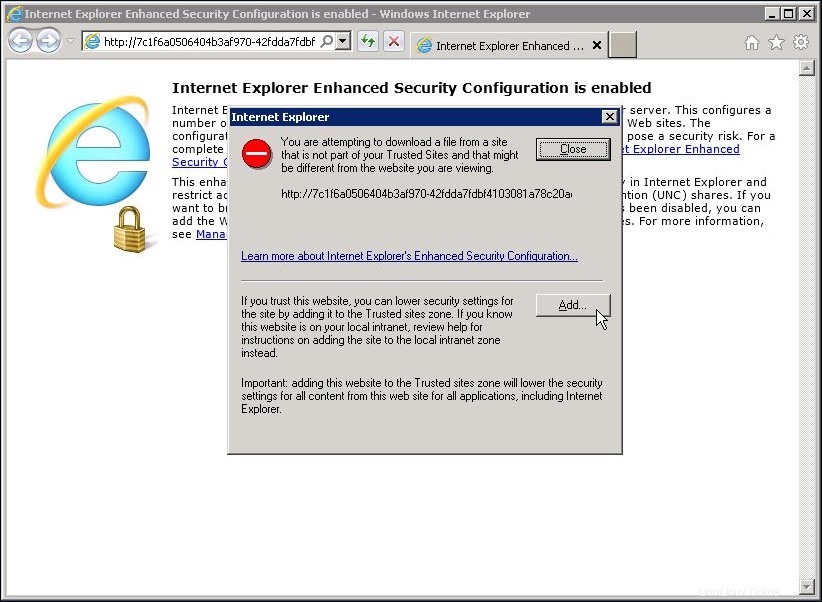 URL nicht im Dialogfeld „Vertrauenswürdige Sites“; Klicken Sie auf Hinzufügen
URL nicht im Dialogfeld „Vertrauenswürdige Sites“; Klicken Sie auf Hinzufügen 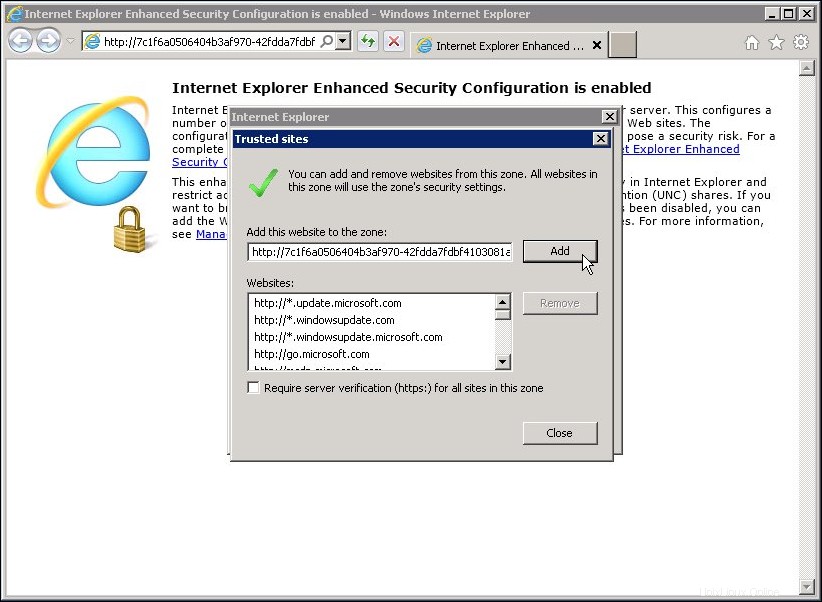 Dialogfeld „URL zu vertrauenswürdigen Sites hinzufügen“; Klicken Sie auf Hinzufügen
Dialogfeld „URL zu vertrauenswürdigen Sites hinzufügen“; Klicken Sie auf Hinzufügen -
Da das Programm Befehlszeilenoptionen erfordert, speichern Sie es an einem Ort auf Ihrer Festplatte, zu dem Sie einfach über die Befehlszeile navigieren können. Für diese Schritte befindet es sich in einem Verzeichnis namens
C:\\scripts\\.Wenn Sie eine Nachricht erhalten, dass der Herausgeber des Programms nicht verifiziert werden konnte, können Sie diese Nachricht ignorieren.
-
Öffnen Sie ein Eingabeaufforderungsfenster (Start> Alle Programme> Zubehör> Eingabeaufforderung ) und wechseln Sie in das Verzeichnis, in das Sie das Programm heruntergeladen haben.
Microsoft Windows [Version 6.1.7601] Copyright (c) 2009 Microsoft Corporation. All rights reserved. C:\Users\Administrator>cd \scripts C:\scripts>dir add_2013_*.exe Volume in drive C is C_DRIVE Volume Serial Number is 24C1-B6E0 Directory of C:\scripts 01/01/2013 00:00 AM 114,688 add_2013_cloud_routes_v1.0.2.exe 1 File(s) 114,688 bytes 0 Dir(s) 29,827,129,344 bytes free -
Führen Sie
add_2013_cloud_routes_v1.0.2.exeaus mit/v(ausführlicher Modus) Flag.Das Programm prüft, ob auf dem Server widersprüchliche Routen existieren. Wenn keine gefunden werden, fügt es die für die neuen Netzwerksegmente erforderlichen Routen hinzu. Wenn Konflikte gefunden werden, werden keine Routen hinzugefügt (wie in den folgenden Beispielen gezeigt).
C:\scripts>add_2013_cloud_routes_v1.0.2.exe /v Routes: 0.0.0.0 0.0.0.0 166.78.179.1 10.176.0.0 255.240.0.0 10.182.0.1 0.0.0.0 0.0.0.0 10.182.127.198 10.208.0.0 255.240.0.0 10.182.0.1 Output: Found a possible conflicting route: 10.208.0.0 255.240.0.0 10.182.0.1 Route conflict detected Routes not added. -
Wenn Konflikte erkannt werden, führen Sie die erforderlichen Schritte aus, um sie zu beheben. Wenn Sie Hilfe benötigen, wenden Sie sich an Ihr Rackspace-Supportteam.
-
Nachdem Sie alle identifizierten Konflikte gelöst haben, führen Sie das Programm mit demselben Flag erneut aus.
C:\scripts>add_2013_cloud_routes_v1.0.2.exe /v Routes: 0.0.0.0 0.0.0.0 166.78.179.1 0.0.0.0 0.0.0.0 10.182.127.198 10.176.0.0 255.248.0.0 10.182.0.1 Output: Successfully added route for 10.176.0.0/12 Successfully added route for 10.208.0.0/12 Routes added successfully
Neue Routen unter Windows manuell hinzufügen
-
Öffnen Sie ein Eingabeaufforderungsfenster und zeigen Sie die vorhandenen Routen für „10.176.*“ an.
C:\Users\Administrator>route print -4 10.176.*
Eine dauerhafte Route sollte für 10.176.0.0 mit einer Netzmaske von entweder 255.248.0.0 oder 255.240.0.0 vorhanden sein. Beachten Sie die Gateway-IP-Adresse, die diese Route verwendet; dieser Wert ist Ihre ServiceNet-Gateway-IP-Adresse. Im folgenden Beispiel lautet die IP-Adresse des ServiceNet-Gateways 10.182.0.1 .
===========================================================================
Interface List
13...bc 76 4e 04 85 72 ......Citrix PV Ethernet Adapter #1
15...bc 76 4e 05 19 40 ......Citrix PV Ethernet Adapter #2
1...........................Software Loopback Interface 1
14...00 00 00 00 00 00 00 e0 Microsoft ISATAP Adapter
11...00 00 00 00 00 00 00 e0 Microsoft Teredo Tunneling Adapter
17...00 00 00 00 00 00 00 e0 Microsoft ISATAP Adapter #3
===========================================================================
IPv4 Route Table
===========================================================================
Active Routes:
Network Destination Netmask Gateway Interface Metric
10.176.0.0 255.248.0.0 10.182.0.1 10.182.26.193 20
===========================================================================
Persistent Routes:
Network Address Netmask Gateway Address Metric
10.176.0.0 255.248.0.0 10.182.0.1 10
===========================================================================
-
Überprüfen Sie, ob Routen für 10.208.0.0/12 vorhanden sind.
C:\Users\Administrator>route print -4 10.208.* =========================================================================== Interface List 13...bc 76 4e 04 85 72 ......Citrix PV Ethernet Adapter #1 15...bc 76 4e 05 19 40 ......Citrix PV Ethernet Adapter #2 1...........................Software Loopback Interface 1 14...00 00 00 00 00 00 00 e0 Microsoft ISATAP Adapter 11...00 00 00 00 00 00 00 e0 Microsoft Teredo Tunneling Adapter 17...00 00 00 00 00 00 00 e0 Microsoft ISATAP Adapter #3 =========================================================================== IPv4 Route Table =========================================================================== Active Routes: None Persistent Routes: None -
Wenn keine Route für 10.208.0.0/12 vorhanden ist, fügen Sie eine neue dauerhafte Route dafür hinzu, indem Sie die IP-Adresse des ServiceNet-Gateways verwenden, die Sie in Schritt 1 notiert haben.
C:\Users\Administrator>route -p ADD 10.208.0.0 MASK 255.240.0.0 10.182.0.1 OK!Wenn die Route, die Sie in Schritt 1 gefunden haben, eine Netzmaske von 255.240.0.0 (/12) hatte, hören Sie hier auf. Sie sind mit dem Hinzufügen von Routen fertig.
Wenn die Route, die Sie in Schritt 1 gefunden haben, die Netzmaske 255.248.0.0 (/13) hatte, müssen Sie sie durch eine /12-Route ersetzen. Fahren Sie mit dem nächsten Schritt fort.
-
Fügen Sie eine neue persistente Route für 10.176.0.0/12 hinzu, indem Sie die IP-Adresse des ServiceNet-Gateways verwenden, die Sie in Schritt 1 notiert haben.
C:\Users\Administrator>route -p ADD 10.176.0.0 MASK 255.240.0.0 10.182.0.1 OK! -
Wenn der vorherige Befehl erfolgreich war, können Sie die vorhandene Route 10.176.0.0/13, die Sie in Schritt 1 notiert haben, sicher und ohne Netzwerkunterbrechung entfernen.
C:\Users\Administrator>route DELETE 10.176.0.0 MASK 255.248.0.0 10.182.0.1 OK!