Einführung
Diese Anleitung führt Sie durch den Prozess zum Hinzufügen einer zusätzlichen IP zu Ihrem Ubuntu-, Debian-, CentOS- oder Rocky Linux-Server. Damit eine zusätzliche IP ordnungsgemäß funktioniert, muss sie sowohl der Cloud-Schnittstelle als auch Ihrem Server hinzugefügt werden.
Voraussetzungen
– Root-Rechte
– Eine reservierte zusätzliche IP. Wie Sie eine zusätzliche IP reservieren können, erfahren Sie hier.
Hinzufügen Ihrer zusätzlichen öffentlichen IP im Cloud Control Panel
Wir beginnen mit der Anmeldung beim Atlantic.Net Cloud Control Panel.
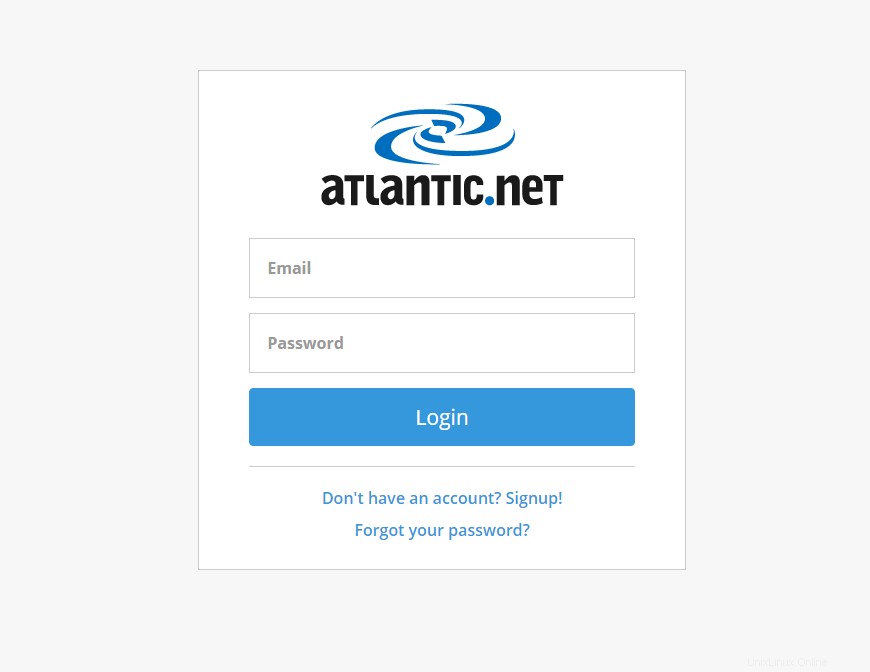
Navigieren Sie zu Ihren "Öffentlichen IPs". ‘Abschnitt.
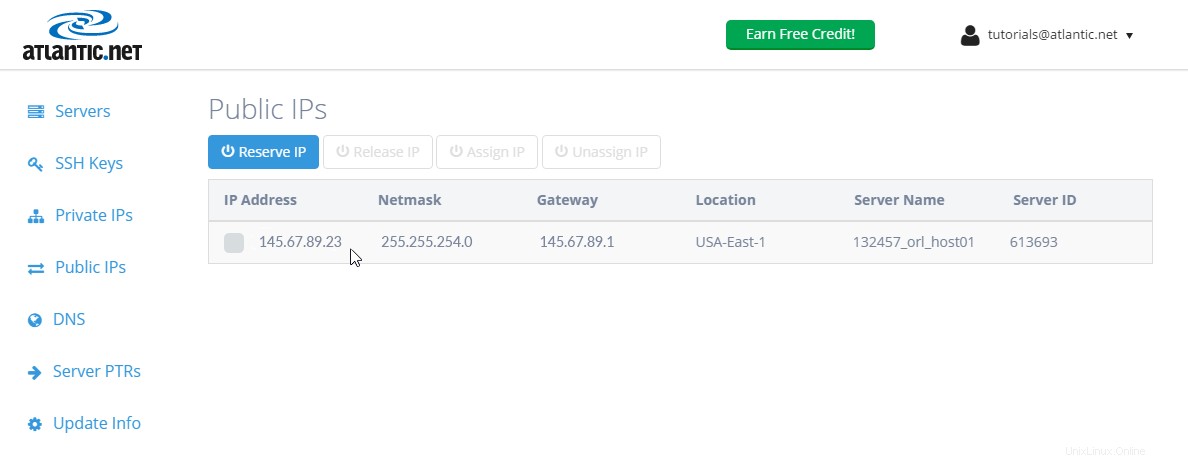
Wir beginnen mit einem Klick auf „IP reservieren“. “. Ein Popup-Fenster erscheint und fragt nach dem IP-Standort und Zählen von öffentlichen IPs hinzuzufügen. Für IP-Standort , wählen Sie den gleichen Standort wie Ihr Atlantic.Net CentOS-Server aus. Wir möchten nur eine IP-Adresse hinzufügen, also geben wir „1 ein ” für Anzahl. Klicken Sie nun auf „Öffentliche IP reservieren .“
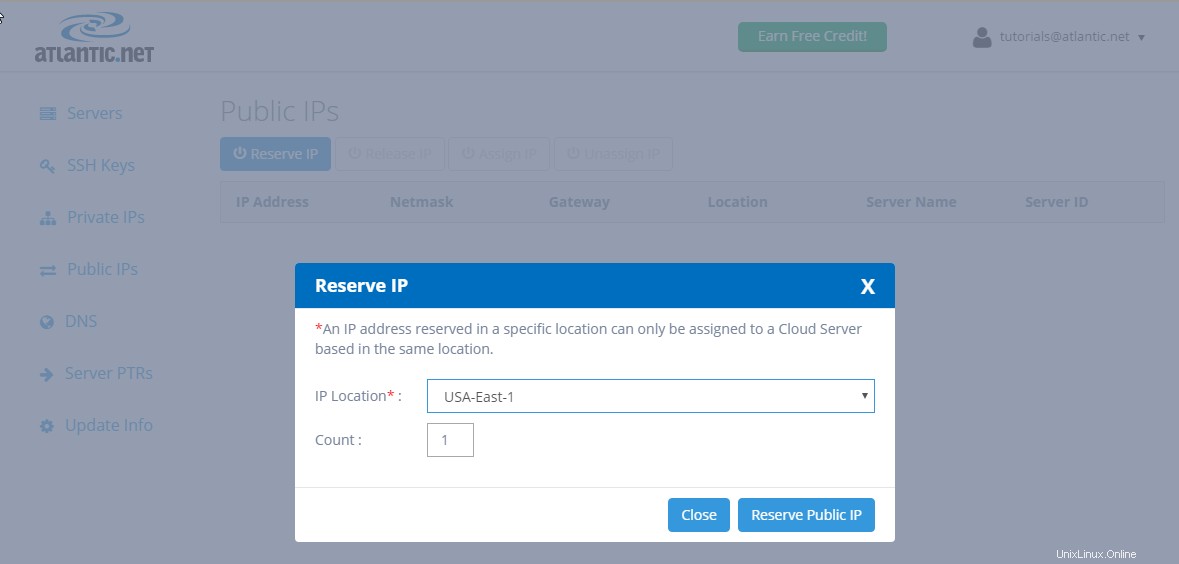
Wir können jetzt eine neue IP-Adresse sehen, die unter „Öffentliche IPs angezeigt wird .“
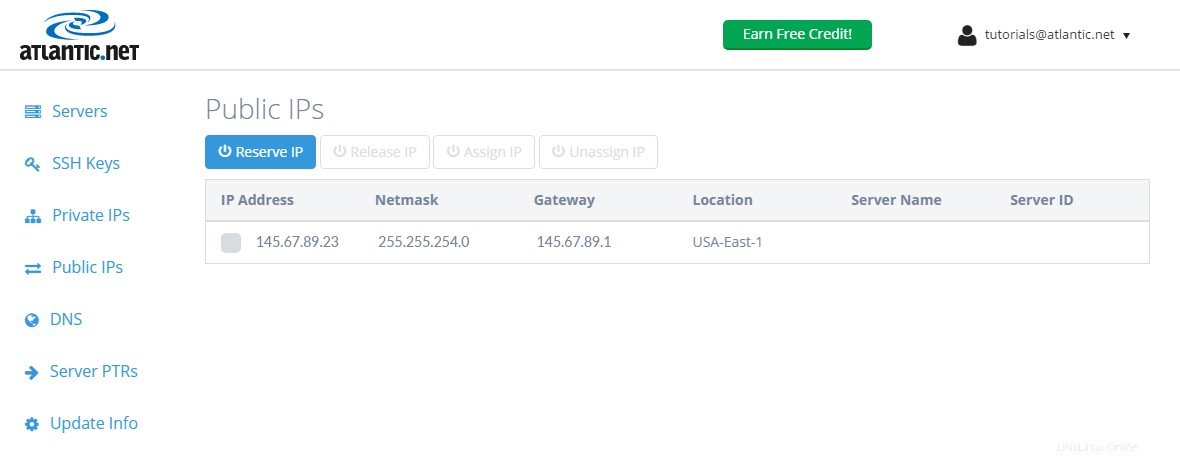
Klicken Sie auf das Kontrollkästchen neben der neu reservierten öffentlichen IP-Adresse und wählen Sie „IP zuweisen“. “. (Hinweis:Sie können die IP jedem Server am selben Standort zuweisen, an dem die IP reserviert wurde. Für dieses Tutorial gehen wir davon aus, dass Sie diese IP einem CentOS-Server zuweisen möchten.)
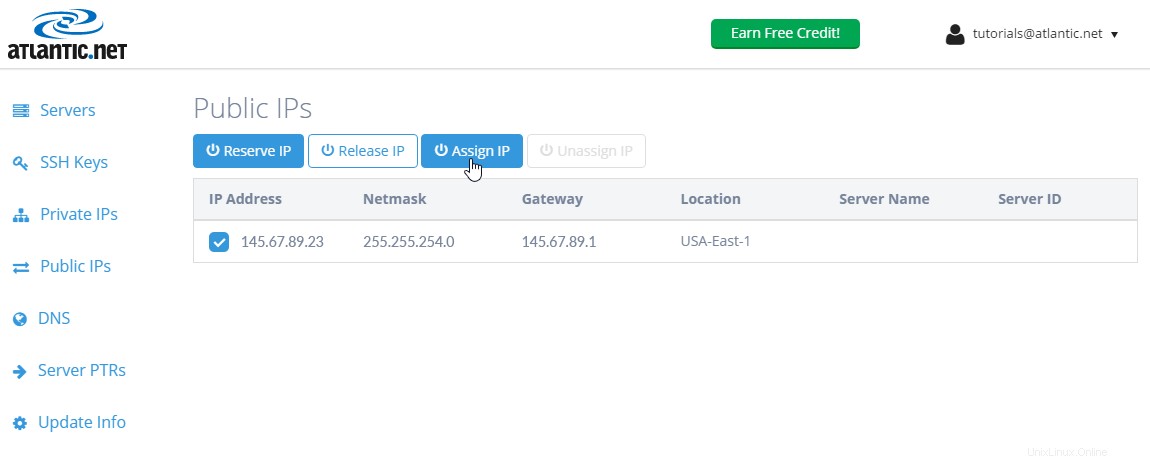
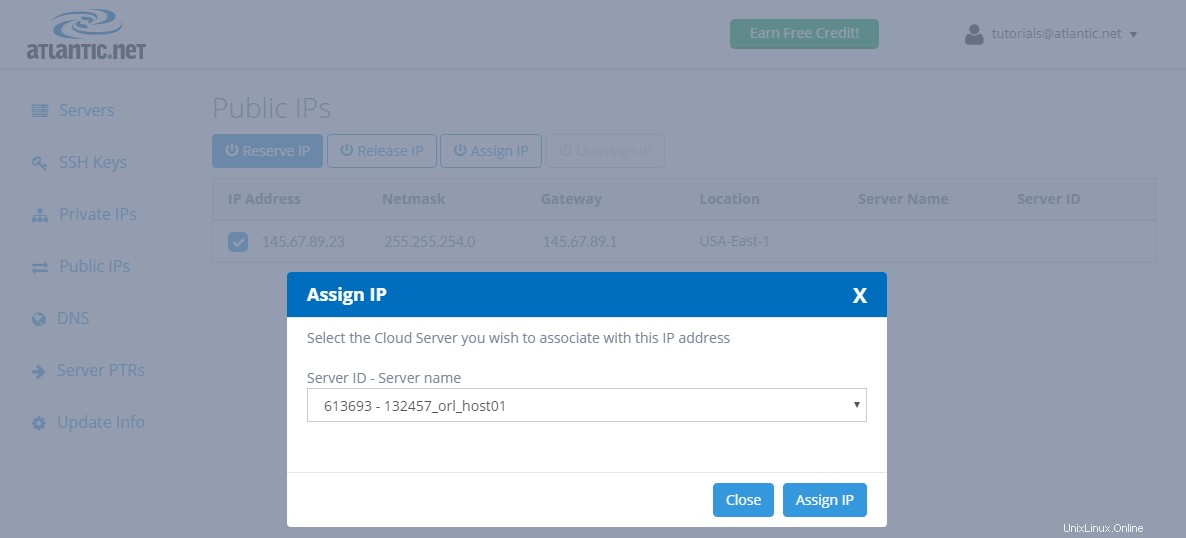
Sobald die IP zugewiesen ist, sollte sie etwa so aussehen:
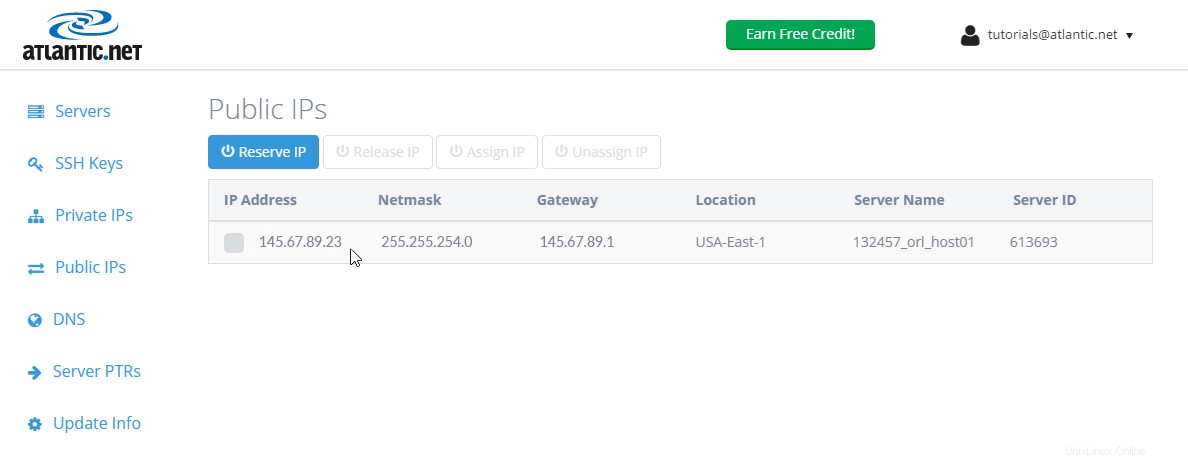
Jetzt können wir damit fortfahren, die IP zur Netzwerkschnittstelle des eigentlichen Servers hinzuzufügen.
Fügen Sie Ihrem Ubuntu-Server eine zusätzliche IP hinzu
Um diese IP zur Netzwerkschnittstelle Ihres Servers hinzuzufügen, müssen Sie Ihre Datei /etc/netplan/01-netcfg.yaml bearbeiten, aber zuerst sollten wir sie im Falle von Fehlern sichern. Stellen Sie dazu sicher, dass Sie ein Root-Konto auf Ihrem Server sind, und verwenden Sie den folgenden Befehl:
cp /etc/netplan/01-netcfg.yaml /etc/netplan/01-netcfg.yaml.backup
Nach dem Kopieren können wir die Datei mit nano anzeigen und bearbeiten:
nano /etc/netplan/01-netcfg.yaml
Dort sollten Sie so etwas sehen:
network:
version: 2
renderer: networkd
ethernets:
eth0:
addresses:
- 208.117.86.35/24
gateway4: 208.117.86.1
nameservers:
addresses:
- 209.208.127.65
- 209.208.25.18
Wir möchten unsere IP unterhalb von eth0 hinzufügen und sie eth1 nennen. Es sollte etwa so aussehen:
network:
version: 2
renderer: networkd
ethernets:
eth0:
addresses:
- 208.117.86.35/24
gateway4: 208.117.86.1
eth1:
addresses:
- 208.117.87.9/24
gateway4: 208.117.87.1
nameservers:
addresses:
- 209.208.127.65
- 209.208.25.18
Speichern und schließen Sie die Datei und führen Sie dann den folgenden Befehl aus, um die Änderungen zu übernehmen:
netplan apply
Sie können nun die neu zugewiesene IP-Adresse mit dem folgenden Befehl überprüfen:
ip addr
Sie sollten die folgende Ausgabe erhalten:
1: lo: <LOOPBACK,UP,LOWER_UP> mtu 65536 qdisc noqueue state UNKNOWN group default qlen 1000
link/loopback 00:00:00:00:00:00 brd 00:00:00:00:00:00
inet 127.0.0.1/8 scope host lo
valid_lft forever preferred_lft forever
inet6 ::1/128 scope host
valid_lft forever preferred_lft forever
2: eth0: <BROADCAST,MULTICAST,UP,LOWER_UP> mtu 1500 qdisc fq_codel state UP group default qlen 1000
link/ether 00:00:d0:75:56:23 brd ff:ff:ff:ff:ff:ff
inet 208.117.86.35/24 brd 208.117.86.255 scope global eth0
valid_lft forever preferred_lft forever
inet6 fe80::200:d0ff:fe75:5623/64 scope link
valid_lft forever preferred_lft forever
3: eth1: <BROADCAST,MULTICAST,UP,LOWER_UP> mtu 1500 qdisc fq_codel state UP group default qlen 1000
link/ether 00:00:0a:75:56:23 brd ff:ff:ff:ff:ff:ff
inet 208.117.87.9/24 brd 208.117.87.255 scope global eth1
valid_lft forever preferred_lft forever
inet6 fe80::200:aff:fe75:5623/64 scope link
valid_lft forever preferred_lft forever
Fügen Sie Ihrem Debian-Server eine zusätzliche IP hinzu
Um diese IP zur Netzwerkschnittstelle Ihres Servers hinzuzufügen, müssen Sie Ihre /root/etc/network/interfaces-Datei bearbeiten, aber zuerst sollten wir sie im Falle von Fehlern sichern. Stellen Sie dazu sicher, dass Sie ein Root-Konto auf Ihrem Server sind, und verwenden Sie den folgenden Befehl:
cp /etc/network/interfaces /etc/network/interfaces.backup
Nach dem Kopieren können wir die Datei mit nano anzeigen und bearbeiten:
nano /etc/network/interfaces
Dort sollten Sie so etwas sehen:
auto lo iface lo inet loopback
auto eth0 iface eth0 inet static hwaddress ether 00:00:45:1c:5e:d6 address 192.168.0.1 netmask 255.255.252.0 gateway 192.168.0.1
dns-nameservers 209.208.127.65 209.208.25.18
Wir möchten unsere IP unterhalb von eth0 hinzufügen und sie eth1 nennen. Es sollte etwa so aussehen:
auto eth0 iface eth0 inet static hwaddress ether 00:00:45:1c:5e:d6 address 192.168.0.25 netmask 255.255.252.0 gateway 192.168.0.1
auto eth1 iface eth1 inet static address 192.168.0.26 netmask 255.255.252.0
Sobald Sie diesen Satz haben, speichern Sie den Netzwerkdienst und starten Sie ihn neu, um die Änderungen zu übernehmen:
systemctl restart networking
Sobald der Dienst neu gestartet wird, wird Ihre neue IP festgelegt!
Fügen Sie Ihrem CentOS/Rocky Server eine zusätzliche IP hinzu
Um diese IP zu Ihrer CentOS- oder Rocky Server-Netzwerkschnittstelle hinzuzufügen, müssen Sie die Netzwerkkonfiguration mit nmtui bearbeiten .
Geben Sie in der Befehlszeile nmtui ein , um auf die NetworkManager-Oberfläche zuzugreifen, und wählen Sie Verbindung bearbeiten .
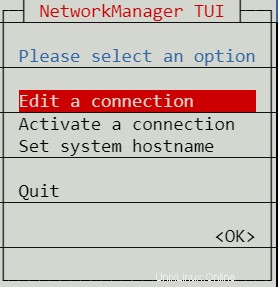
Wählen Sie das Ethernet aus Verbindung, der Sie einen Alias hinzufügen möchten. In fast allen Fällen wird dies eth0 sein .
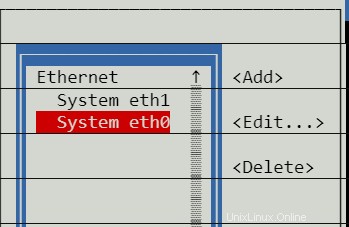
Auf der Verbindung bearbeiten unter IPv4-Konfigurationsadresse navigieren Sie zur Schaltfläche
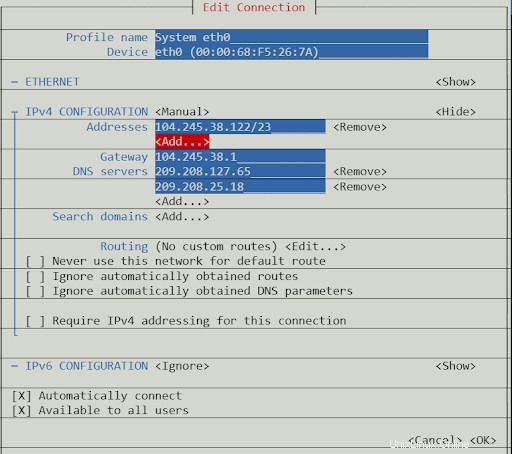
Geben Sie die IP-Adresse ein Sie im vorherigen Abschnitt reserviert haben, und wählen Sie OK aus am unteren Rand des Displays.

Dadurch gelangen Sie zurück zur Ethernet-Bearbeitungsseite, navigieren Sie zu
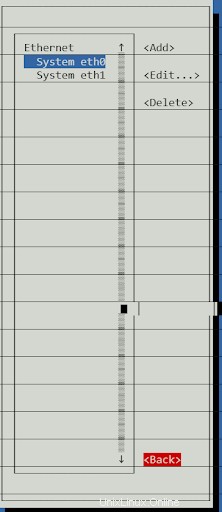
Dadurch wird eine Netzwerkkonfigurationsdatei in /etc/sysconfig/network-scripts/
erstelltGeben Sie Folgendes ein, um Ihre Konfigurationsdateien anzuzeigen:
ls -l /etc/sysconfig/network-scripts/

Wenn Sie die Konfigurationsdatei anzeigen, sehen Sie mehrere IP-Adressen.
Geben Sie Folgendes ein:
cat /etc/sysconfig/network-scripts/ifcfg-eth0
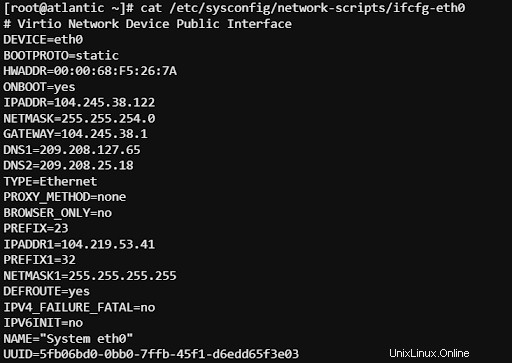
Sie können jetzt Ihre Verbindung testen, indem Sie putty verwenden, um SSH mit der neuen IP-Adresse zu verbinden.