Discourse ist eine Open-Source-Forensoftware, die in Ember.js und Ruby on Rails geschrieben wurde. Mit Discourse können Sie Ihre eigenen Online-Diskussionsforen und Chatrooms erstellen. Discourse wird hauptsächlich von Spielern verwendet, um Inhalte zu erstellen, auf die die Community zugreifen kann. Es wird von vielen Unternehmen verwendet, darunter New Relic, Cloudflare und Docker, um ihre Communitys mit Strom zu versorgen. Discourse bietet eine Vielzahl von Funktionen, darunter dynamische Benachrichtigungen, endloses Scrollen, leistungsstarke Moderation, Spam-Blockierung, Zwei-Faktor-Authentifizierung, eine umfassende API und vieles mehr.
In diesem Beitrag erklären wir, wie man Discourse Forum mit Docker unter Debian 10 installiert.
Voraussetzungen
- Ein frischer Debian 10-Server auf der Atlantic.Net Cloud Platform
- Ein gültiger Domainname, der auf Ihren Server verweist
- Ein auf Ihrem Server konfiguriertes Root-Passwort
Schritt 1 – Atlantic.Net Cloud-Server erstellen
Melden Sie sich zunächst bei Ihrem Atlantic.Net Cloud Server an. Erstellen Sie einen neuen Server und wählen Sie Debian 10 als Betriebssystem mit mindestens 2 GB RAM. Stellen Sie über SSH eine Verbindung zu Ihrem Cloud-Server her und melden Sie sich mit den oben auf der Seite hervorgehobenen Anmeldeinformationen an.
Sobald Sie sich bei Ihrem Debian 10-Server angemeldet haben, führen Sie den folgenden Befehl aus, um Ihr Basissystem mit den neuesten verfügbaren Paketen zu aktualisieren.
apt-get update -y
Schritt 2 – Docker installieren
Installieren Sie zunächst die erforderlichen Abhängigkeiten mit dem folgenden Befehl:
apt-get install git apt-transport-https ca-certificates curl gnupg2 software-properties-common -y
Sobald alle Abhängigkeiten installiert sind, fügen Sie das Docker CE-Repository mit dem folgenden Befehl hinzu:
curl -fsSL https://download.docker.com/linux/$(. /etc/os-release; echo "$ID")/gpg | apt-key add - add-apt-repository "deb [arch=amd64] https://download.docker.com/linux/$(. /etc/os-release; echo "$ID") $(lsb_release -cs) stable"
Sobald das Repository hinzugefügt wurde, aktualisieren Sie das Repository und installieren Sie Docker CE mit dem folgenden Befehl:
apt-get update -y apt-get install docker-ce -y
Sobald Docker CE installiert ist, können Sie mit der Installation von Discourse fortfahren.
Schritt 3 – Installieren Sie Discourse
Erstellen Sie zunächst ein Verzeichnis für Discourse und laden Sie die neueste Version von Discourse mit dem folgenden Befehl herunter:
mkdir /var/discourse git clone https://github.com/discourse/discourse_docker.git /var/discourse
Wechseln Sie als Nächstes in das Verzeichnis discourse und starten Sie die Discourse-Installation mit dem folgenden Befehl:
cd /var/discourse ./discourse-setup
Während der Installation werden Sie aufgefordert, den Hostnamen, die E-Mail-Adresse und die SMTP-Details wie unten gezeigt anzugeben:
Hostname for your Discourse? [discourse.example.com]: discourse.linuxbuz.com Checking your domain name . . . Connection to discourse.linuxbuz.com succeeded. Email address for admin account(s)? [[email protected],[email protected]]: [email protected] SMTP server address? [smtp.example.com]: smtp.gmail.com SMTP port? [587]: SMTP user name? [[email protected]]: [email protected] SMTP password? [pa$$word]: [email protected] notification email address? [[email protected]]: [email protected] Optional email address for Let's Encrypt warnings? (ENTER to skip) [[email protected]]: [email protected] Optional Maxmind License key (ENTER to continue without MAXMIND GeoLite2 geolocation database) [1234567890123456]:
Geben Sie alle Details ein und drücken Sie die Eingabetaste. Sie sollten die folgende Ausgabe sehen:
Does this look right? Hostname : discourse.linuxbuz.com Email : [email protected] SMTP address : smtp.gmail.com SMTP port : 587 SMTP username : [email protected] SMTP password : [email protected] Notification email: [email protected] Let's Encrypt : [email protected] Maxmind license: (unset) ENTER to continue, 'n' to try again, Ctrl+C to exit:
Bestätigen Sie alle Informationen und drücken Sie die Eingabetaste, um die Installation zu starten. Sobald die Installation abgeschlossen ist, sollten Sie die folgende Ausgabe erhalten:
+ /usr/bin/docker run --shm-size=512m -d --restart=always -e LANG=en_US.UTF-8 -e RAILS_ENV=production -e UNICORN_WORKERS=4 -e UNICORN_SIDEKIQS=1 -e RUBY_GLOBAL_METHOD_CACHE_SIZE=131072 -e RUBY_GC_HEAP_GROWTH_MAX_SLOTS=40000 -e RUBY_GC_HEAP_INIT_SLOTS=400000 -e RUBY_GC_HEAP_OLDOBJECT_LIMIT_FACTOR=1.5 -e DISCOURSE_DB_SOCKET=/var/run/postgresql -e DISCOURSE_DB_HOST= -e DISCOURSE_DB_PORT= -e LETSENCRYPT_DIR=/shared/letsencrypt -e LC_ALL=en_US.UTF-8 -e LANGUAGE=en_US.UTF-8 -e DISCOURSE_HOSTNAME=discourse.linuxbuz.com -e [email protected] -e DISCOURSE_SMTP_ADDRESS=smtp.gmail.com -e DISCOURSE_SMTP_PORT=587 -e [email protected] -e [email protected] -e DISCOURSE_SMTP_DOMAIN=gmail.com -e [email protected] -e [email protected] -h debian10-app -e DOCKER_HOST_IP=172.17.0.1 --name app -t -p 80:80 -p 443:443 -v /var/discourse/shared/standalone:/shared -v /var/discourse/shared/standalone/log/var-log:/var/log --mac-address 02:95:89:04:2c:d3 local_discourse/app /sbin/boot adc3196fb49b6711135c30f88bf6b3f5132e1310e22060f6d907a16ce4e7d963
Schritt 4 – Zugang zum Diskurs
Öffnen Sie nun Ihren Webbrowser und greifen Sie über die URL https://discourse.example.com auf die Discourse-Weboberfläche zu . Sie sollten die folgende Seite sehen:
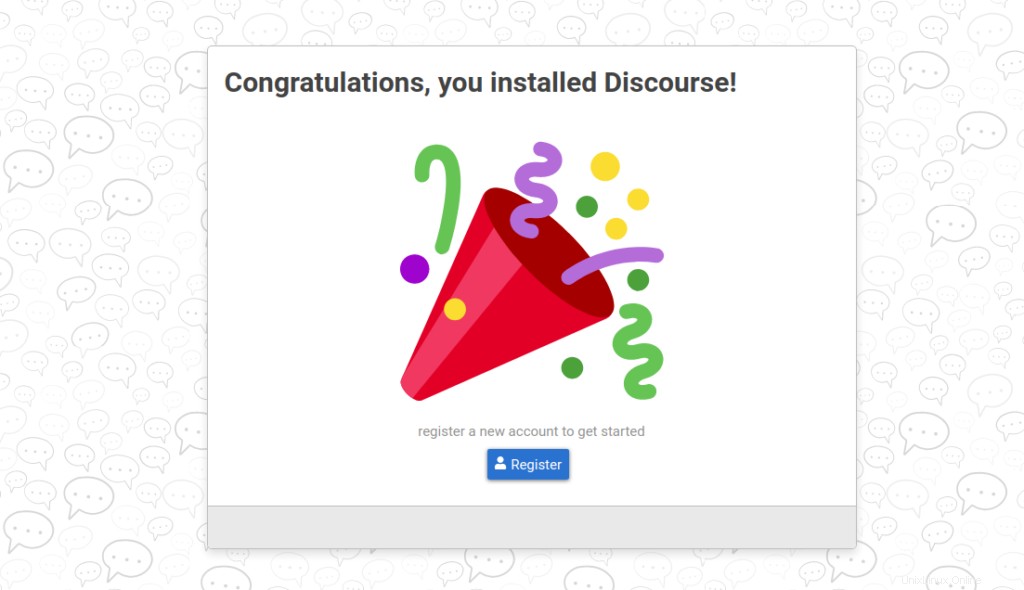
Klicken Sie auf Registrieren Taste. Sie sollten die folgende Seite sehen:
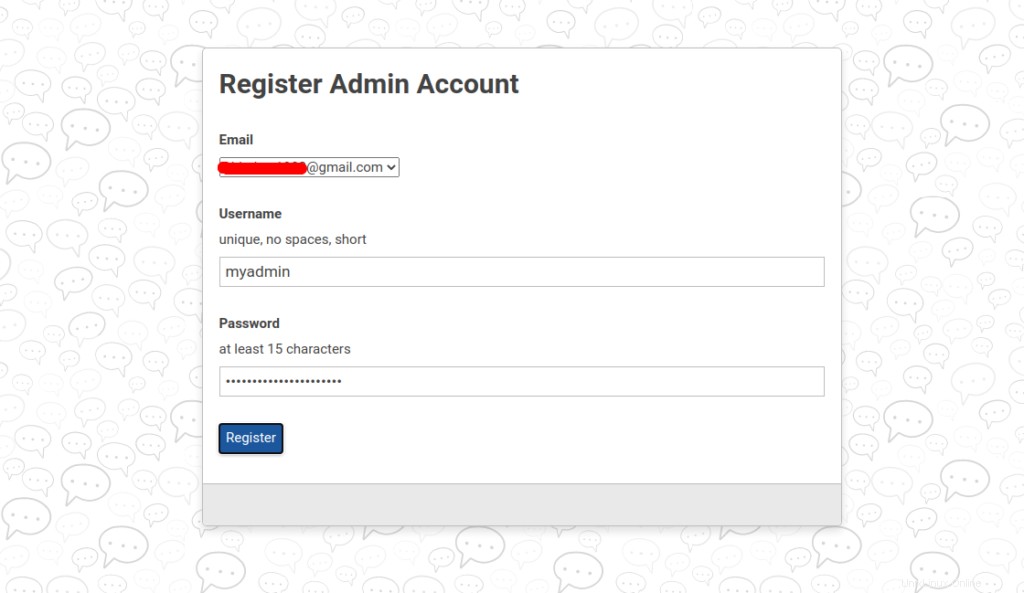
Geben Sie Ihre E-Mail-Adresse, Ihren Benutzernamen und Ihr Passwort ein und klicken Sie auf Registrieren Taste. Sie sollten die folgende Seite sehen:
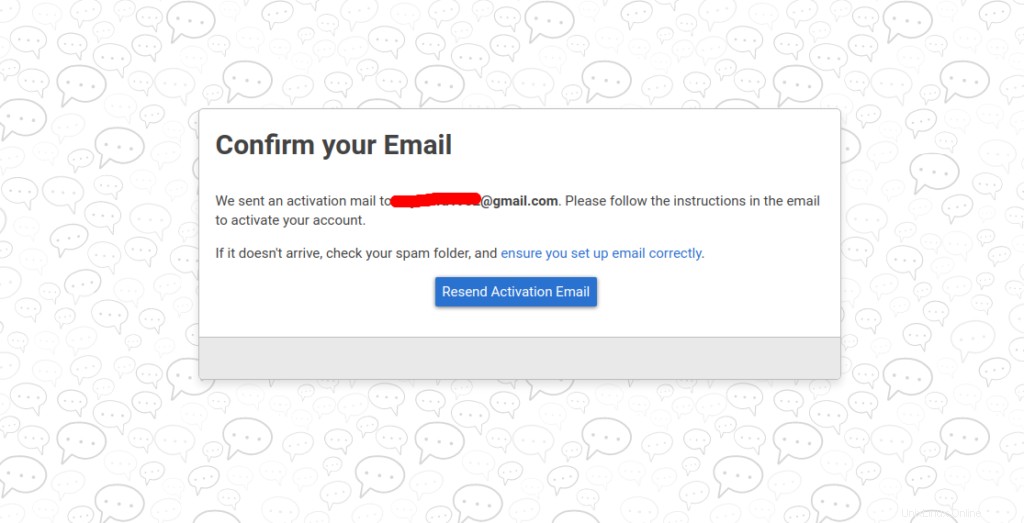
Sie erhalten eine Aktivierungs-E-Mail in Ihrem Postfach. Sie können Ihr Discourse-Konto aktivieren, indem Sie auf die Aktivierungs-E-Mail klicken.
Schlussfolgerung
Im obigen Beitrag haben Sie gelernt, wie Sie Discourse Forum mit Docker auf Debian 10 installieren. Sie können ein Discourse Forum für Ihre Organisation auf Ihrem VPS-Hosting-Konto von Atlantic.Net implementieren.