Sehen wir uns an, wie man Linux Mint auf die neueste Version aktualisiert. Kürzlich kam Linux Mint mit ihrer neuesten Version heraus, Linux Mint 20.1, Codename „Ulyssa“, und wir werden lernen, eine bestehende Installation auf die neueste Version zu aktualisieren.
Wie aktualisiere ich Linux Mint auf die neueste Version?
Das Aktualisieren und Upgraden auf die neueste Version von Linux Mint ist einfach. Befolgen Sie die nachstehenden Schritte und am Ende haben Sie die neueste Version von Linux Mint.
1. Überprüfung unserer aktuellen Version
Überprüfen Sie zuerst die aktuelle Installation von Linux Mint, die Sie auf Ihrem Gerät haben, mit dem cat-Befehl:
cat /etc/os-release
Dies sollte Ihnen eine Ausgabe wie die folgende geben:
NAME="Linux Mint" VERSION="19 (Tara)" ID=linuxmint ID_LIKE=ubuntu PRETTY_NAME="Linux Mint 19" VERSION_ID="19" HOME_URL="http://www.linuxmint.com/" SUPPORT_URL="http://forums.linuxmint.com/" BUG_REPORT_URL="http://bugs.launchpad.net/linuxmint/" UBUNTU_CODENAME=xenial
Wie Sie sehen können, führen wir derzeit Linux Mint 18 aus, das wir auf Linux Mint 20 aktualisieren werden
2. Überprüfen Sie Ihre CPU-Architektur
Obwohl frühere Versionen von Linux Mint sowohl 32-Bit- als auch 64-Bit-CPUs unterstützt haben, kommt Linux Mint 20 ausschließlich für 64-Bit-Rechner. Um erfolgreich auf Linux Mint 20 zu aktualisieren, müssen Sie sich daher auf einem 64-Bit-Computer befinden.
Um Ihre Version zu überprüfen, geben Sie mit dem Befehl dpkg Folgendes ein:
dpkg --print-architecture
Wenn die Ausgabe des Befehls amd64 lautet Sie können auf Linux Mint 20 upgraden, oder Sie müssen bei Mint 19 bleiben
3. Alle Pakete aktualisieren
Als nächstes aktualisieren Sie alle Pakete mit dem apt-Befehl:
sudo apt update && sudo apt upgrade -y
Danach müssen Sie möglicherweise Ihren Computer neu starten, bevor Sie fortfahren.
Oder wenn Sie den GUI-Weg bevorzugen, können Sie gehen:
- Starten Sie den Update Manager mit Menü ‣ Verwaltung ‣ Update Manager.
- Klicken Sie auf Aktualisieren um den Cache zu aktualisieren.
- Klicken Sie dann auf Alle auswählen , um alle Updates auszuwählen
- Klicken Sie auf Updates installieren .
- Folgen Sie den Anweisungen des Update Managers und installieren Sie alle Updates, bis der Manager Ihnen mitteilt, dass das System auf dem neuesten Stand ist.
- Starten Sie den Computer neu.
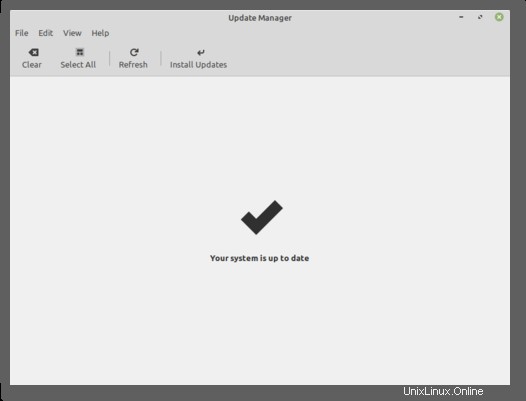
4. Alle PPAs und Apps von Drittanbietern löschen (optional)
Software von Drittanbietern kann während des Upgrade-Vorgangs Fehler verursachen, daher wird empfohlen, sie vor dem Upgrade zu entfernen, da sie möglicherweise beschädigt werden. So löschen Sie alle PPAs und Apps von Drittanbietern:
- Starten Sie das Softwarequellen-Tool über Menü ‣ Verwaltung ‣ Softwarequellen.
- Öffnen Sie die Registerkarte Zusätzliche Repositories und deaktivieren Sie alle zusätzlichen Repositories.
- Öffnen Sie den PPA-Tab und deaktivieren Sie alle PPAs.
- Klicken Sie auf Aktualisieren
- Öffnen Sie die Registerkarte Wartung und klicken Sie auf Fremdpakete herunterstufen .
- Wählen Sie alle ausländischen Pakete aus und klicken Sie auf Downgrade .
- Klicken Sie auf Fremde Pakete entfernen .
- Wählen Sie alle fremden Pakete aus und klicken Sie auf Entfernen .
- Starten Sie den Computer neu.
5. Erstellen Sie einen System-Snapshot (optional)
Als nächstes können Sie nur als Backup einen System-Snapshot erstellen, falls etwas schief geht. Wenn Sie sich auf einer VM befinden, können Sie entweder die Snapshot-Funktion der VM verwenden, um Ihren System-Snapshot zu erstellen. Oder Sie können System-Snapshots mit Timeshift erstellen. Dazu :
- Starten Sie Timeshift mit Menü ‣ Verwaltung ‣ Timeshift.
- Folgen Sie dem Assistenten, um ein Ziel für Ihre Schnappschüsse auszuwählen.
- Klicken Sie in der Symbolleiste auf Erstellen um einen manuellen Snapshot Ihres Betriebssystems zu erstellen.
6. Installieren der Updates
Als nächstes werden wir den Update Manager von Linux Mint verwenden, um sicher auf Linux Mint 20 zu aktualisieren.
Öffnen Sie den Update Manager von Mint und wählen Sie „Bearbeiten>> Upgrade auf Linux Mint 20.1 Ulyssa“
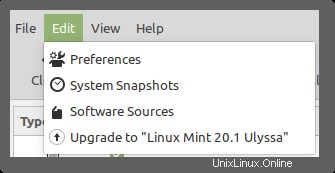
Danach werden Sie aufgefordert, Ihr Passwort einzugeben. Stellen Sie sicher, dass Sie zu diesem Zeitpunkt Ihr Backup bereit haben, falls die Dinge schief gehen. Befolgen Sie als Nächstes die Anweisungen auf dem Bildschirm und klicken Sie auf Weiter, bis der Upgrade-Vorgang beginnt.
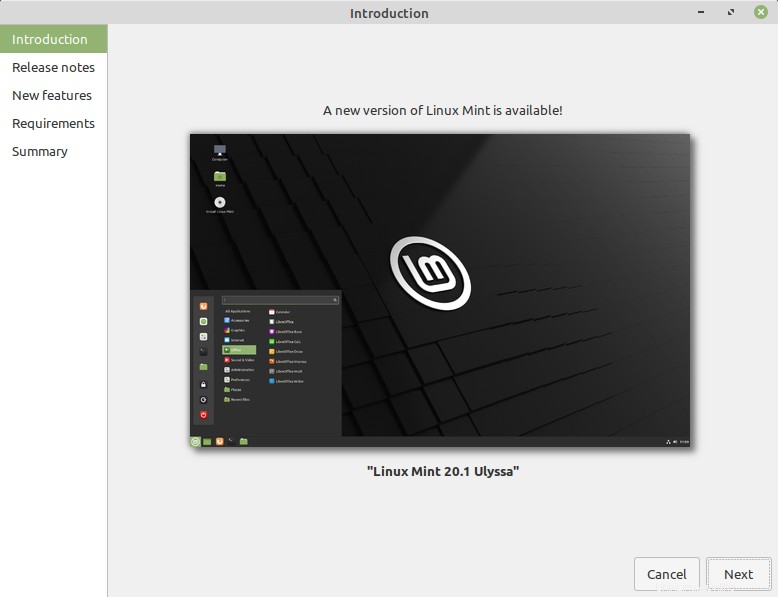
Dies kann einige Zeit dauern. Stellen Sie sicher, dass Sie Ihren PC während dieser Zeit nicht ausschalten und über eine stabile Internetverbindung verfügen.
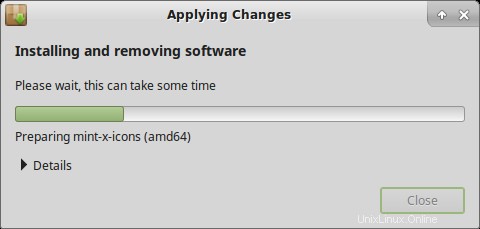
Sobald der Vorgang abgeschlossen ist, müssen Sie Ihr System neu starten, um zu Linux Mint 20 zurückzukehren!
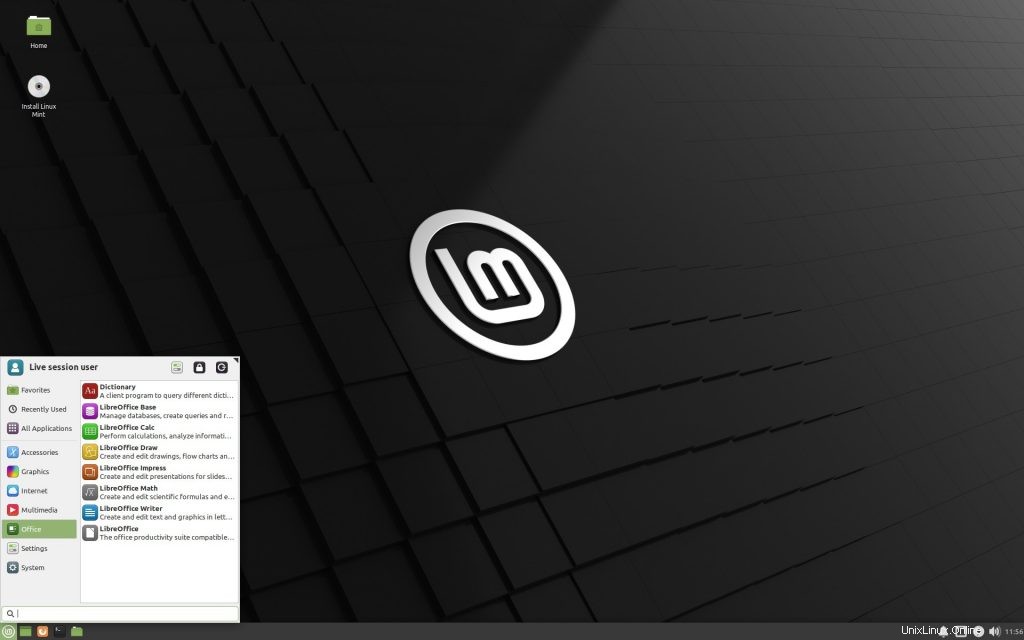
Schlussfolgerung
Das ist es. Sie haben Linux Mint erfolgreich auf die neueste Version aktualisiert. Die GUI-Tools von Linux Mint machen den Aktualisierungsprozess super einfach und ersparen uns die Schrecken der Befehlszeilenschnittstelle und manuelle Aktualisierungen. Dies ist einer der Gründe, warum wir es als eine der besten Distributionen für Laptops betrachten und Anfänger.