Es gibt unzählige Tools zur Überwachung Ihrer IT-Infrastruktur. Dazu gehört die Überwachung der Linux-Server, Container, Datenbanken, Anwendungen und mehr.
Dienste wie BetterUptime sind praktisch und wir verwenden sie zur Überwachung von Ausfallzeiten.
Für eine genauere Steuerung bevorzuge ich jedoch die Bereitstellung von Tools wie Prometheus mit dem schönen Grafana-Dashboard.
Kürzlich bin ich auf ein Projekt gestoßen, das innerhalb kürzester Zeit einen vollständigen Überblick über Ihre IT-Infrastruktur gibt.
Checkmk zur Überwachung der IT-Infrastruktur
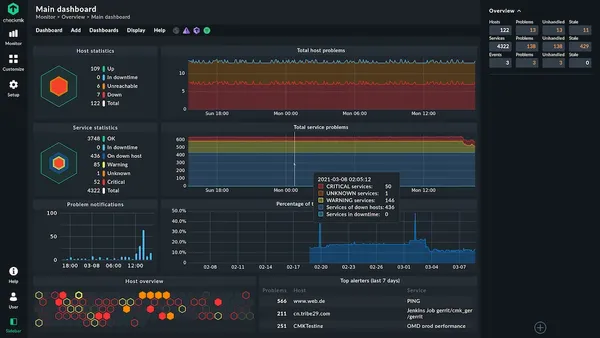
Mit Checkmk können Sie leistungsstarke Überwachungsfunktionen effektiv nutzen, um nicht nur Server, sondern auch Netzwerke, Clouds, Container und Anwendungen im Auge zu behalten.
Checkmk ist in zwei Haupteditionen erhältlich. Die Managed Enterprise Edition kostet Geld, hat aber mehr Funktionen.
Es hat auch eine kostenlose Open-Source-Edition namens Checkmk Raw Edition (RE).
Ich werde zeigen, wie Sie Checkmk RE für die Überwachung Ihrer Server bereitstellen und einrichten.
Checkmk RE zur Verwaltung von Linux-Servern einrichten
Ich nehme Sie mit auf einen Walkthrough von Checkmk RE und zeige, wie Sie es installieren, konfigurieren und schließlich nutzen können. Ich habe die offizielle Dokumentation befolgt und fand ehrlich gesagt, dass die Konfiguration im Vergleich zu den früheren Tools, die ich erkundet hatte, ziemlich komplizierter war.
Daher habe ich beschlossen, mich darauf zu konzentrieren, diese Erfahrung durch diesen Artikel zu verbessern.
Bevor ich beginne, möchte ich noch einmal darauf hinweisen, dass die Installation einer Docker-Version von Checkmk Raw Edition in der Praxis wie bei Cockpit nicht unbedingt empfehlenswert ist.
Installieren Sie Checkmk RE auf dem Server, den Sie überwachen möchten
Sie müssen Checkmk RE und den Checkmk-Agenten installiert haben, um Ihren Server überwachen zu können. Zum jetzigen Zeitpunkt habe ich Version 2.0.0p7 getestet.
Laden Sie das erforderliche Paket herunter
Für dieses Tutorial lade ich zunächst Checkmk RE auf einen Ubuntu 20.04-Server herunter:
wget https://download.checkmk.com/checkmk/2.0.0p7/check-mk-raw-2.0.0p7_0.focal_amd64.deb
Prüfen Sie das Checkmk-Paket
Installieren Sie dpkg-sig zur Paketprüfung. Stellen Sie außerdem sicher, dass gpg installiert ist.
sudo apt -y install dpkg-sig gpg
Danach erhalten Sie den gpg-Schlüssel:
[email protected]:~$ gpg --keyserver keyserver.ubuntu.com --recv-keys 434DAC48C4503261
gpg: directory '/home/avimanyu/.gnupg' created
gpg: keybox '/home/avimanyu/.gnupg/pubring.kbx' created
gpg: /home/avimanyu/.gnupg/trustdb.gpg: trustdb created
gpg: key 434DAC48C4503261: public key "Check_MK Software Release Signing Key (2018) <[email protected]>" imported
gpg: Total number processed: 1
gpg: imported: 1
[email protected]:~$ gpg --armor --export 434DAC48C4503261 > Check_MK-pubkey.gpg
Fügen Sie den neu erhaltenen öffentlichen Schlüssel hinzu:
[email protected]:~$ sudo apt-key add Check_MK-pubkey.gpg
OK
Jetzt können Sie das gerade heruntergeladene Checkmk-Paket verifizieren:
[email protected]:~$ dpkg-sig --verify check-mk-raw-2.0.0p7_0.focal_amd64.deb
Processing check-mk-raw-2.0.0p7_0.focal_amd64.deb...
GOODSIG _gpgbuilder B1E7106575B723F00611C612434DAC48C4503261 1625600497
GOODSIG zeigt eine erfolgreiche Überprüfung an. Lassen Sie uns nun mit der Installation fortfahren.
Checkmk Raw Edition installieren
Sie können apt verwenden um das kürzlich heruntergeladene Paket direkt zu installieren:
sudo apt -y install ~/check-mk-raw-2.0.0p7_0.focal_amd64.deb
Nur um sicherzugehen, stellen Sie sicher, dass apache2 Dienst aktiv ist und dass Port 80 (von Apache verwendet) nicht bereits von einem anderen Dienst verwendet wird.
[email protected]:~$ systemctl status apache2
● apache2.service - The Apache HTTP Server
Loaded: loaded (/lib/systemd/system/apache2.service; enabled; vendor preset: enabled)
Active: active (running) since Wed 2021-07-14 17:30:18 UTC; 6s ago
Docs: https://httpd.apache.org/docs/2.4/
Process: 46288 ExecStart=/usr/sbin/apachectl start (code=exited, status=0/SUCCESS)
Main PID: 46309 (apache2)
Tasks: 55 (limit: 4617)
Memory: 7.1M
CGroup: /system.slice/apache2.service
├─46309 /usr/sbin/apache2 -k start
├─46310 /usr/sbin/apache2 -k start
└─46311 /usr/sbin/apache2 -k start
Erstellen Sie Ihre anfängliche Web-Benutzeroberfläche (UI) für den erstmaligen Zugriff
Bevor Sie mit der Überwachung beginnen, müssen Sie zunächst Ihre Web-UI mit Open Monitoring Distribution (OMD) erstellen.
Hier lege ich den neuen Seitennamen als mysite fest :
[email protected]:~$ sudo omd create mysite
Adding /opt/omd/sites/mysite/tmp to /etc/fstab.
Creating temporary filesystem /omd/sites/mysite/tmp...OK
Updating core configuration...
Generating configuration for core (type nagios)...Precompiling host checks...OK
OK
Restarting Apache...OK
Created new site mysite with version 2.0.0p7.cre.
The site can be started with omd start mysite.
The default web UI is available at http://localhost/mysite/
The admin user for the web applications is cmkadmin with password: KgjKy6wpR
For command line administration of the site, log in with 'omd su mysite'.
After logging in, you can change the password for cmkadmin with 'htpasswd etc/htpasswd cmkadmin'.
Sobald dies erledigt ist, erhalten Sie wichtige Zugangsdaten zusammen mit einigen hilfreichen Anweisungen, um mit Ihrer neuen Benutzeroberfläche zu beginnen. Ich würde empfehlen, die Ausgabe zur sicheren Aufbewahrung in einem separaten Dokument zu speichern.
Wenn Sie physischen Zugriff auf den Server haben, können Sie localhost verwenden im Webbrowser wie folgt.
localhost/mysite
In beiden Fällen können Sie mit der öffentlichen IP-Adresse Ihres Servers auf das Setup zugreifen. Wenn die IP-Adresse beispielsweise 1.2.3.4 lautet, lautet Ihre Zugriffs-URL:
1.2.3.4/mysite
Falls es einen Domänennamen hat (z. B. checkmk.domain.com), verwenden Sie:
checkmk.domain.com/mysite
Danach sollten Sie eine Anmeldeoberfläche wie diese sehen:
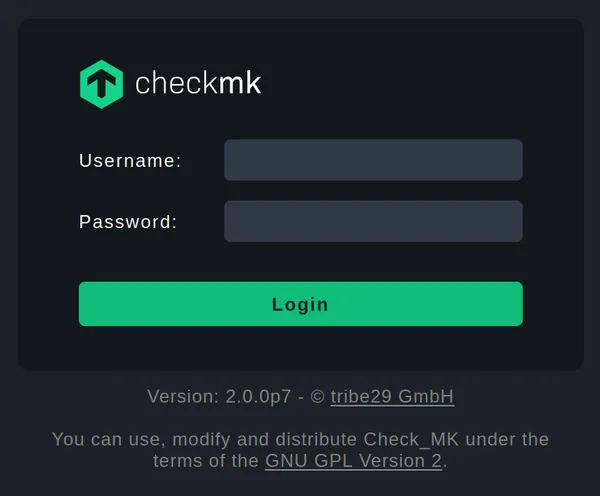
Verwenden der nach dem Erstellen von mysite erhaltenen Anmeldeinformationen , melden Sie sich bei Checkmk an. Der standardmäßige Administratorname ist, wie Sie vielleicht bemerkt haben, cmkadmin .
Checkmk-Agent installieren
Um Hosts (Server) hinzufügen zu können, müssen Sie nun den Checkmk-Agenten über eine Paketinstallation installieren. Die Paket-Download-URL erhalten Sie, indem Sie die folgenden Schritte ausführen:
Navigieren Sie zu Einrichtung und wählen Sie Linux unter den Agenten Untermenü:
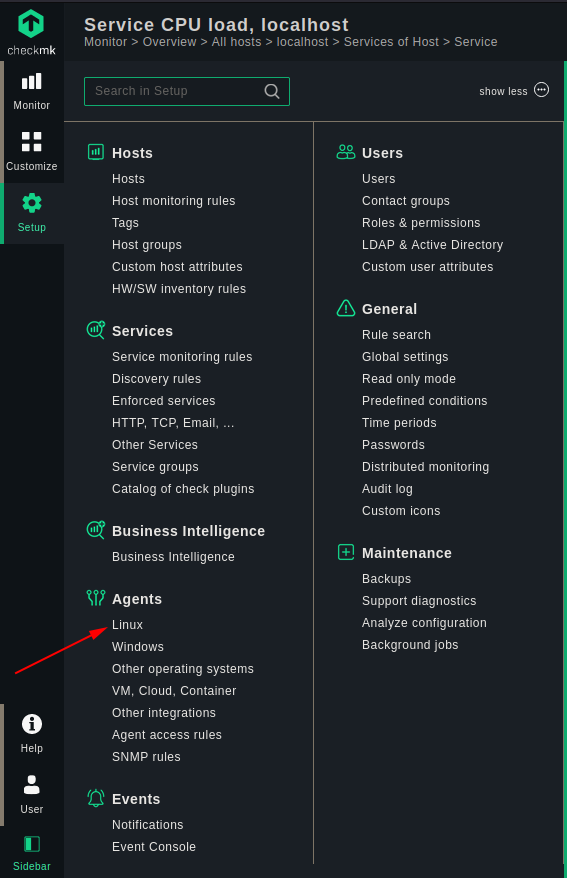
Suchen Sie das Debian-Paket (da ich Ubuntu verwende):
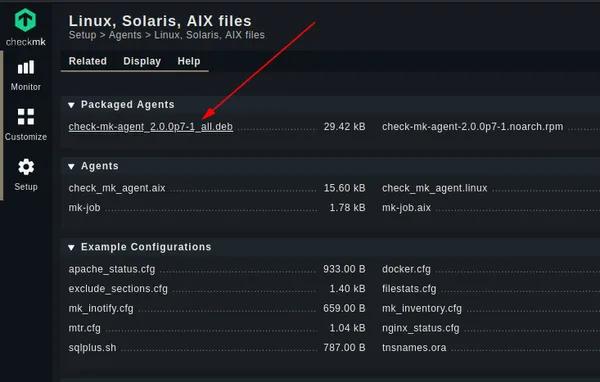
Klicken Sie mit der rechten Maustaste und kopieren Sie die URL in Ihren Browser (in diesem Fall Firefox):
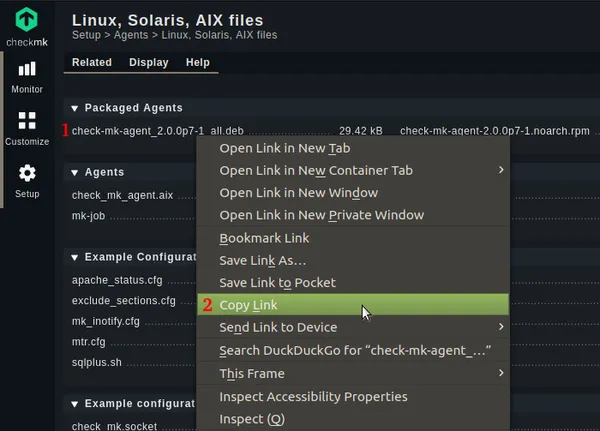
Nachdem Sie die URL kopiert haben, laden Sie sie mit wget auf den Server herunter . Angenommen, die IP ist 1.2.3.4 , wäre der entsprechende Befehl:
wget http://1.2.3.4/mysite/check_mk/agents/check-mk-agent_2.0.0p7-1_all.deb
Sobald der Download abgeschlossen ist, installieren Sie das Agentenpaket:
sudo apt -y install ~/check-mk-agent_2.0.0p7-1_all.deb
Jetzt können Sie Server als Hosts für die Überwachung von Aktivitäten auf Checkmk hinzufügen.
Checkmk für die Überwachung Ihrer Server vorbereiten
Beginnen Sie mit dem Hinzufügen des Hostservers basierend auf jedem der unten angegebenen Schritte.
Beginnen Sie mit Einrichtung > Hosts > Hosts .
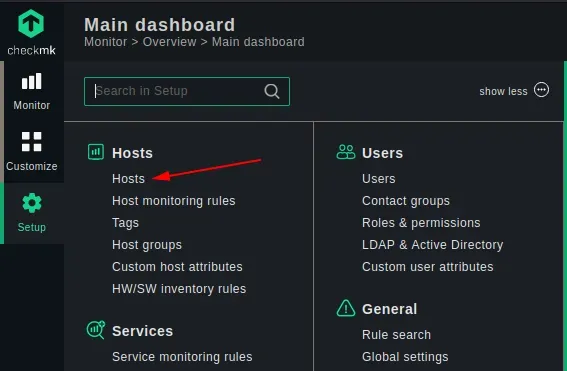
Wählen Sie „Host zur Überwachung hinzufügen“ (Wiederholen Sie diesen Schritt, um weitere Server hinzuzufügen).
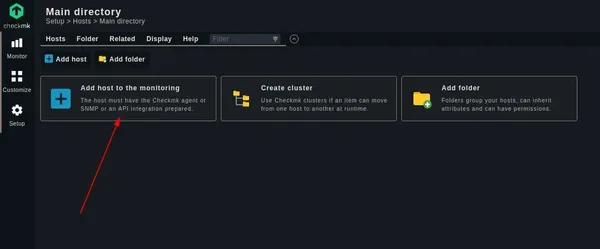
Geben Sie den Hostnamen als localhost ein und wählen Sie "Speichern und zu Verbindungstests gehen". ”(Verwenden Sie die öffentliche IP oder den Domänennamen des Servers als Hostnamen für Remote-Server).
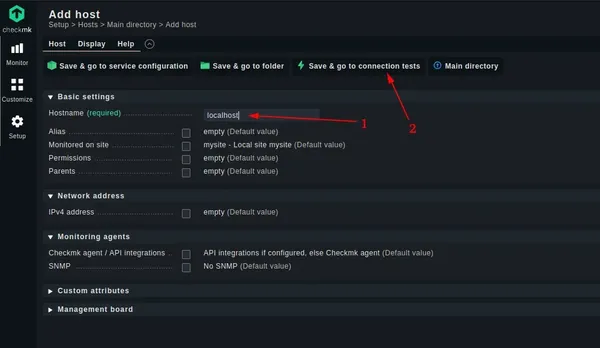
Warten Sie, bis die Verbindungstests abgeschlossen sind.
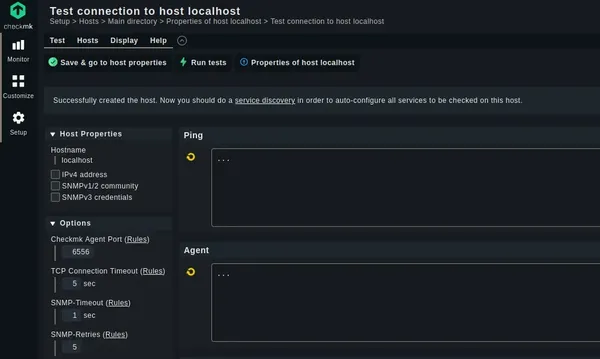
Sobald die Tests abgeschlossen sind, klicken Sie auf „Diensterkennung “.
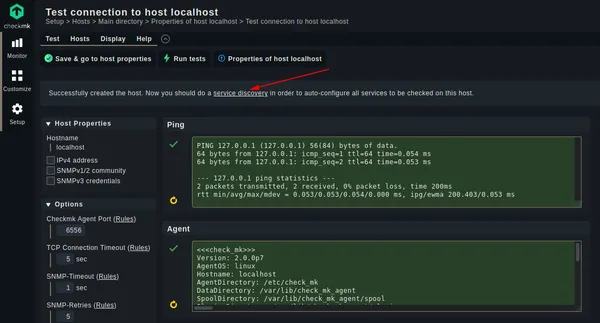
Wählen Sie „Alle reparieren“. “, um „Unentschlossene Dienste zu diagnostizieren “.
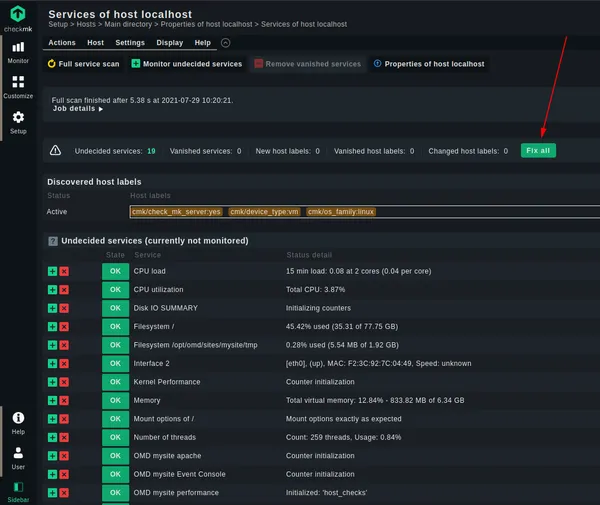
Klicken Sie nun auf „3 Änderungen “ befindet sich oben rechts mit dem gelben Kreis mit einem Ausrufezeichen. Die Anzahl der Änderungen kann von Benutzer zu Benutzer variieren.
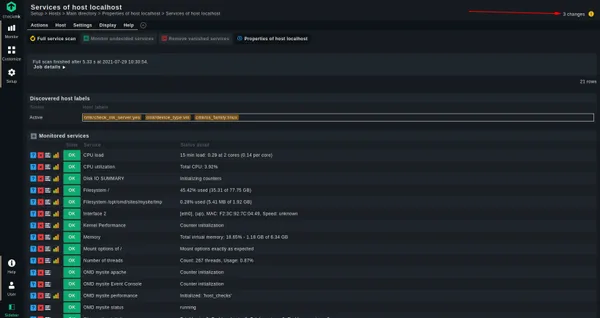
Wählen Sie „Auf ausgewählten Websites aktivieren aus “.
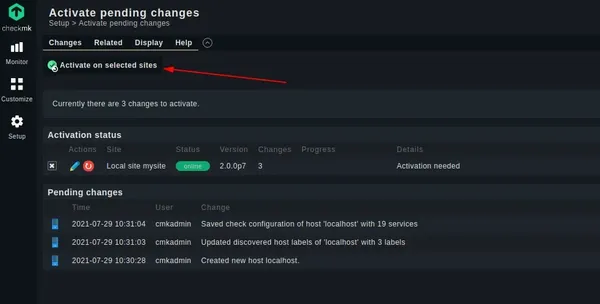
Warten Sie, bis die Aktivierung abgeschlossen ist.
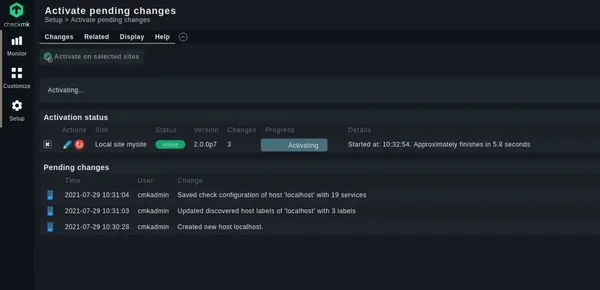
Nachdem die Aktivierung abgeschlossen ist, sehen Sie „Erfolg“ in der Fortschrittsleiste, die schließlich grün wird:
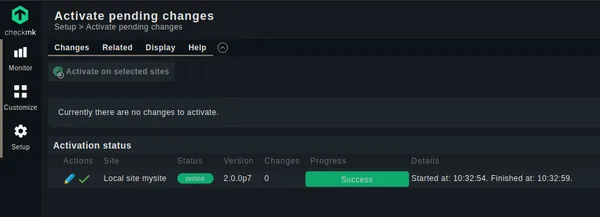
An dieser Stelle melde ich mich ab und wieder an, um zu bestätigen, dass der gerade hinzugefügte Server jetzt tatsächlich von Checkmk überwacht wird:
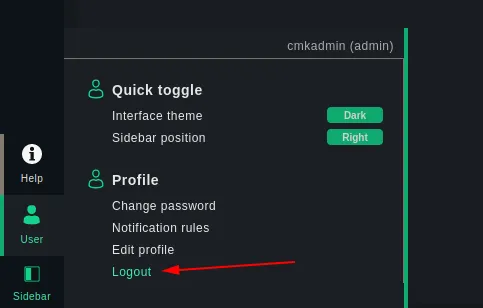
Überwachung Ihrer Server mit Checkmk
Wenn Sie sich erfolgreich wieder anmelden, sehen Sie ein grünes Sechseck, das Ihren neu hinzugefügten Server auf dem Haupt-Dashboard anzeigt:
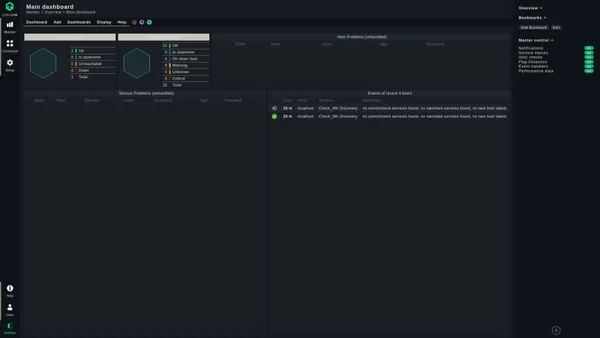
Navigieren Sie nun zu Monitor > System > Checkmk-Dashboard :
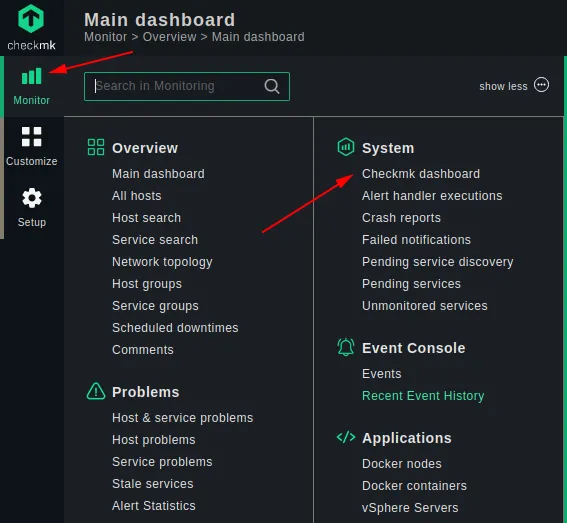 System-Untermenü für einen sehr kurzen Überblick über die Überwachung Ihres Servers" loading="lazy" width="567" height ="523">
System-Untermenü für einen sehr kurzen Überblick über die Überwachung Ihres Servers" loading="lazy" width="567" height ="523">
Beachten Sie, dass es sich vom Haupt-Dashboard unterscheidet früher bei der ersten Anmeldung nach dem Hinzufügen des Hosts gesehen. Auf diesem Checkmk-Dashboard , sehen Sie eine sehr kurze Überwachungsübersicht Ihres Servers. Klicken Sie auf localhost :
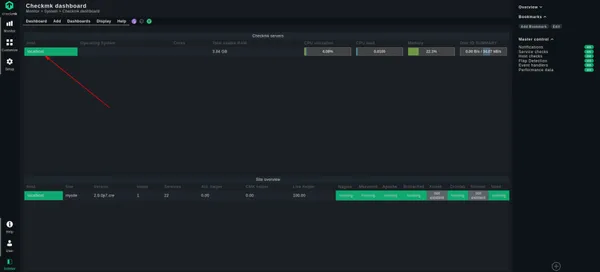
Sobald Sie darauf klicken, sehen Sie schließlich die generische Überwachungsseite für einen Server, die aus den allgemein bekannten Metriken besteht, nämlich:
- CPU-Last
- Verwendeter Arbeitsspeicher
- Festplattendurchsatz
- Dateisystemgröße und verwendeter Speicherplatz
- Schwerwiegende Seitenfehler
- Durchschnittliche Festplattenlatenz
- Netzwerk
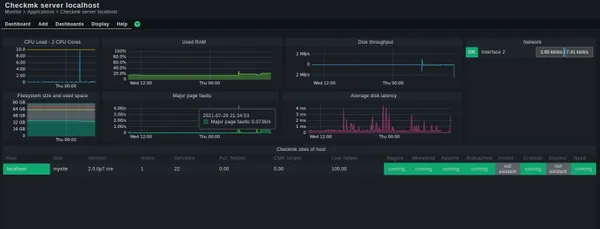
Jedes Mal, wenn Sie Ihren Server überwachen möchten, müssen Sie auf die oben beschriebene Weise zu dieser Oberfläche navigieren. Sie können aber auch ein Lesezeichen basierend auf der folgenden URL erstellen, um es schnell für den regulären Zugriff zu öffnen:
http://localhost/mysite/check_mk/dashboard.py?host=localhost&name=checkmk_host&site=mysite
Ersetzen Sie in der obigen URL localhost mit der IP oder Domain Ihres eigenen Servers. Ersetzen Sie außerdem mysite mit dem von Ihnen festgelegten Site-Namen.
Bonus-Tipp:Metrikspezifische Überwachung
Wenn Sie serverspezifische Metriken detailliert überwachen möchten, ist Checkmk genau das Richtige für Sie. Wenn Sie beispielsweise die CPU-Auslastung oder -Auslastung detailliert und individuell überwachen möchten, führen Sie die folgenden Schritte aus:
Navigieren Sie zu Monitor > Übersicht > Alle Hosts
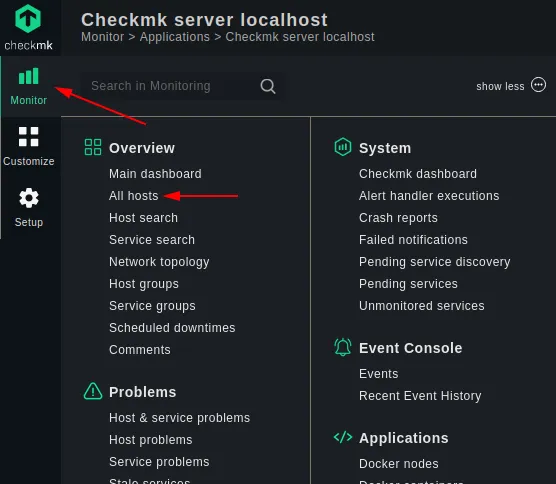
Klicken Sie auf localhost :
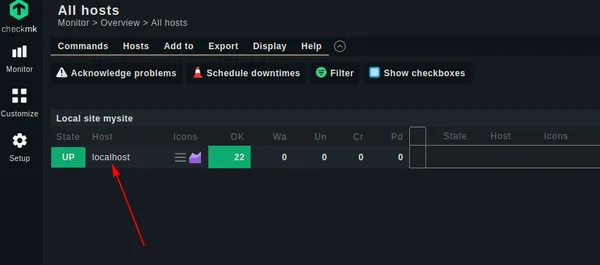
Klicken Sie nun auf „CPU-Last“ bzw. „CPU-Auslastung“. Beachten Sie, dass es so viele andere Metriken gibt, die Sie individuell überwachen können.
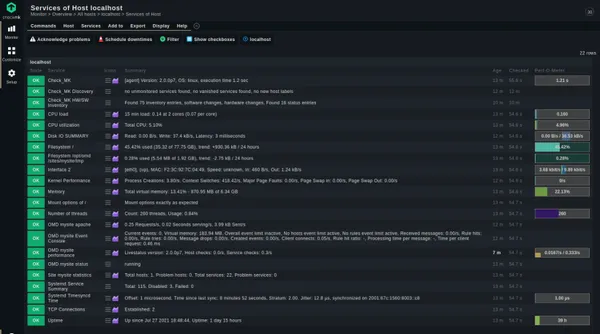
Hier habe ich „CPU-Last“ ausgewählt:
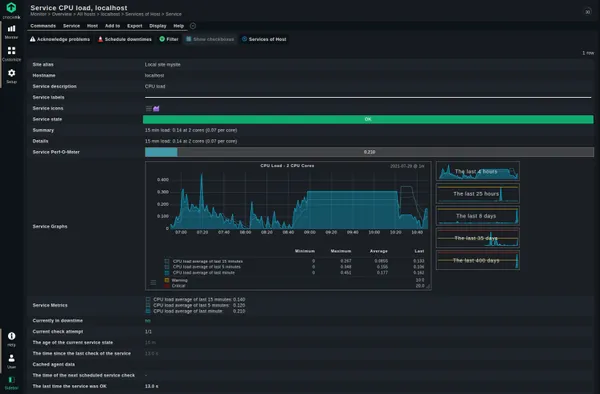
Wie Sie sehen können, ermöglicht diese detaillierte Metrik auf Checkmk die Überwachung der CPU-Auslastung basierend auf einer Vielzahl von zeitbasierten Parametern.
Ich hoffe, Sie finden diesen Leitfaden nützlich und probieren dieses vielversprechende Tool selbst aus, sei es auf Ihrem Server oder sogar auf Ihrem Desktop-System. Wenn Sie Feedback, Gedanken oder Kommentare hinzufügen möchten, tun Sie dies bitte im Abschnitt unten.