Slackware ist eine der ältesten heute aktiven Linux-Distributionen. Zu meiner Zeit galt Slackware als „hart“ und „schwierig“ (lesen Sie diesen Satz mit einer alten Damenstimme). Aber nach diesem Artikel, in dem ich zeige, wie man Slackware 15 installiert – mit KDE-Desktop –, werden Sie das selbst beurteilen.
Die Slackware-Philosophie
Ich zitiere dies von der Slackware-Website und hebe wichtige Dinge hervor:
«Seit ihrer ersten Beta-Veröffentlichung im April 1993 ist die Slackware Das Linux-Projekt hat sich zum Ziel gesetzt, das „UNIX-ähnlichste“ Linux zu produzieren Verteilung da draußen. Slackware entspricht den veröffentlichten Linux-Standards , wie z. B. der Linux File System Standard. Wir haben immer Schlichtheit und Stabilität als oberste Priorität angesehen , und infolgedessen ist Slackware zu einer der beliebtesten, stabilsten und benutzerfreundlichsten verfügbaren Distributionen geworden. »
Herunterladen
Sie können Slackware von einem der Mirrors hier herunterladen:https://mirrors.slackware.com/slackware/slackware-iso/
Installieren
Mounten Sie Ihr ISO und starten Sie den Computer. Drücken Sie auf dem allerersten Bildschirm des Bootloaders einfach die Eingabetaste, um mit dem Standardkernel zu booten
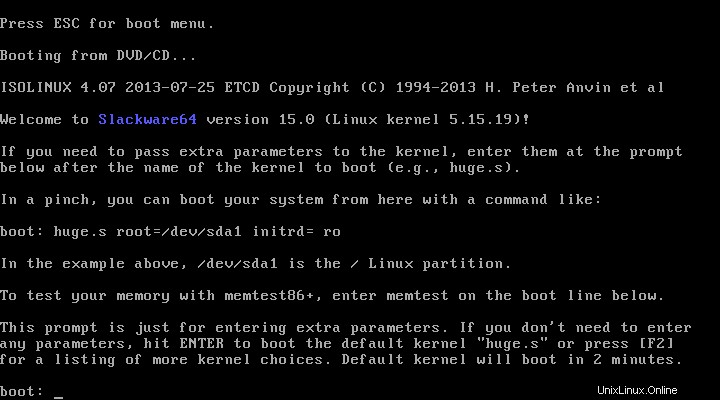
Wählen Sie wie bei vielen Linux-Distributionen und vielen Betriebssystemen eine Tastaturbelegung aus, die während der Installation verwendet werden soll. Wenn Ihre eine US-Karte ist, drücken Sie einfach die Eingabetaste.
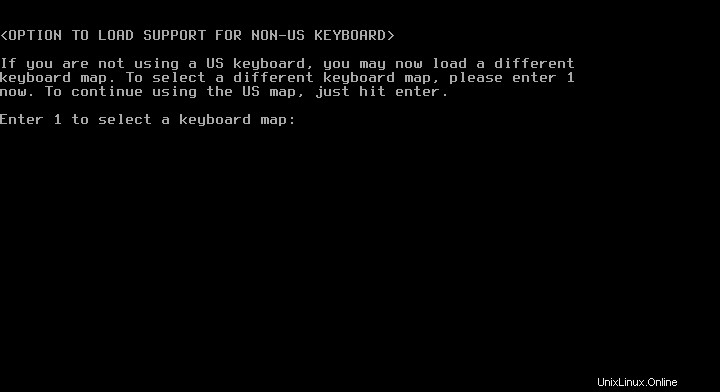
Meine ist eine spanische QWERTY-Tastatur:
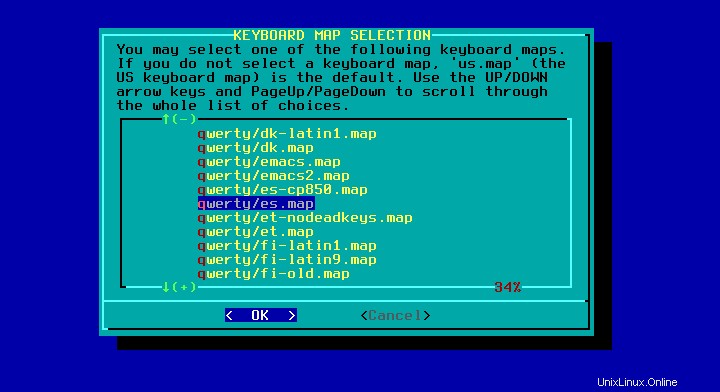
Nachdem Sie sich für eine Tastaturbelegung entschieden haben, können Sie diese auf dem nächsten Bildschirm testen. Drücken Sie „1“, um die Einstellung zu akzeptieren, oder „2“, um eine neue auszuwählen
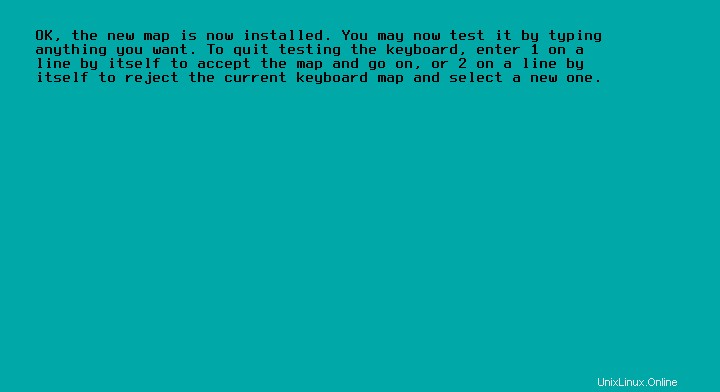
Aufgaben vor der Einrichtung
Wenn Ihre Tastatur jetzt wie erwartet funktioniert, achten Sie auf die Meldung auf dem folgenden Bildschirm:
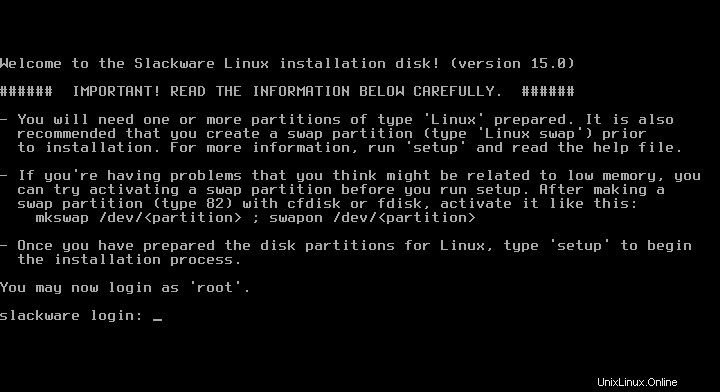
tl;dr:Einige Dinge müssen Sie von Hand erledigen. Insbesondere müssen Sie die Festplatte vor selbst partitionieren Ausführen des Setup-Programms. Melden wir uns dazu als root (ohne Passwort)
an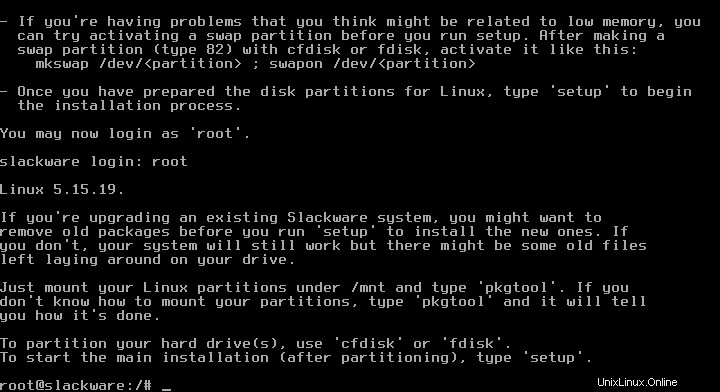
Und führen Sie cfdisk aus um einige Partitionen zu erstellen. Wenn Sie neu hier sind, erstellen Sie eine Swap-Partition mit einigen GB und eine Big-Data-Partition mit dem verbleibenden Speicherplatz.
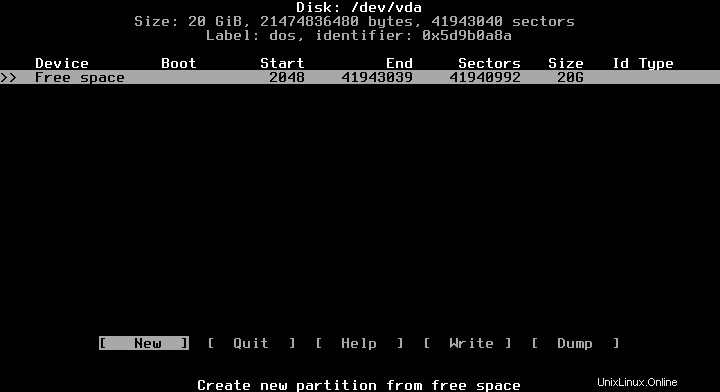
Wenn Sie hier nicht neu sind, wissen Sie, wie Sie Ihren Speicherplatz verteilen. Wenn Sie mit dem Partitionslayout zufrieden sind, schreiben Sie die Änderungen auf die Festplatte und fahren Sie mit dem nächsten Abschnitt fort.
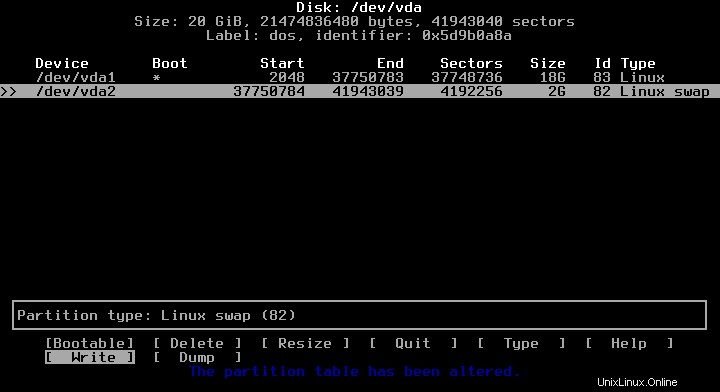
Einrichtung
Nachdem Sie nun Ihre Partitionen fertig haben, starten Sie das Programm setup . Ihnen wird das folgende Menü angezeigt:
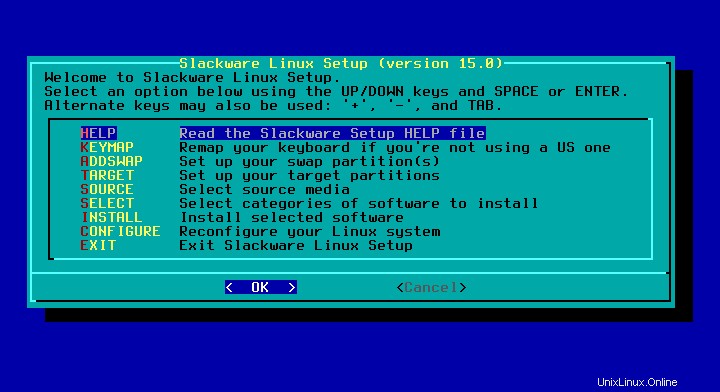
Hier können Sie die Hilfe lesen, bevor Sie etwas unternehmen. Denken Sie nur daran, dass Ihnen oft ein paar Stunden oder Tage des Ausprobierens einige Minuten beim Lesen der Dokumentation ersparen. Ich ging direkt zum ADDSWAP Option.
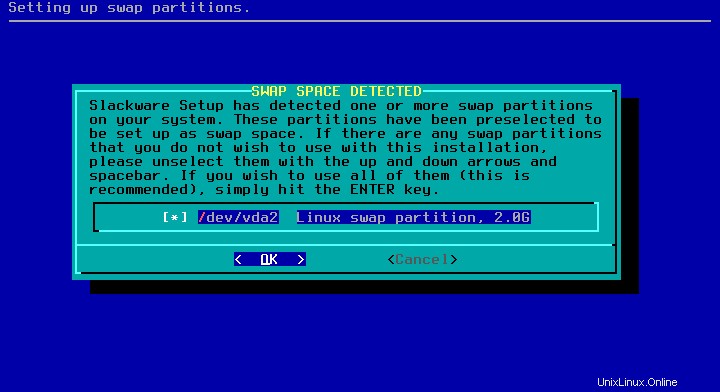
Drücken Sie einfach die Eingabetaste. Es gibt nur eine Swap-Partition. Als nächstes informiert das Installationsprogramm, was es tut oder tun wird:
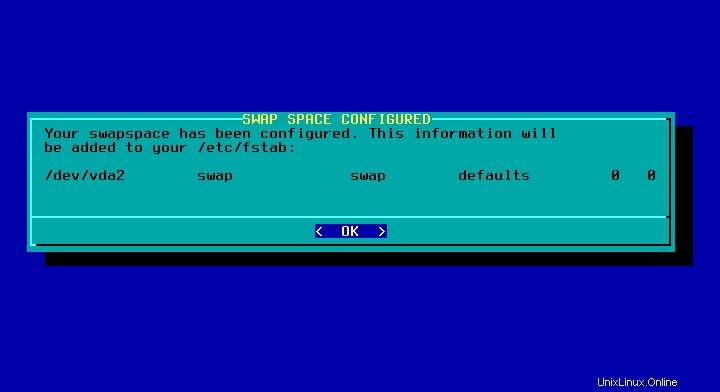
Nach der Swap-Aktivierung kehrte der Installer nicht zum ersten Menü zurück, sondern fuhr mit den anderen Schritten fort. Es zeigte mir die verfügbaren Partitionen, die als System-Root-Partition verwendet werden können:
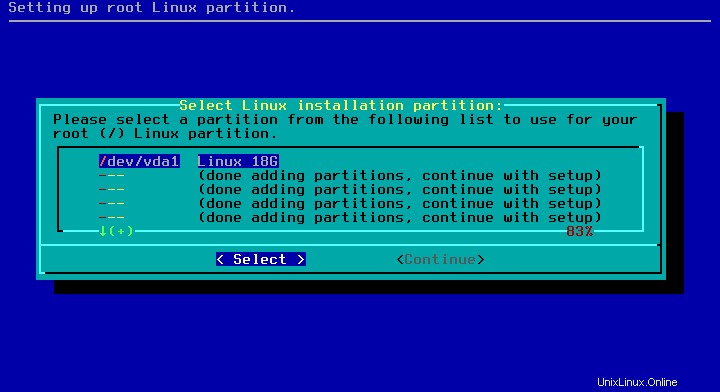
Das langsame Format, das nach fehlerhaften Blöcken sucht, kann sehr langsam sein, aber Sie sollten diese Option wählen, wenn Ihre Festplatte nicht vertrauenswürdig ist.
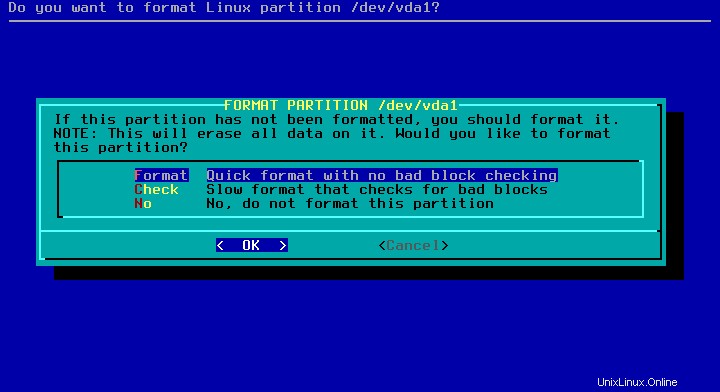
Ich habe das Schnellformat ausgewählt, wählen Sie nun das zu verwendende Dateisystem. Ich habe mich für das „traditionelle“ ext4 entschieden.
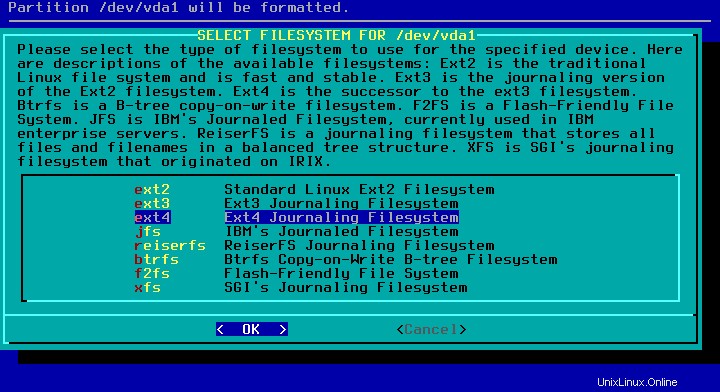
Wie beim Austausch zeigt der Installer die Zeile an, die er zu /etc/fstab
hinzufügen wird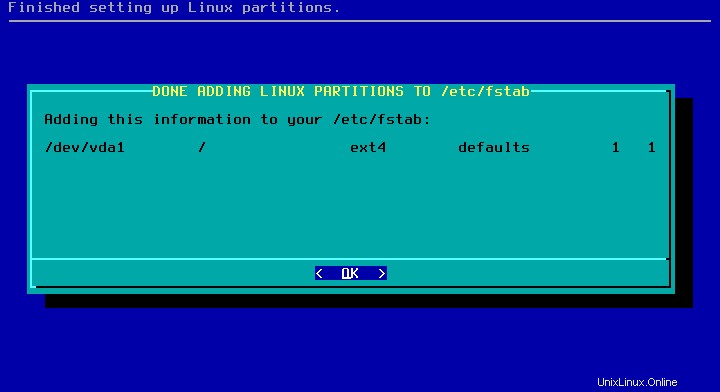
Wenn die Hauptpartitionen gemountet sind, besteht der nächste Schritt darin, die Quelle auszuwählen, von der aus installiert werden soll. Ich habe die erste Option gewählt, weil ich die ISO habe. (auf einer virtuellen Maschine)
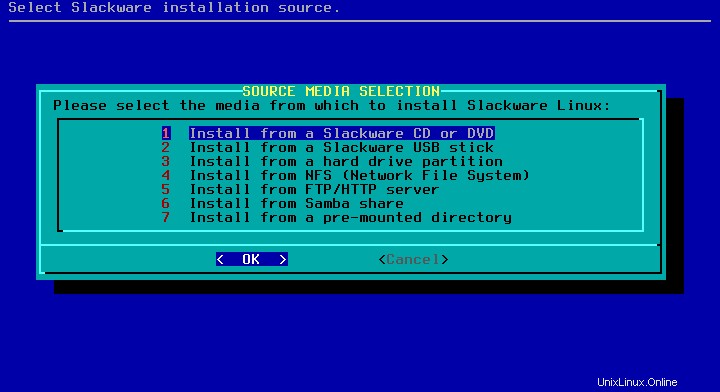
Drücken Sie auf dem nächsten Bildschirm die Eingabetaste
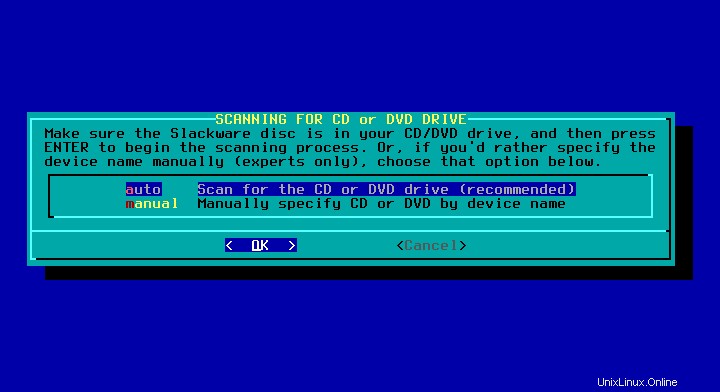
Jetzt listet das Installationsprogramm einige Kategorien von Software zur Auswahl auf. Unter anderem werde ich die Kategorie KDE-Desktop auswählen.
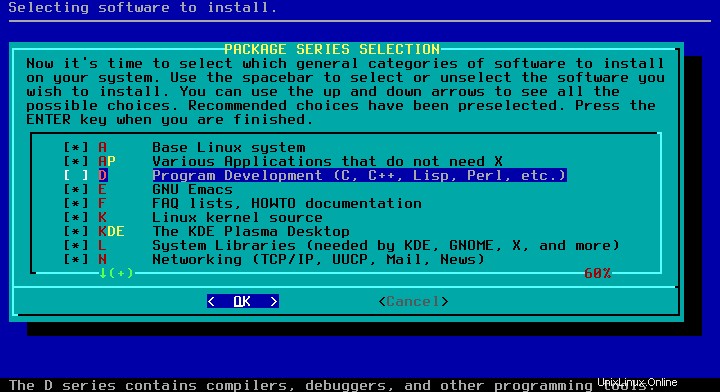
Neben der Auswahl der zu installierenden Kategorien lässt Sie der Installer alles in dieser Kategorie installieren oder einzelne Elemente auswählen.
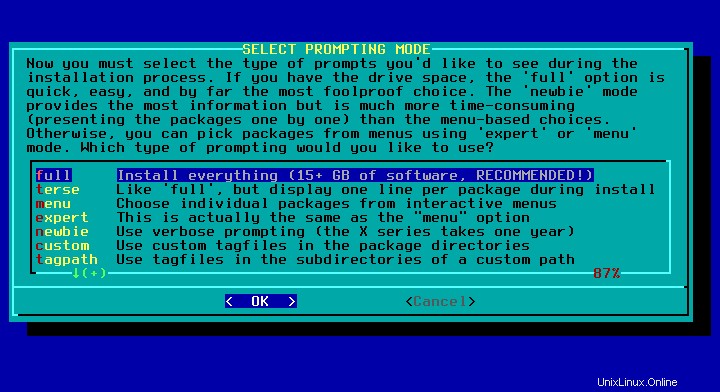
Die empfohlene Option ist „voll“, wenn Sie über ausreichend Speicherplatz verfügen . Ich habe es. Ich gehe mit „knapp ” um zu sehen, was los ist.
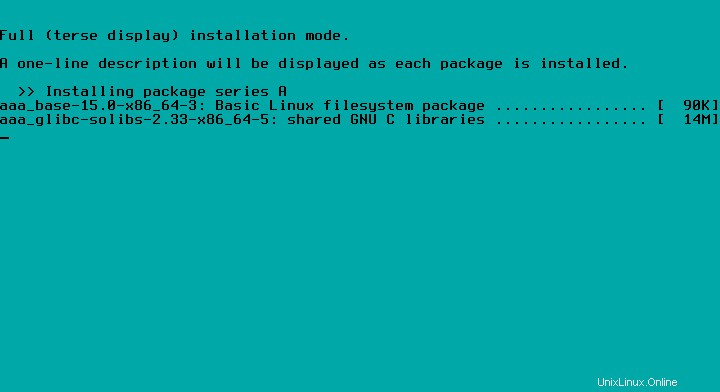
Als nächstes bietet Ihnen das Installationsprogramm die Möglichkeit, eine USB-Startdiskette zu erstellen. Ich habe es übersprungen, weil ich mit virtuellen Maschinen arbeite.
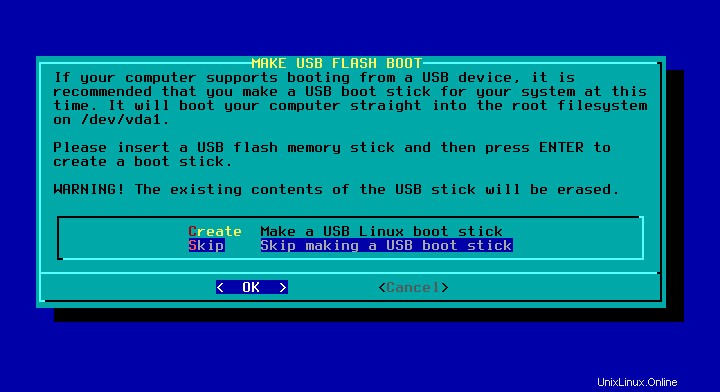
Bootloader konfigurieren
Grub ist der Standard-Bootloader auf vielen Distributionen. Dies ist jedoch Slackware und sie verwenden immer noch lilo.
Die automatische Option funktioniert wirklich gut. Sie sollten also diese Option wählen.
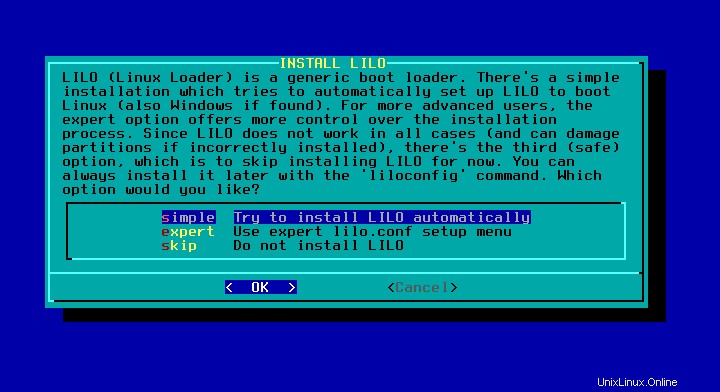
In diesem Bildschirm können Sie eine Auflösung für Ihre Textkonsole auswählen. Zum Beispiel habe ich 1024 × 768 gewählt, aber ich werde es nicht wirklich verwenden. Ich meine, selbst wenn ich an einer Textkonsole arbeite, ist es so etwas wie ein xterm.
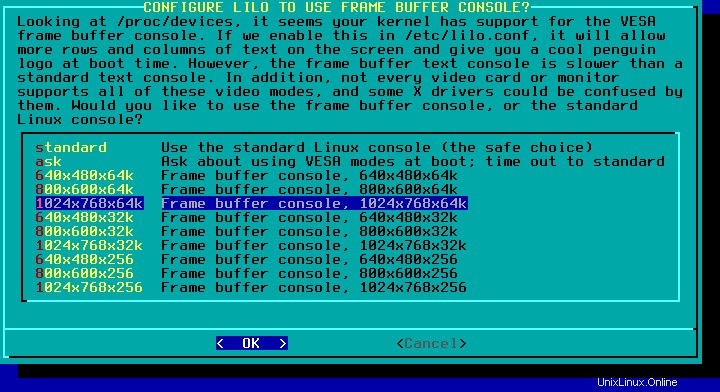
Hier sollten Sie alle anderen zusätzlichen Kernelparameter hinzufügen. Wahrscheinlich brauchen Sie keine, drücken Sie in diesem Fall einfach die Eingabetaste.
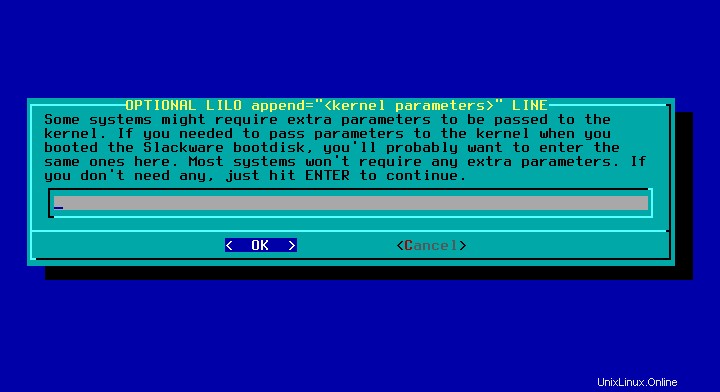
Der letzte Schritt bei der Konfiguration des Lilo-Bootloaders ist die Auswahl des Installationsortes. Wenn Sie ein anderes Betriebssystem mit einem anderen Bootloader verwenden möchten, wählen Sie die Root-Partition. Andernfalls wählen Sie MBR. Wenn Sie ein Diskettenlaufwerk haben, würde vielleicht Slackware auf Ihrem Computer laufen, aber zu langsam.
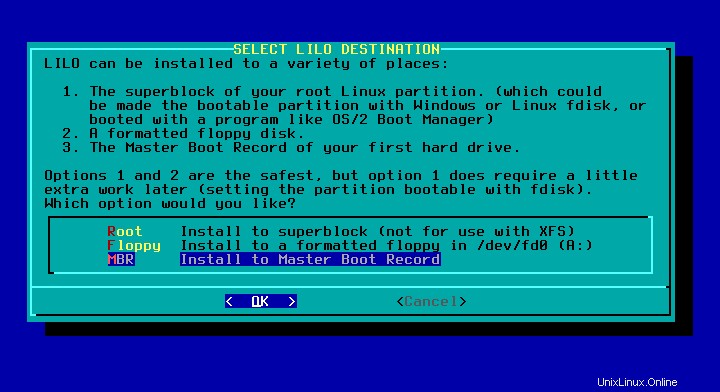
Schließlich wird lilo installiert.
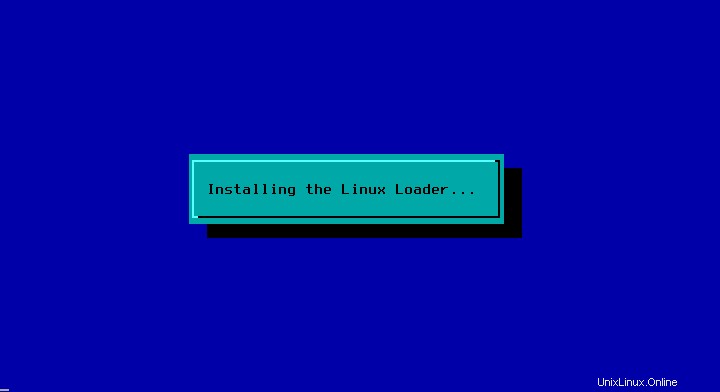
Gpm ist ein Dienstprogramm zum Arbeiten mit der Maus in der Textkonsole. Ich verwende Terminalemulatoren in einer Xorg-Sitzung. Daher habe ich diese Frage auf nein gesetzt
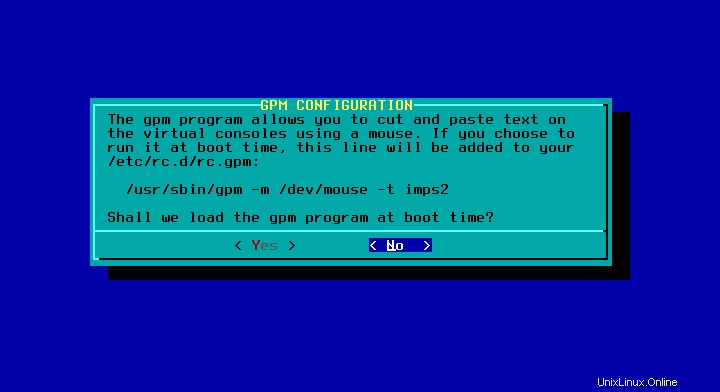
Netzwerkkonfiguration
Jetzt ist es an der Zeit, das Netzwerk zu konfigurieren. Sagen Sie Ja zur ersten Frage:
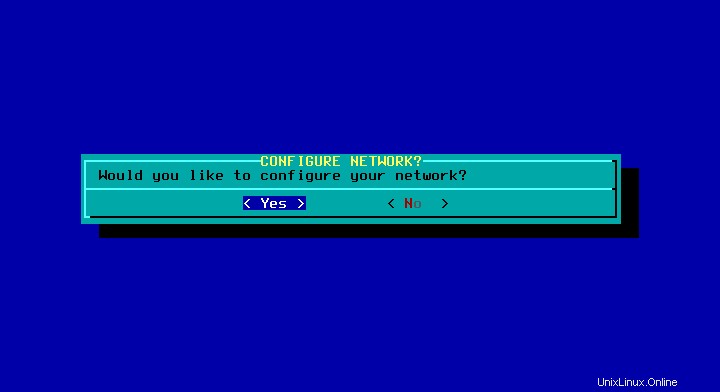
Um das Netzwerk zu konfigurieren, müssen Sie zuerst den Hostnamen festlegen:
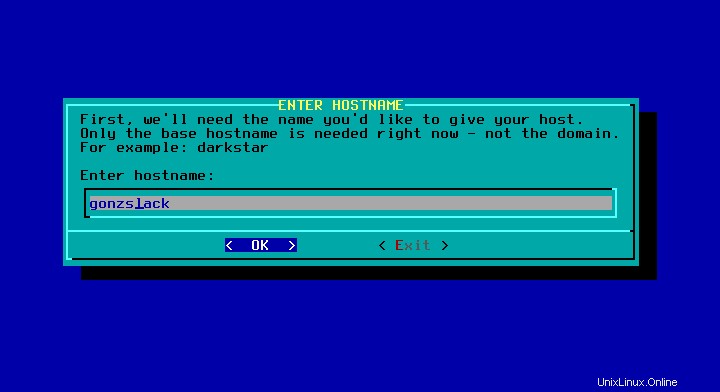
Zweitens müssen Sie den Domänennamen festlegen. Möglicherweise müssen Sie Ihren lokalen Netzwerkmanager nach dem Domänennamen fragen. Und vielleicht ein passender Hostname.
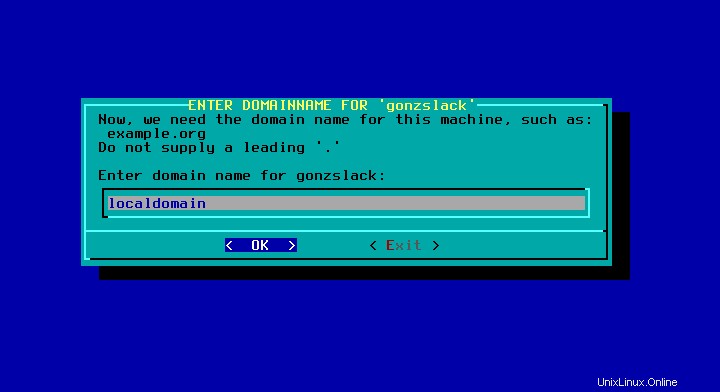
Drittens, wenn der Netzwerkmanager immer noch in der Nähe ist, fragen Sie nach der VLAN-ID. Wenn immer noch nicht geschlossen ist und Sie nicht wissen, was ein VLAN ist, brauchen Sie es wahrscheinlich nicht.

Wählen Sie viertens einen Konfigurationstyp aus. Die meisten Leute sollten DHCP oder NetworkManager wählen. Glücklicherweise gibt Ihnen das Setup-Programm genügend Informationen, um das für Sie passende auszuwählen.
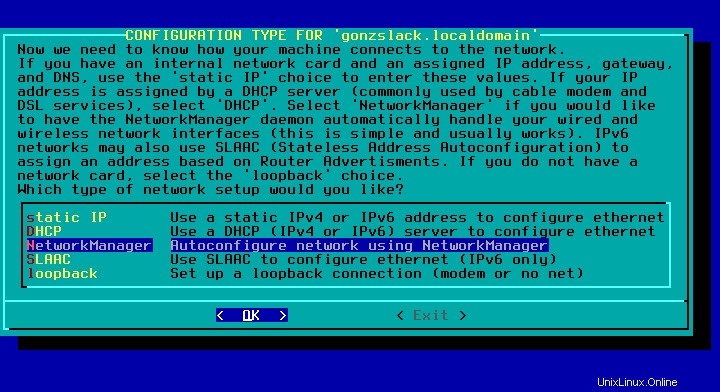
Der letzte Bildschirm in der Netzwerkkonfiguration ist eine Zusammenfassung. Ich weiß nicht, warum meine Netzwerkkarte hier nicht aufgeführt ist.
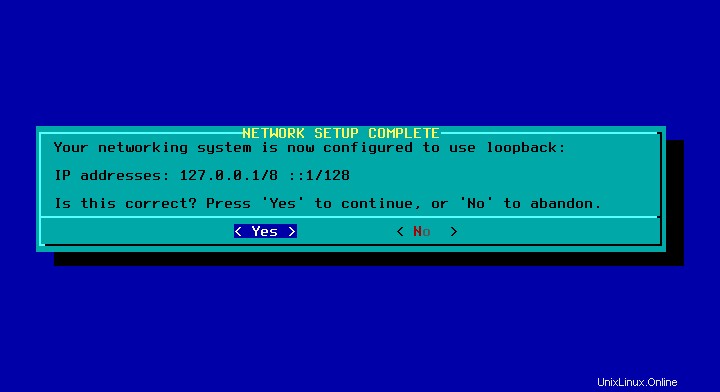
Die letzten Einstellungen
Wenn das Netzwerk konfiguriert ist, besteht die nächste Auswahl darin, welche Dienste beim Booten gestartet werden. Das Deaktivieren der unbenutzten kann neben der Sicherheit auch die Leistung verbessern, da weniger Dinge Ressourcen Ihres Computers verbrauchen.
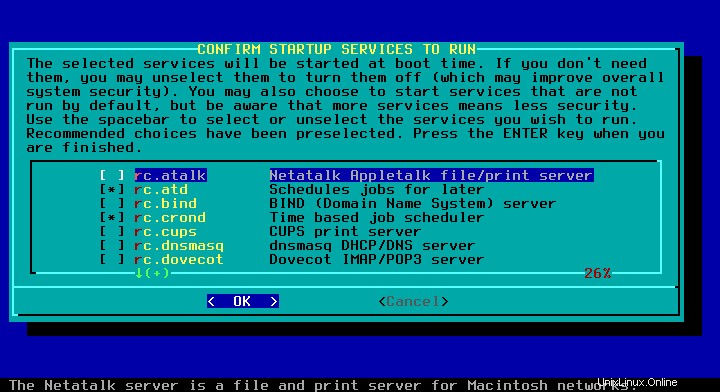
Es gibt einige coole Schriftarten für die Textkonsole, wenn Sie Anpassungen mögen, sollten Sie diese Option besuchen. Ich mag die Anpassung, aber ich habe die Textkonsole nicht verwendet, also überspringe ich diesen Schritt.
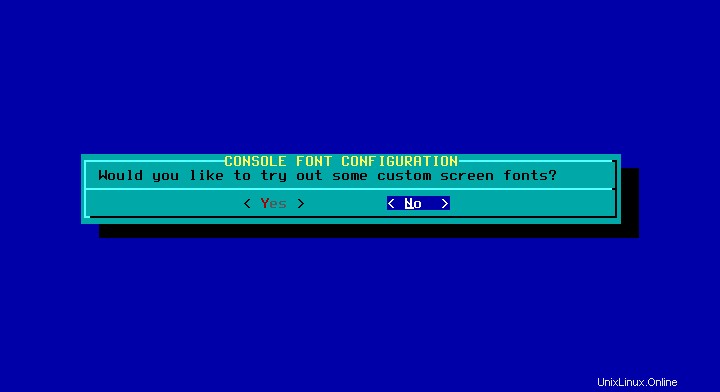
Jetzt ist es an der Zeit, Datum und Uhrzeit einzustellen. Die Hardware-Uhr dieses Computers wird mit der lokalen Zeit eingestellt, daher habe ich hier nein gewählt.
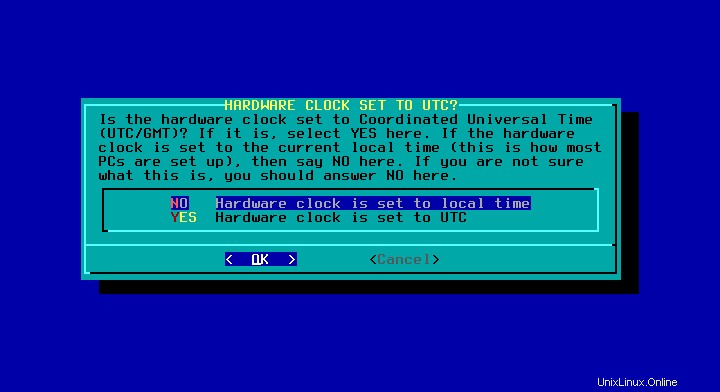
Legen Sie Ihre Zeitzone fest.
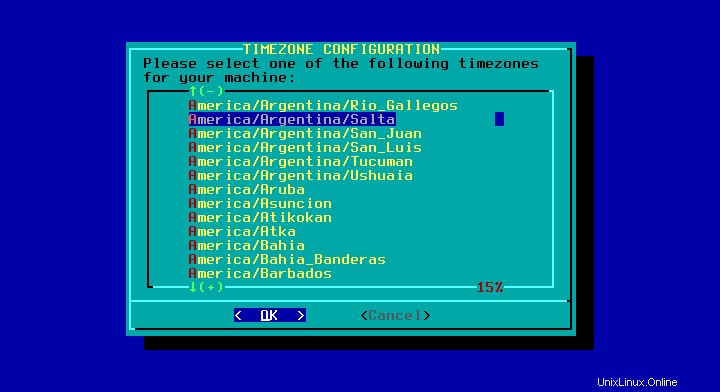
Jetzt können Sie mit dem Installationsprogramm die gewünschte VI-Alternative festlegen. Ich habe eine zufällige Option gewählt und nano oder den Texteditor von mc (mcedit) installiert.
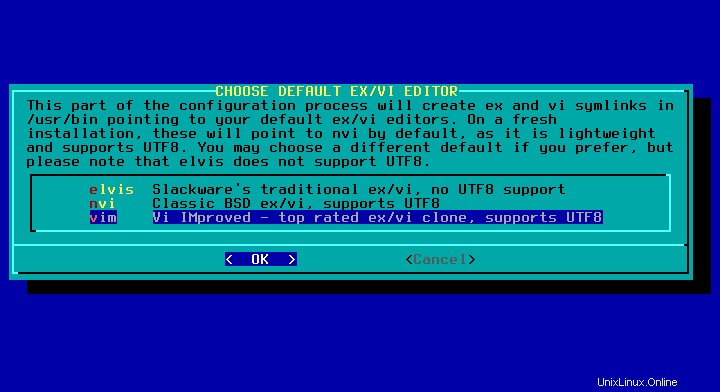
Eine weitere Alternative zur Auswahl:der standardmäßige Fenstermanager oder Desktop. KDE ist es.
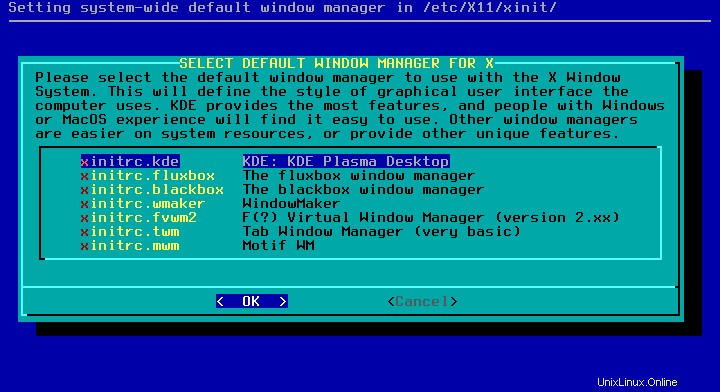
Der allerletzte Schritt und die Installation ist beendet:Setzen Sie das Root-Passwort auf etwas, das nicht ist 123456.
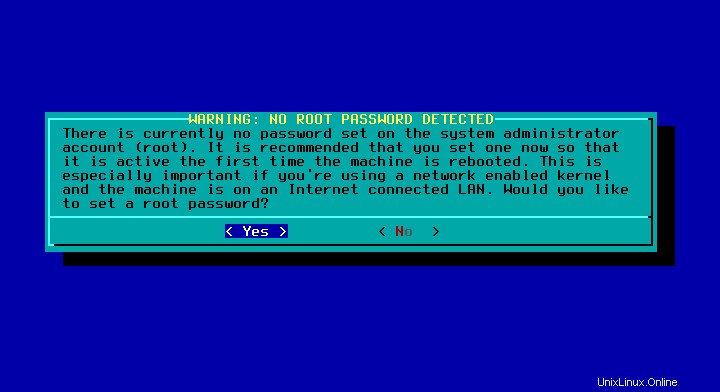
Das ist es. Als nächstes werden Sie aufgefordert, die Installations-CD zu entfernen und neu zu starten.
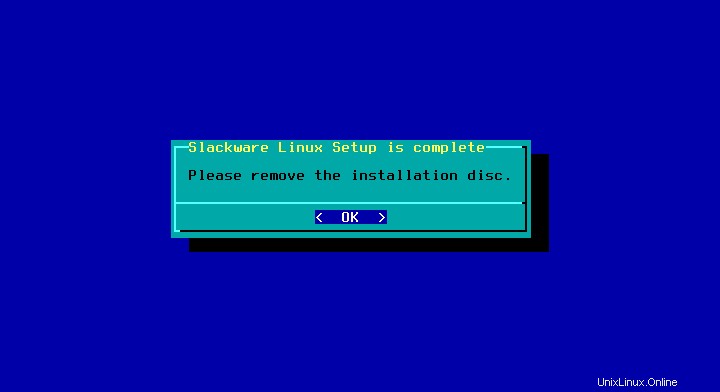
Der Installer lässt Sie, falls erforderlich, eine Shell öffnen, um vor dem Neustart einige Aufgaben zu erledigen.
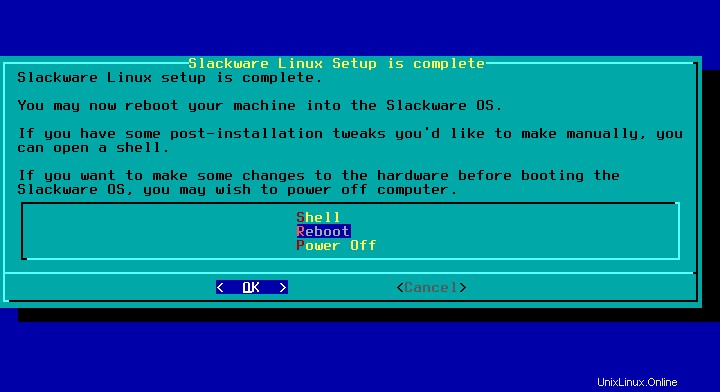
Nachinstallation
So sieht der Lilo-Bootloader-Bildschirm der Slackware aus:
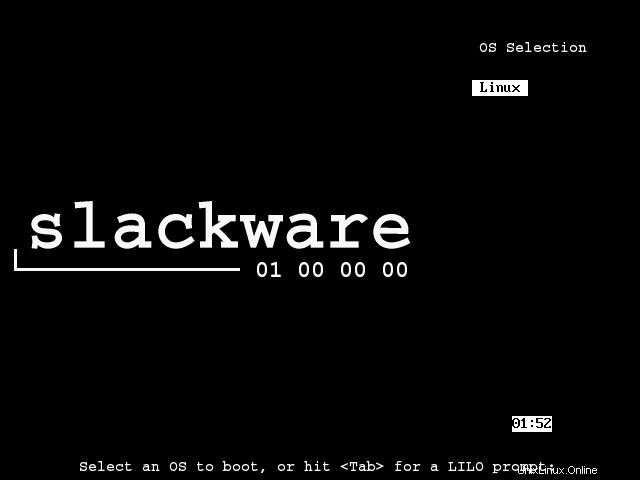
Drücken Sie einfach die Eingabetaste, um in Ihr glänzendes neues Betriebssystem zu booten. Während der Installation sind mindestens zwei Dinge passiert:
- Das Installationsprogramm hat mich nicht aufgefordert, einen Nicht-Root-Benutzer zu erstellen
- Ich habe nicht auf den Dienstbildschirm geachtet, also bootet mein System mit einer Textkonsole
Um einen regulären Benutzer zu erstellen, melden Sie sich einfach als root an und führen Sie adduser aus und folgen Sie den Anweisungen auf dem Bildschirm.
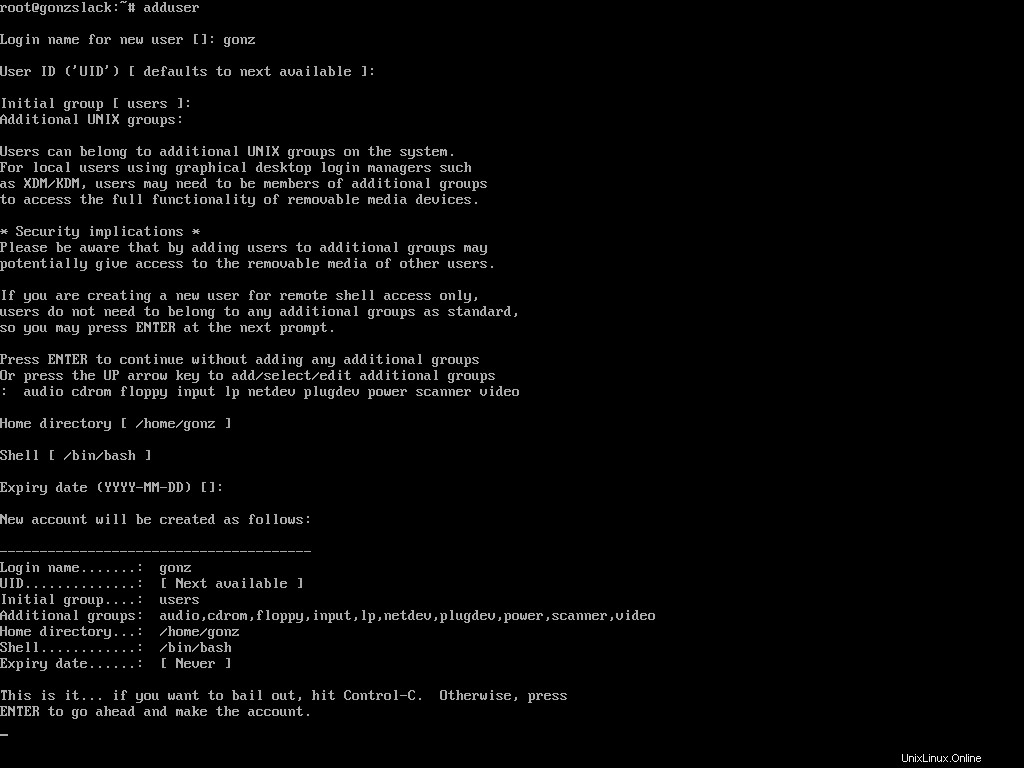
Um einen grafischen Sitzungsmanager zu aktivieren, bearbeiten Sie die Datei /etc/inittab und suchen Sie nach den folgenden Zeilen:
# Default runlevel. (Do not set to 0 or 6) id:3:initdefault:
Und ändern Sie den Standard-Runlevel auf 4:
id:4:initdefault:
Jetzt dürfen Sie reboot um in Runlevel 4 zu starten. Aber du kannst den aktuellen Runlevel so einfach ändern wie run:
telinit 4
Dann erhalten Sie ein grafisches Login
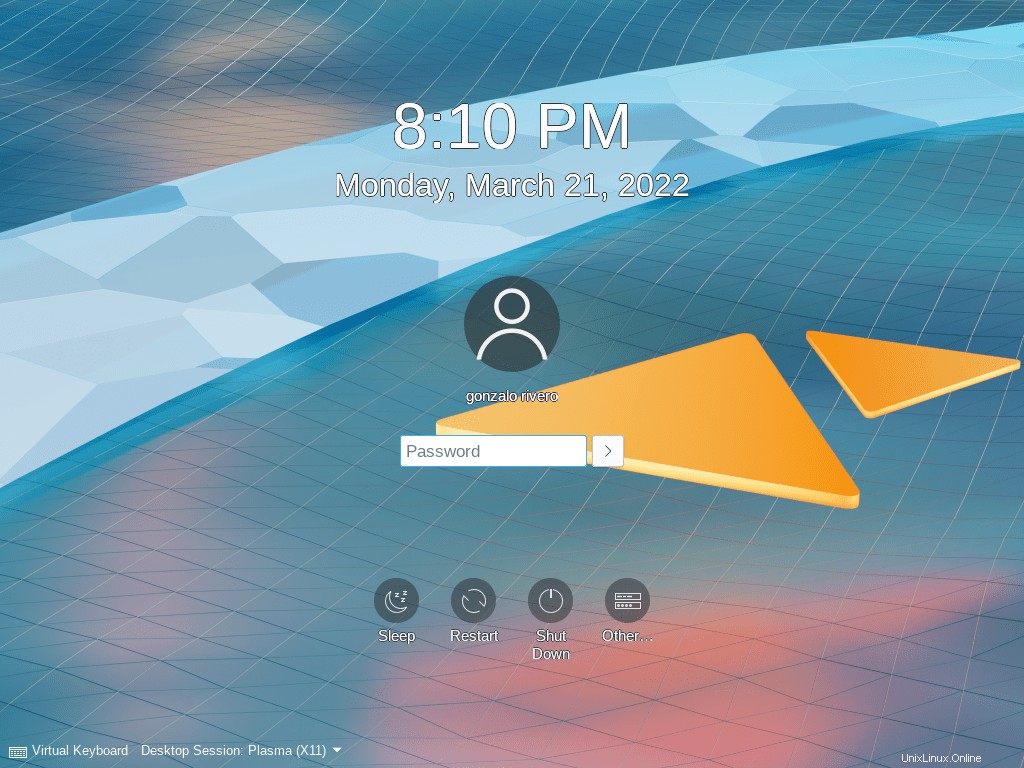
Auch ein grafischer Login-Manager ist nicht zwingend erforderlich. Sie können ein paar Bytes RAM sparen, indem Sie startx ausführen nachdem Sie sich in einer Textkonsole angemeldet haben.
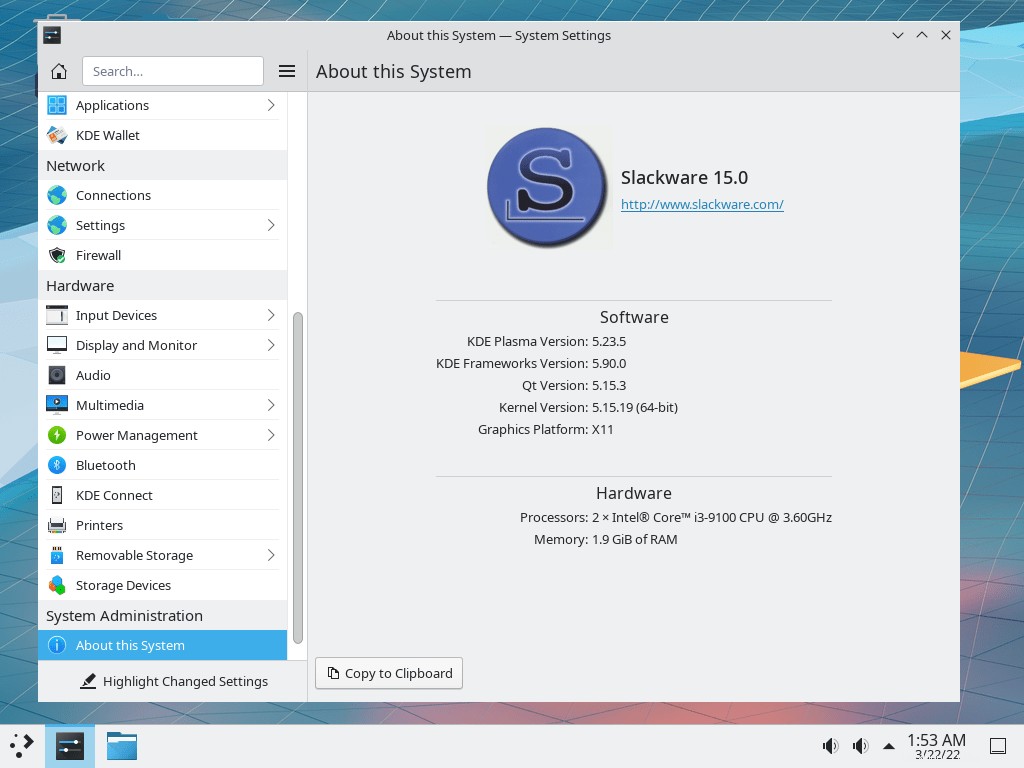
Hier finden Sie Hilfe
Eine Suchmaschine wie Google oder Duckduckgo sind gute Ausgangspunkte. Aber das offizielle Buch ist besser, hier ist der Link:http://www.slackbook.org/