Kurz:Dieses Tutorial zeigt die Schritte, die Sie unternehmen können, um einen Live-USB-Stick zu erstellen, der es Ihnen ermöglicht, in mehr als Linux-Distributionen zu booten, ohne das Laufwerk neu abbilden zu müssen.
Sie wissen wahrscheinlich bereits, dass Sie einen Live-USB einer Linux-Distribution erstellen und auf jedem System ausprobieren können, ohne sie zu installieren. Wenn Ihnen die Distribution gefällt, können Sie sie installieren.
Normalerweise legen Sie eine Linux-Distribution auf einen einzigen USB-Stick. Möchten Sie eine andere Distribution verwenden, müssen Sie den USB formatieren und die andere Distribution darauf brennen.
Was wäre, wenn ich Ihnen sagen würde, dass Sie mehrere Linux auf einem einzigen USB verwenden können? Ja! Das ist durchaus möglich.
In diesem Tutorial zeige ich Ihnen, wie Sie Multi-Boot-USB erstellen.
Ventoy:Das Schweizer Taschenmesser zum Erstellen von bootfähigen USBs
Ventoy ist ein „winziges Betriebssystem“, das Ihre ISO bootet.
Wenn Sie ein bootfähiges Laufwerk auf herkömmliche Weise erstellen – indem Sie ein Tool wie Rufus, Etcher oder dd unter Linux verwenden, bootet das Laufwerk nur diese bestimmte Distribution. Wenn Sie Ventoy verwenden, erstellt es eine winzige bootfähige EFI-Partition auf Ihrem USB-Laufwerk und gibt Ihnen den verbleibenden Speicherplatz, um einfach ISO-Dateien darauf zu kopieren.
Das heißt, Sie erstellen einmalig eine Ventoy-Diskette und müssen dann nur noch die ISO-Dateien wie einen normalen USB-Stick aktualisieren. Ziemlich cool, weil Sie damit mehrere Betriebssysteme auf einer USB-Festplatte haben können.
Natürlich sollte Ihre USB-Festplatte genügend Platz haben, um alle gewünschten Linux-Distributionen aufzunehmen.
Ventoy ist auf Linux-, Windows- und ARM-Plattformen wie Raspberry Pi verfügbar.
Was brauchen Sie, um die bootfähigen USBs zu erstellen?
Folgendes benötigen Sie, um diesem Tutorial zu folgen:
- Ein Computer mit aktiver Internetverbindung (um Ventoy und die Linux-ISOs herunterzuladen)
- Ein USB-Laufwerk mit 16 GB oder mehr (die Größe variiert je nach Anzahl der Betriebssysteme, die Sie verwenden möchten)
- Zeit und Geduld
WARNUNG
Das Erstellen eines bootfähigen Ventoy-Datenträgers löscht Ihre USB-Datenträgerdaten. Bitte stellen Sie sicher, dass Sie keine wichtigen Daten auf dem USB haben.
Mal sehen, wie man es erreicht.
Ventoy verwenden, um einen bootfähigen USB-Stick mit mehreren darauf befindlichen Linux-Distributionen zu erstellen
Laden Sie Ventoy aus seinem GitHub-Repository herunter.
Sie sollten mehrere Optionen für verschiedene Betriebssysteme sehen. Sie sollten sich vorerst nur mit der Datei „ventoy-
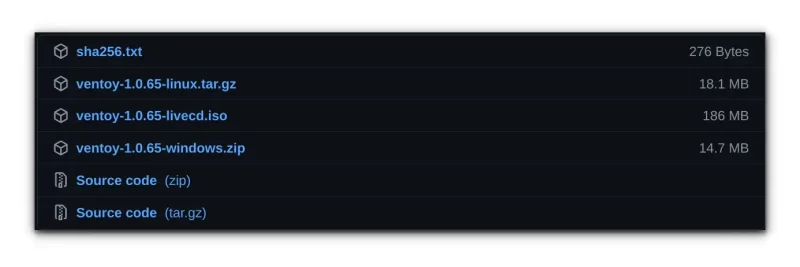
Download-Datei für Ihr Betriebssystem (Windows oder Linux).
Ich werde mich auf die Verwendung unter Linux konzentrieren, aber ich habe auch schnell die Installationsschritte für Windows erwähnt.
Sie verwenden Windows? Klicken Sie hier, um die Ventoy-Installationsschritte unter Windows zu lesen
Die Schritte zum Erstellen einer bootfähigen Ventoy-Diskette lauten wie folgt:
- Laden Sie die Datei „ventoy-
-windows.zip“ aus ihrem Github-Repository herunter (Link ist oben in diesem Artikel enthalten) - Entpacken Sie die Datei
- Starten Sie die ausführbare Datei „Ventoy2Disk.exe“
- Wählen Sie das Laufwerk aus, das Sie bootfähig machen möchten
- Schritt (4) erstellt eine Partition namens „Ventoy“, kopiert ISO-Dateien auf die neu erstellte Partition
- Boote von der Ventoy-Festplatte und genieße es
Erstellen einer Ventoy-Festplatte unter Linux
Öffnen Sie den Downloads-Ordner in Ihrem Dateimanager. Die heruntergeladene Tar-Datei für Ventoy finden Sie hier. Um sie zu extrahieren, klicken Sie mit der rechten Maustaste auf die Datei und klicken Sie auf die Option „Hier extrahieren“.
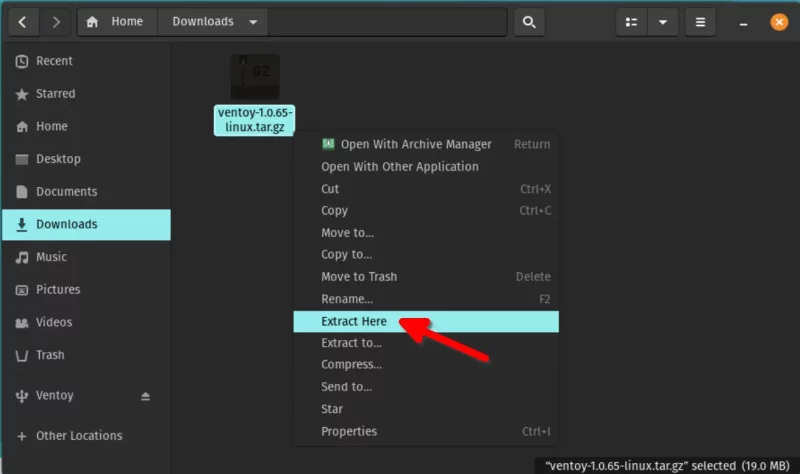
Geben Sie in den extrahierten Ordner ein. Möglicherweise haben Sie hier einen anderen Ventoy-Ordner. Geben Sie ein und Sie sehen einige Ordner und ausführbare Dateien. Sie sollten sich um die ausführbaren Dateien kümmern.
Wenn Sie einen Raspberry Pi verwenden, wählen Sie aarch64 oder bleiben Sie bei x86_64, da die Erweiterung „x86_64“ für 64-Bit-Intel- und AMD-Computer gilt (dies ist die überwiegende Mehrheit der Computer).
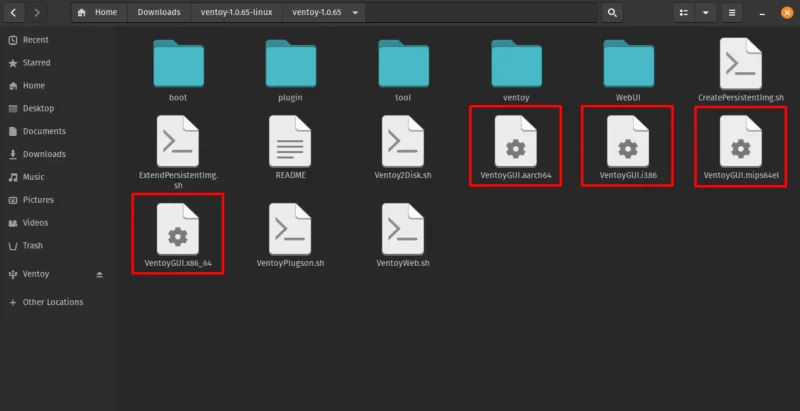
Sie können mit Ventoy eine bootfähige Diskette erstellen, indem Sie entweder das GUI-Tool oder das Befehlszeilenskript verwenden.
Klicken Sie mit der rechten Maustaste auf die Datei „VentoyGUI.x86_64“ und klicken Sie auf „Ausführen“. Dadurch wird ein Authentifizierungsbildschirm geöffnet, geben Sie das Passwort Ihres lokalen Benutzers ein (das Passwort, das Sie eingeben, wenn Sie Ihren Computer neu starten) und das GUI-Tool wird gestartet.
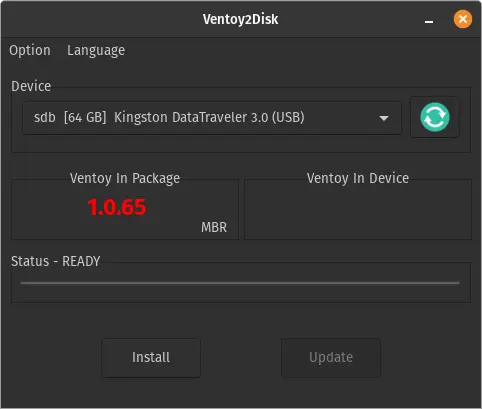
Achtung!
Ventoy erkennt den USB normalerweise automatisch, stellt aber trotzdem sicher, dass der beabsichtigte USB-Datenträger im Tool ausgewählt ist.
Sie können andere Optionen auswählen, aber ich würde nicht empfehlen, die Standardoptionen zu ändern, es sei denn, Sie wissen genau, was Sie tun. Zu den Optionen gehören Dinge wie die Verwendung des GPT-Partitionierungsschemas, die Aktivierung der Unterstützung für sicheres Booten usw.
Alles, was Sie tun müssen, ist auf die Schaltfläche „Installieren“ zu klicken. Es fragt zweimal nach Ihrer Bestätigung.
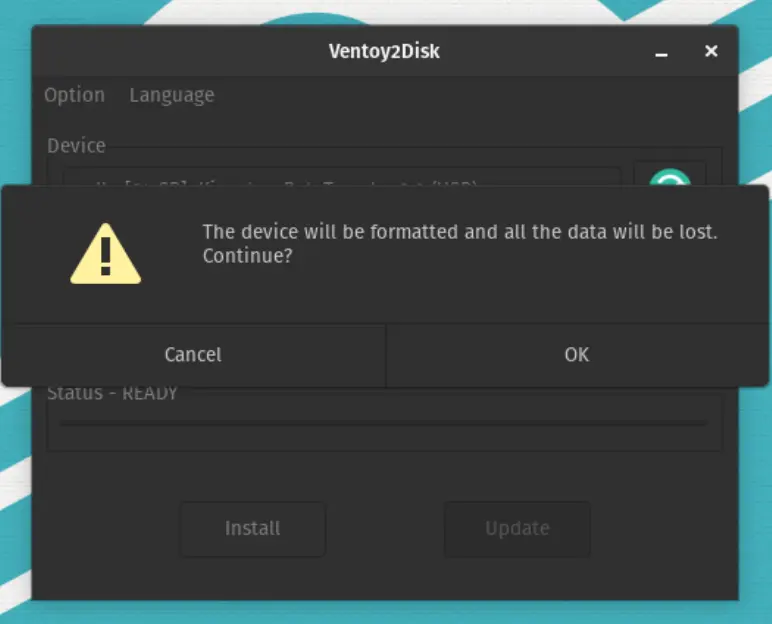
Und es dauert weniger als eine Minute, um aus dem ausgewählten Gerät eine bootfähige Festplatte zu erstellen. Beachten Sie, dass noch kein Betriebssystem darauf ist. Nach Abschluss des Vorgangs sollte eine Erfolgsmeldung angezeigt werden.
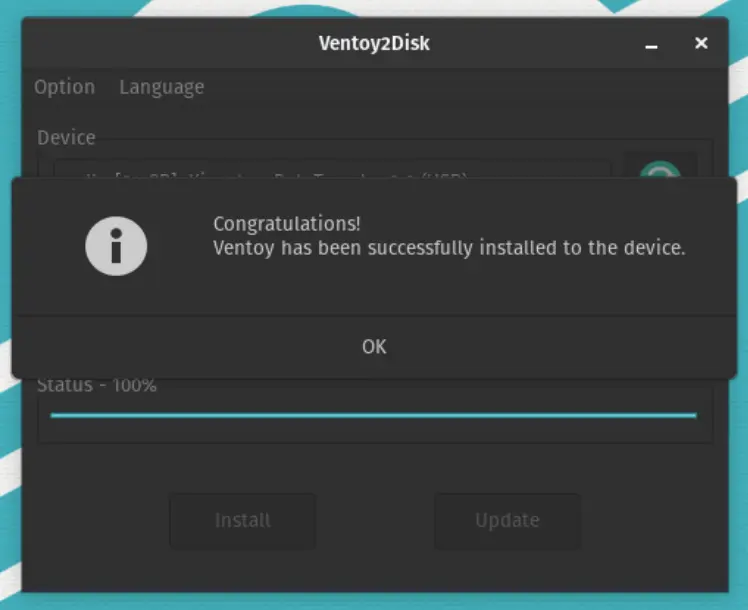
Sobald Ventoy auf dem USB-Laufwerk installiert wurde, haben Sie jetzt zwei Partitionen darauf.
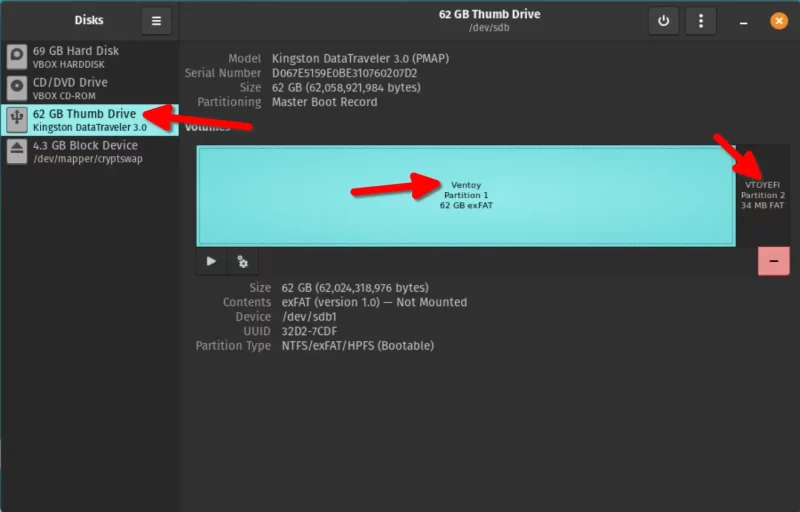
Die Partition namens VTOYEFI ist für die Boot-Dateien von Ventoy reserviert. Die erste Partition namens Ventoy ist eine exFAT-Partition. Dies ist die Partition, die zum Kopieren der ISO-Datei verwendet wird.
Ventoy verwenden, um Multiboot-USB zu erstellen
Sie haben einen bootfähigen USB von Ventoy, aber es ist noch kein Betriebssystem darauf.
Der nächste Schritt besteht darin, Ihre Wahl der Linux-Distributionen darauf zu setzen. Laden Sie die ISO-Dateien von den offiziellen Websites der Linux-Distributionsprojekte herunter. Ventoy hat auch eine vollständige Liste der getesteten ISOs auf seiner Website.
Um es Ihnen als Beispiel zu zeigen, werde ich Arch Linux, CentOS, Debian, elementary OS verwenden.
Sie müssen nur noch die ISO-Dateien auf das Laufwerk namens Ventoy kopieren.
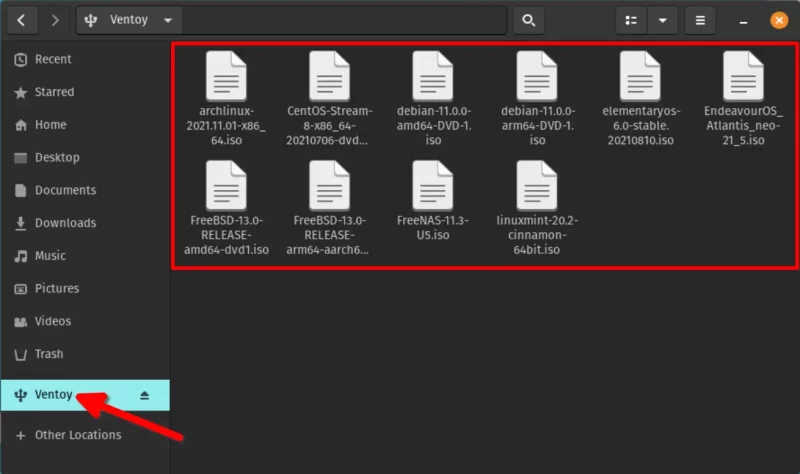
Es kann einige Zeit dauern, die großen ISO-Dateien auf die Festplatte zu kopieren. Seien Sie hier geduldig.
Auch wenn angezeigt wird, dass die Dateiübertragung abgeschlossen ist, trennen Sie den USB-Anschluss nicht einfach so . Klicken Sie auf die Unmount-Option oder klicken Sie mit der rechten Maustaste auf den gemounteten USB-Stick und verwenden Sie die Eject-Option.
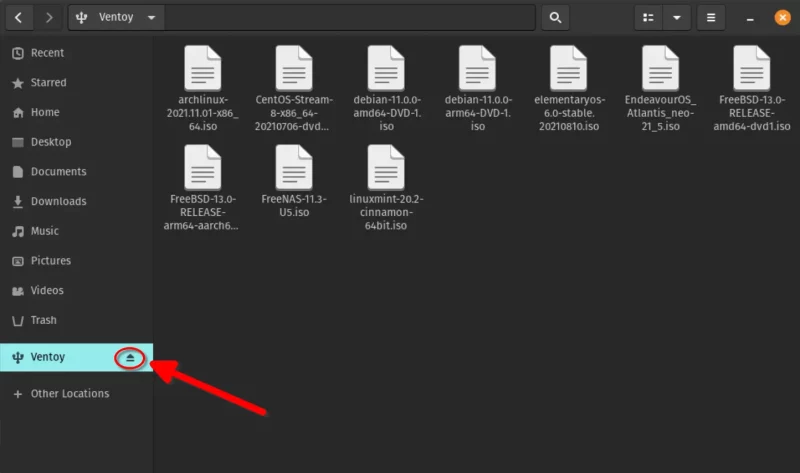
Wieso den? Weil der USB möglicherweise noch von Ventoy für die Nachbearbeitung verwendet wird. Wenn Sie versuchen, das Laufwerk sicher zu entfernen, erhalten Sie eine Warnung, wenn der USB-Anschluss verwendet wird. Wenn Sie es einfach so abziehen, können Sie den USB beschädigen.
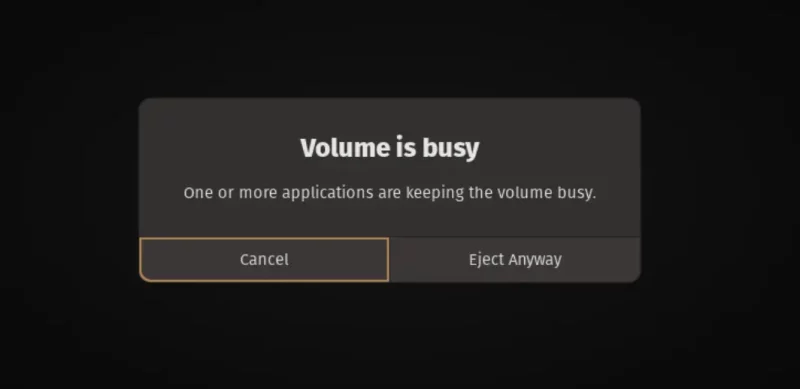
So sieht mein USB-Stick aus, auf den alle gewünschten Linux-ISOs kopiert wurden. Da dasselbe Ventoy-Laufwerk auf einem Intel/AMD (x86)-Computer und auch auf einem ARM-Computer (Raspberry Pi – vorausgesetzt, Sie verwenden das Raspberry Pi 4 UEFI Firmware Image)-Computer bootet. Hier habe ich auch ARM-ISO-Dateien darauf kopiert, und es bootet die angegebene ISO fehlerfrei.
Werfen Sie den USB sicher aus und es ist Zeit, diesen Multiboot-Linux-USB zu verwenden.
Multiboot-USB verwenden
Schließen Sie den USB an das System an, auf dem Sie ihn verwenden möchten.
Starten Sie den Computer neu und wenn Sie einen Begrüßungsbildschirm bemerken, der den Namen Ihres Computerherstellers anzeigt, notieren Sie sich, ob es eine Option wie „Press F12 to go in boot menu“ oder etwas in dieser Zeile gibt.
Drücken Sie die angegebene Taste, um eine Liste aller bootfähigen Laufwerke anzuzeigen. Wählen Sie das Laufwerk aus, auf dem Sie Ventoy installiert haben, und Ventoy sollte in weniger als 5 Sekunden starten.
Wie Sie sehen können, gibt es mir die Möglichkeit, in verschiedene Distributionen zu booten, die ich auf den USB-Stick gelegt hatte.
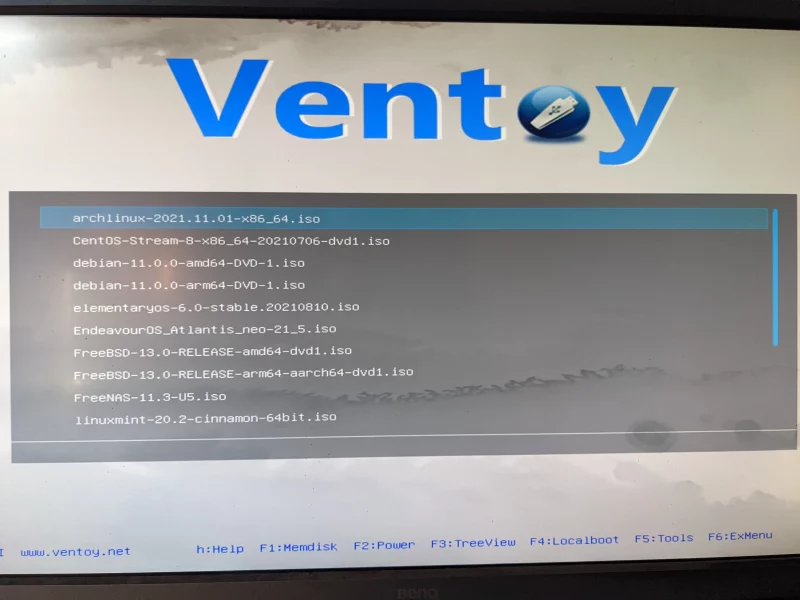
Wählen Sie im Ventoy-Startmenü mithilfe der Pfeiltasten nach oben/unten ein Betriebssystem aus und starten Sie es durch Drücken der Eingabe-/Return-Taste.
Schlussfolgerung
Ventoy ist ein Tool, das ich selten benutze, aber es ist sehr praktisch, wenn ich Linux auf meinen Rechnern installieren oder Rechner reparieren muss.
Dieser Trick spart viel Aufwand, wenn Sie mehrere Linux-Distributionen über einen längeren Zeitraum testen möchten. Sie müssen den USB nicht immer wieder neu formatieren. Fügen Sie einfach die ISO-Dateien von der Festplatte hinzu oder entfernen Sie sie, und Sie können loslegen. Macht das Leben so viel einfacher, nicht wahr?
Ich habe versucht, die Schritte so weit wie möglich zu vereinfachen, aber Sie können trotzdem auf Probleme stoßen. Lassen Sie mich im Kommentarbereich wissen, wenn Sie Hilfe benötigen.