sFTP oder Secure File Transfer Protocol ist ein bequemes Upgrade vom traditionellen FTP (File Transfer Protocol ). Das sFTP Das Programm rühmt sich verbesserter Sicherheitsebenen, da es verschlüsselte SSH-Transportprotokolle in seinen Dateiübertragungsvorgängen widerspiegelt.
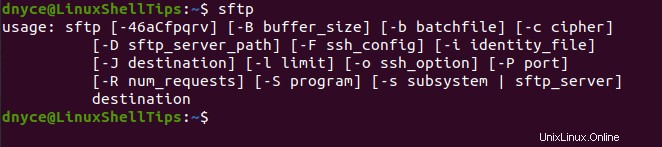
Die Bequemlichkeit von sFTP liegt in seiner flexiblen Anpassung an nützliche SSH-Funktionen wie Komprimierung und Public-Key-Authentifizierung.
Sobald Sie erfolgreich über sFTP Zugriff auf Ihren Remote-Rechner oder -Server erhalten haben, führt dieses Programm seine Benutzer zu einer interaktiven Befehlszeilen-/Terminalmodus-Sitzung, wo Sie bequem seine definierte Befehlssyntax verwenden können, um die erforderlichen FTP-bezogenen Operationen auszuführen.
Dieser Artikel versucht, die Sicherheit und Bequemlichkeit von sFTP beim Herunterladen eines Verzeichnisses (Ordner und Unterordner) von einem Remote-Computer/Server zu demonstrieren.
sFTP und Dateiübertragung
Es gibt zwei sFTP Ansätze, um über die SSH-Transportschicht eine sichere Verbindung zu Ihrem Remote-Computer herzustellen. Die eine erfolgt über die Passwortauthentifizierung und die andere über die passwortlose SSH-Anmeldung.
Die passwortlose SSH-Anmeldung ist eine empfohlene Option, da sie sicherer ist und Sie sich Ihr Anmeldepasswort nicht jedes Mal merken müssen, wenn Sie Zugriff auf Ihren Remote-Server benötigen.
Passwortlosen Remote-SSH-Zugriff konfigurieren
1. Generieren Sie einen SSH-Schlüssel auf Ihrem lokalen/aktuellen Computer.
$ sudo ssh-keygen -t rsa
Überspringen Sie den Schritt Passphrase eingeben:indem Sie [Enter drücken ] auf Ihrer Tastatur.
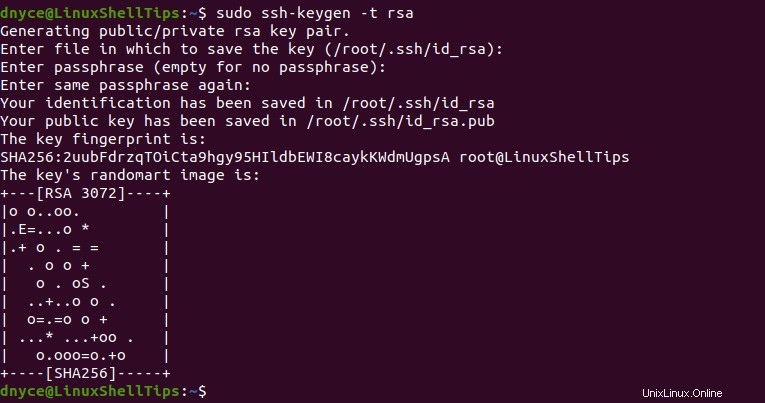
2. Kopieren Sie als Nächstes den generierten SSH-Schlüssel auf den Remote-Computer.
$ sudo ssh-copy-id [email protected]
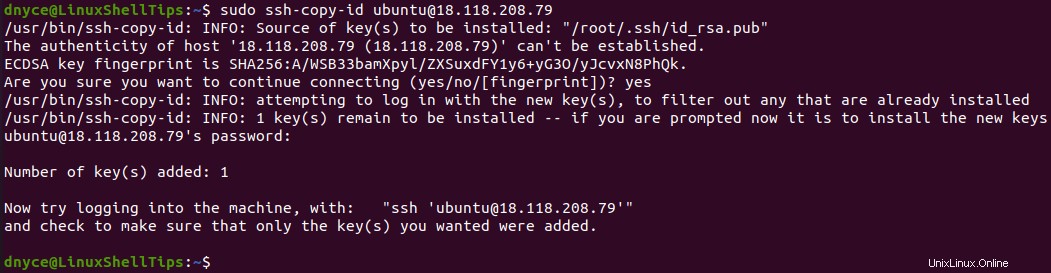
3. Testen Sie den kennwortlosen SSH-Zugriff auf Ihren Remote-Server.
$ sudo ssh [email protected]
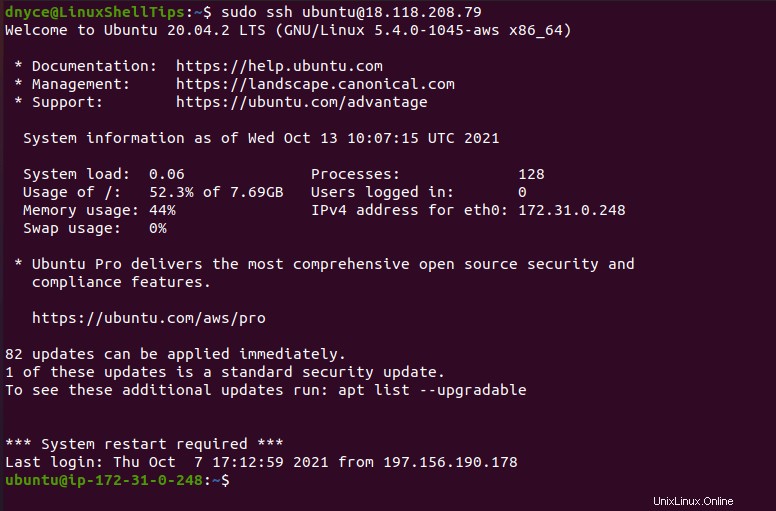
Die passwortlose SSH-Anmeldung war ein Erfolg!
Versuch des passwortlosen sFTP-Zugriffs
Melden Sie sich vom Server ab und versuchen Sie den Fernzugriff über sFTP.
$ sudo sftp [email protected]

Wie erwartet war der Zugriff auf den sFTP-Server erfolgreich. Von der resultierenden sFTP-Konsole aus können Sie gängige Terminal-basierte interaktive Linux-Befehle wie ls ausführen , pwd , lpwd und mkdir .
sftp> ls
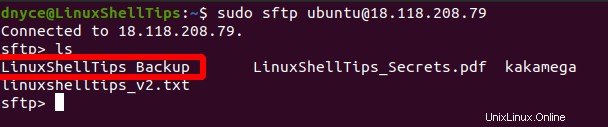
Sie sollten in der Lage sein, zum Zielverzeichnis auf dem Remote-Server, den Sie herunterladen möchten, zu navigieren und es zu identifizieren. Da es sich um ein Verzeichnis handelt, besteht eine hohe Wahrscheinlichkeit, dass mehr Ordner und Unterordner mit Dateien darin vorhanden sind.
sftp> ls -l LinuxShellTips_Backup
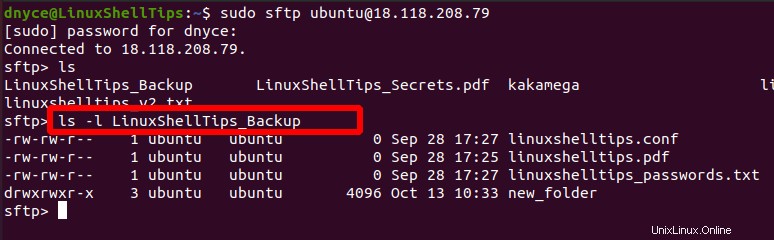
Laden Sie ein Linux-Remote-Verzeichnis mit sFTP herunter
Auf meiner Seite wird das zum Herunterladen vorgesehene Remote-Verzeichnis als LinuxShellTips_Backup hervorgehoben . Um dieses gesamte Verzeichnis auf meinen lokalen Rechner herunterzuladen, verwende ich get Befehl.
Allein das get Der Befehl ist wirksam beim Herunterladen von Remote-Dateien und -Ordnern (ohne Unterordner). Da wir es mit einem Verzeichnis zu tun haben, das möglicherweise mehrere Dateien und Ordner in Ordnern enthält, wird die Datei get Befehl benötigt die Unterstützung des -r (rekursiv ) Option, um sicherzustellen, dass alle Dateien, Ordner und Unterordner heruntergeladen werden.
sftp> get -r LinuxShellTips_Backup
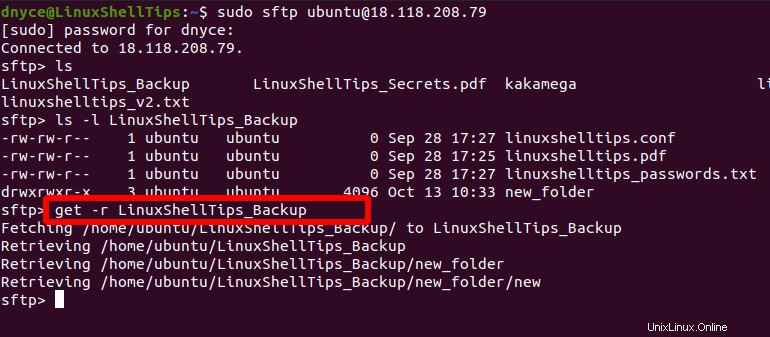
Der letzte Schritt besteht darin, sFTP zu beenden und prüfen Sie, ob das heruntergeladene Verzeichnis im aktuellen Arbeitsverzeichnis des von Ihnen verwendeten lokalen Rechners vorhanden ist.
sftp> exit $ ls -l LinuxShellTips_Backup
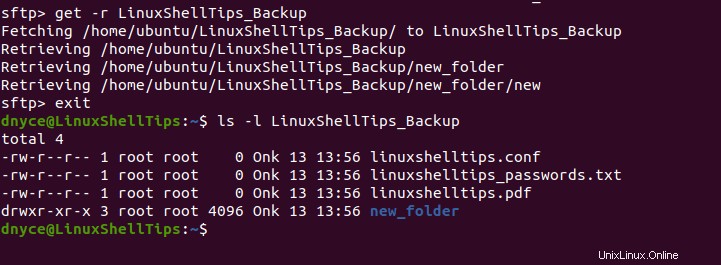
Verzeichnis mit sFTP auf den Remote-Server hochladen
Wenn Sie neugierig sind, eine Datei über sFTP auf einen Remote-Server hochzuladen , stellen Sie zunächst sicher, dass der Remote-Server denselben Verzeichnisnamen hat wie der, den Sie hochladen möchten.
Wenn Sie sicher sind, dass die Verzeichnisnamen übereinstimmen, verwenden Sie put Befehl zusammen mit der rekursiven Option -r für das erfolgreiche Hochladen des Remote-Verzeichnisses.
sftp> put -r LinuxShellTips_Backup
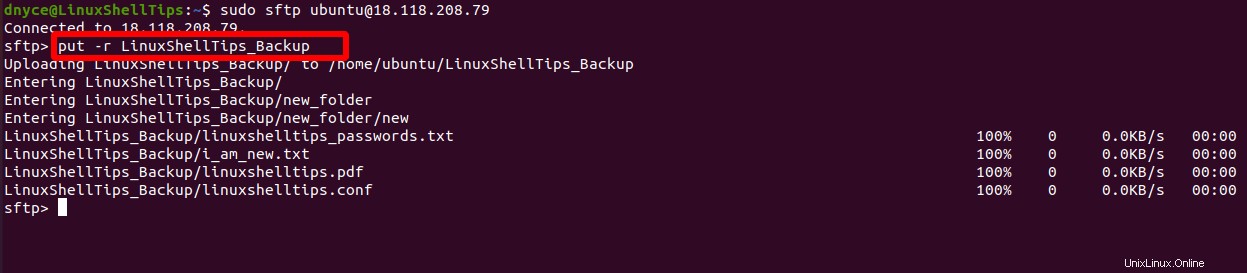
Ab sofort können Sie Verzeichnisse bequem und sicher per sFTP herunterladen und hochladen unter Linux.