Bevor wir uns mit den Verfahrensschritten befassen, die zum Erstellen großer Dateien in einer Linux-Betriebssystemumgebung erforderlich sind, müssen wir das WARUM beantworten bevor wir auf das WIE eingehen .
WARUM große Dateien in einer Linux-Betriebssystemumgebung erstellen? Danach WIE erstellen Sie große Dateien in einer Linux-Betriebssystemumgebung?
Warum große Dateien unter Linux erstellen
Unter Linux werden Sie die Notwendigkeit von Dummy- oder Beispieldateien in verschiedenen Betriebssystemszenarien sehr nützlich finden. Möglicherweise benötigen Sie diese Dateien zum Testen oder Debuggen von betriebssystembezogenen Funktionen oder sogar Projekten.
Damit Sie alles unter Linux perfekt testen oder debuggen können, müssen Ihre Dummy- oder Beispieldateien in verschiedenen Größen vorhanden sein. Anstatt also Zeit damit zu verschwenden, eine Datei mit Daten zu füllen, um die gewünschte Dateigröße zu erreichen, können Sie dieses Ziel mit der Beherrschung einiger weniger Linux-Befehle erreichen.
Wie man eine große Datei unter Linux erstellt
Bevor wir auf das WIE eingehen , stellen Sie sich folgendes Szenario vor:Sie haben ein vielversprechendes Projekt/eine vielversprechende Linux-Archivierungsprogrammanwendung erstellt oder sind darauf gestoßen. Um seine Leistung und Effizienz zu testen, benötigen Sie sofortigen Zugriff auf 1 GB oder 10 GB Datei. Unter solchen Umständen verweisen wir auf Systemtext-Manipulationsbefehle, um unsere Dateien zu erstellen.
Wir werden hauptsächlich auf den dd-Befehl verweisen um die Erstellung unserer großen Dateien zu demonstrieren. Darüber hinaus benötigen Sie möglicherweise die Unterstützung der nachfolgend aufgeführten Befehle.
- dd :Zum Konvertieren und Kopieren von Dateiabbildern durch Klonen/Erstellen/Überschreiben.
- df :Zum Anzeigen des freien Speicherplatzes Ihres Linux-Systems.
- du :Zum Anzeigen der Festplattennutzungsstatistik Ihres Linux-Systems.
- ls :Zum Auflisten vorhandener oder erstellter Dateigrößen.
Verwenden des dd-Befehls zum Erstellen von 1-GB- oder 10-GB-Dateien
Die Syntax für diesen Befehl ist unten hervorgehoben:
$ dd if=/dev/zero of=/path/to/file/storage/output.img [options]
Alternativ funktioniert auch die folgende ausführliche Syntaxreferenz.
$ dd if=/dev/zero of=YOUR_IMAGE_FILE_NAME bs=1 count=0 seek=File_Size_HERE
Um diesen Artikelleitfaden interessant zu gestalten, werden wir 10 GB erstellen Datei auf unserem Linux-System. Der Befehl, den wir verwenden werden, ist so einfach wie unten gezeigt. Stellen Sie mit dem folgenden df-Befehl sicher, dass Ihr Linux-System die Dateigröße aufnehmen kann, die Sie erstellen möchten .
$ df -H

Auf meiner Seite habe ich 14 GB von freiem Speicherplatz. Es reicht aus, um die 10 GB aufzunehmen Datei, die wir erstellen möchten.
Um die 10 GB zu erstellen Datei auf meinem Linux-Rechner, führe ich den folgenden Befehl aus.
$ dd if=/dev/zero of=10g.img bs=1 count=0 seek=10G
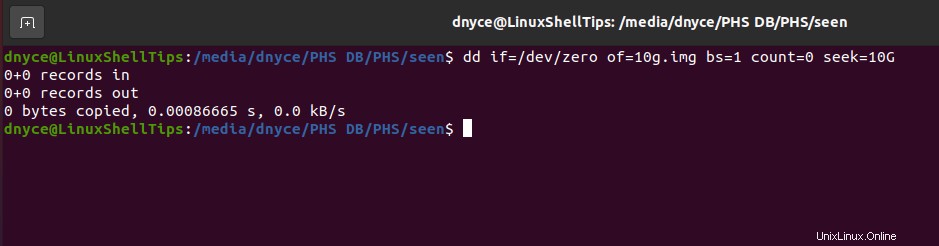
Der nächste Schritt besteht darin, zu überprüfen, ob unsere erstellte Bilddatei tatsächlich existiert.
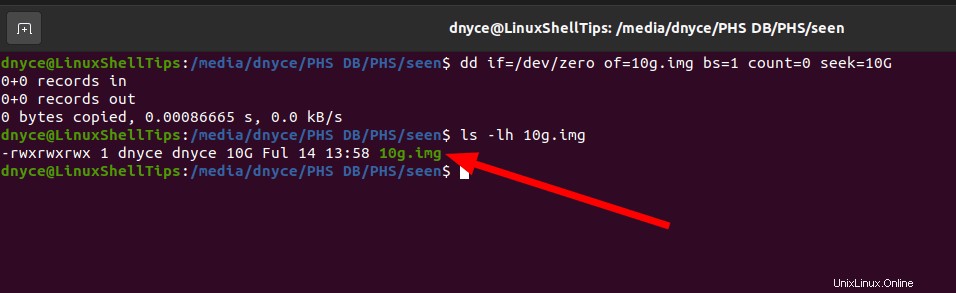
Wie in der obigen Bildschirmaufnahme hervorgehoben, ist das 10g.img Bilddatei existiert. Der nächste Schritt besteht darin, die Größe dieser Bilddatei zu überprüfen.
$ stat 10g.img
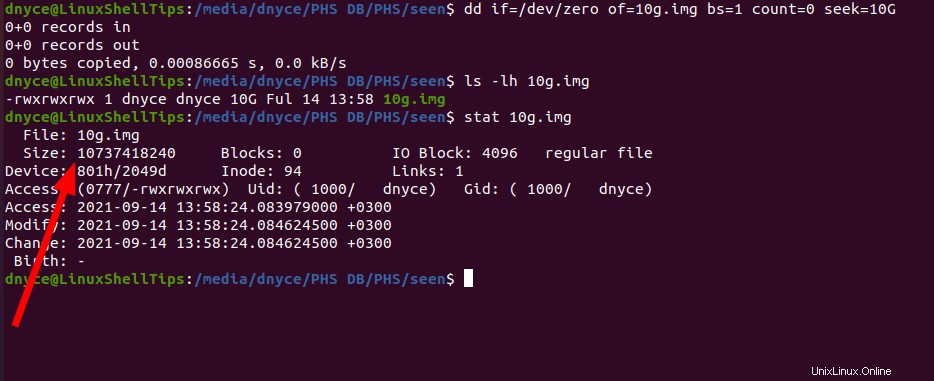
Die Größe unserer erstellten Datei beträgt tatsächlich 10 GB gemäß obigem Screenshot.
Sie können auch mit der rechten Maustaste auf diese Bilddatei klicken und beim Zugriff auf ihre Eigenschaften wird auch die erwartete Größeneigenschaft hervorgehoben.
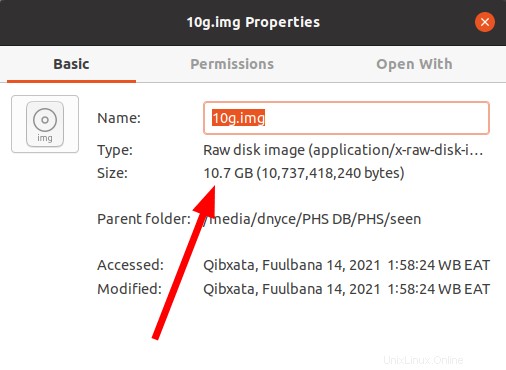
Der folgende du-Befehl impliziert, dass trotz der Existenz der erstellten 10 GB Dateigröße erkennt das Linux-Betriebssystem die Festplattennutzung dieser 10 GB Datei als Null, da es sich um eine Dummy-Binärbilddatei (keine Textdatei) handelt und noch größere Daten enthalten muss.
$ du -h 10g.img
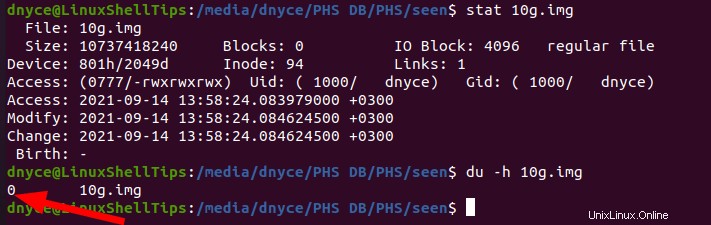
[Das könnte Ihnen auch gefallen:Wie Sie große (100 GB+) Dateien unter Linux schneller komprimieren]
Aus irgendeinem Grund müssen Sie möglicherweise eine Dummy- oder Testdatei unter Ihrer Linux-Betriebssystemumgebung erstellen. Berücksichtigen Sie immer die Geschwindigkeit und Effizienz des integrierten dd-Befehls von Linux, um Dinge zu erledigen. Wenn Sie weitere Optionen zur Verwendung dieses Befehls erkunden möchten, führen Sie man dd aus auf Ihrem Linux-Terminal.