Die Herausforderungen des vergangenen Jahres haben es uns ermöglicht, Dinge anders anzugehen, einschließlich der Art und Weise, wie man durch Online-Schulungen lernt und seine Fähigkeiten durch Zertifizierungsprüfungen testet. Diese Eigenentwicklungsinitiativen helfen Ihnen weiterhin dabei, Ihr Wissen und Ihre Karriere als Systemadministratoren weiter voranzutreiben. Diese Möglichkeiten wirken sich auch positiv auf Ihre Organisationen aus. In einigen Regionen gibt es zahlreiche Möglichkeiten, Red Hat Exams abzulegen.
Im vergangenen Jahr hat Red Hat als Reaktion auf die sich entwickelnde Pandemiesituation Remote-Zertifizierungsprüfungen eingeführt. Ich habe in der Vergangenheit mehrere Red Hat Exams in einem Prüfungszentrum vor Ort abgelegt. Über die Ferien. Ich habe auch Fernprüfungen in der Sicherheit meines Heimarbeitsplatzes und an einem entfernten Bürostandort absolviert. Ich kann sagen, dass die Remote-Prüfung den traditionellen Prüfungen vor Ort sehr ähnlich ist, mit ein paar weiteren Schritten, um Ihre Umgebung einzurichten und sicherzustellen, dass Sie Verbindungsgeschwindigkeiten haben, die die Mindestanforderungen erfüllen.
In diesem Artikel werde ich Sie durch meine tatsächlichen Erfahrungen führen, um Ihnen bei der Vorbereitung zu helfen, Sie bei einigen Dingen beraten zu lassen, die Sie wissen müssen, und Ihre Prüfungsumgebung für einen sorgenfreien Remote-Prüfungstag einzurichten. Anstatt alle Details zu besprechen, teile ich einige Tipps, häufige Probleme, die genehmigte Arbeitsumgebung, die ich hatte, und die wichtigsten Prüfungserfahrungen.
Buchen Sie Ihre Prüfung im Voraus
Das wichtigste zuerst. Wenn Sie Ihren Exam Voucher kaufen, erhalten Sie Zugang zur Red Hat Exam Scheduler Site. Ein vollständiger Satz von Anweisungen und Links wird an Ihre registrierte E-Mail-Adresse gesendet. Sie können dann auswählen, wie Sie Ihre Prüfungen ablegen möchten.
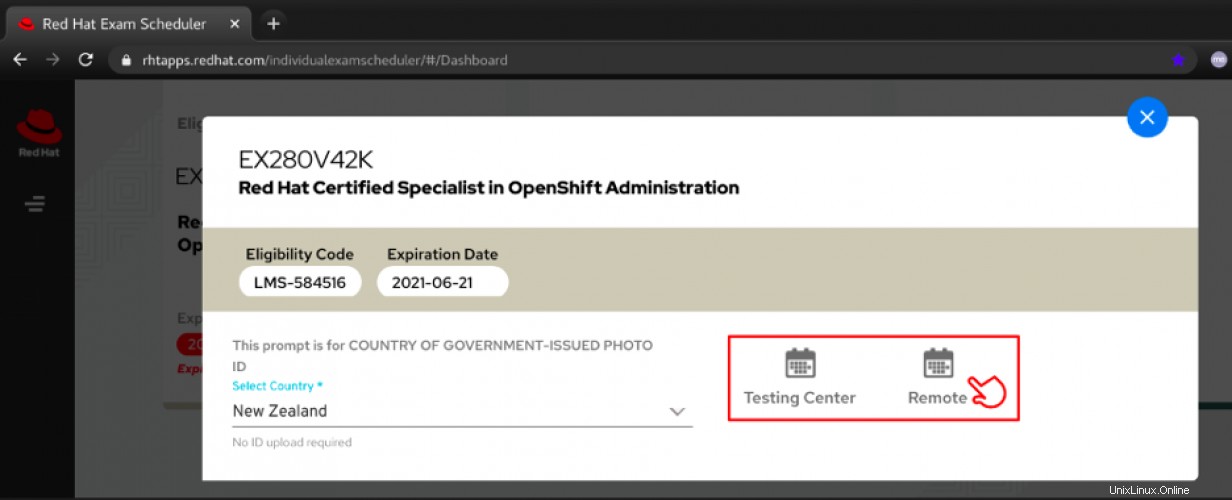
Tipps :Bei einigen der beliebten Fernprüfungen kann es bis zu einem Monat dauern, bis das nächste Zeitfenster verfügbar ist.
- Stellen Sie sicher, dass Sie Ihr Lerntempo planen und Ihre Prüfungen im Voraus buchen. Sie können die Prüfung innerhalb von 24 Stunden vor der geplanten Prüfungszeit kostenlos stornieren.
- Wenn Sie sich vorbereitet fühlen, sehen Sie regelmäßig auf der Planungsseite nach, da es Stornierungen gibt und Sie möglicherweise einen Platz zu einem früheren Zeitpunkt buchen können.
- Nach der Bestätigung erhalten Sie eine vollständige Anleitung und häufig gestellte Fragen zur Vorbereitung auf die Prüfung. Notieren Sie sich die Zugangsdaten, die Sie für die Buchung verwendet haben, da diese für die eigentliche Prüfung verwendet werden.
[Das könnte Ihnen auch gefallen: So bereiten Sie sich auf eine Prüfung zum Red Hat Certified Professional (RHCP) vor]
Die grundlegende Checkliste - Systemanforderungen
Um Ihnen eine Vorstellung davon zu geben, was Sie haben müssen, habe ich die beiden genehmigten Setups illustriert, die ich während der beiden Prüfungen hatte, die ich an verschiedenen entfernten Orten abgelegt habe. Eine vollständige Liste der Systemanforderungen gibt Ihnen detaillierte Informationen.
Setup 1:Setup mit geschlossenem Laptop, externem Monitor und externer Tastatur
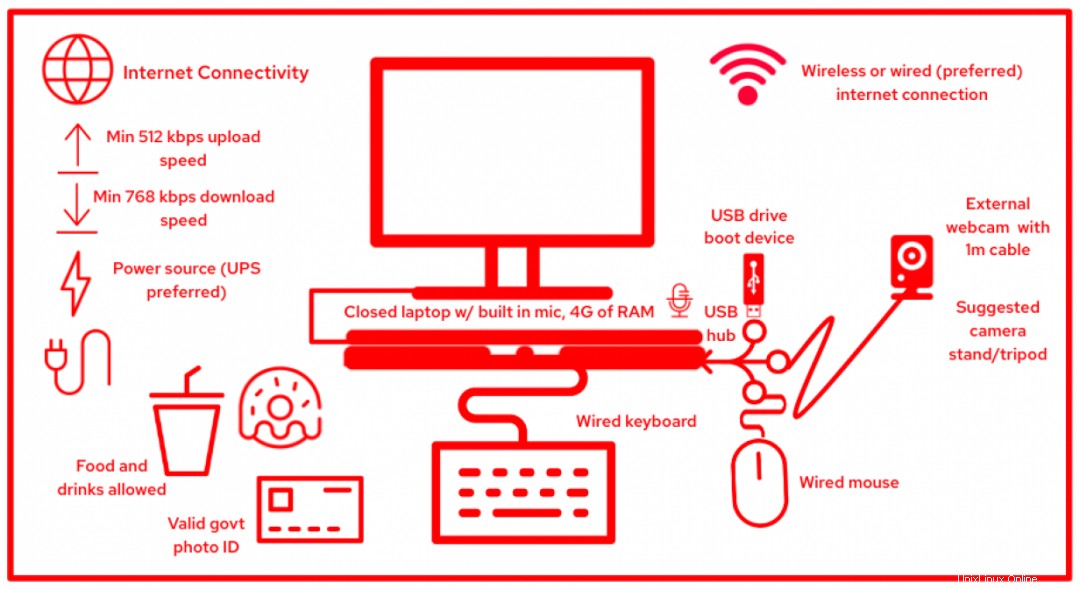
Standort :Remote Office Desk – Wellington, Neuseeland. Dies waren die einzigen Gegenstände auf meinem Schreibtisch während der Prüfung, die von der Fernaufsicht geprüft und genehmigt wurden.
- Laptop – Lenovo T590, 4 GB RAM + 4 GB freier Festplattenspeicher (zum Speichern des USB-Laufwerk-Boot-ISO-Image). Das eingebaute Mikrofon und der Lautsprecher reichten für die Anforderungen aus. Fast jeder Computer ist geeignet – Red Hat unterstützt viele Intel-kompatible X86_64-Bit-Architektursysteme.
- Externer Monitor - Ihnen ist nur ein aktiver Monitor erlaubt; Bei Verwendung eines externen Monitors muss der Laptopdeckel geschlossen sein.
- Kabelgebundene Tastatur und Maus – Ich brauchte eine kabelgebundene Tastatur, da mein Laptop in dieser Konfiguration geschlossen war und kabellose Peripheriegeräte nicht erlaubt sind.
- USB-Hub - Man darf zusätzliche Peripheriegeräte unterbringen.
- Webcam/externe Kamera mit mindestens 1 Meter langem Kabel – Dies ist eine Voraussetzung, da Sie die Kamera für die Kontrolle durch die Aufsichtsperson um Ihren Prüfungsarbeitsplatz bewegen müssen. Ich habe ein Logitech C922 verwendet. Ich habe es an einem Mini-Stativ befestigt, da es platziert werden sollte, um Sie und Ihre Hände auf der Tastatur während der Prüfung zu sehen. Beachten Sie, dass drahtlose Kameras, IP-Kameras, Handykameras usw. nicht erlaubt sind.
- Bootfähiges Live-USB-Flash-Laufwerk für Remote-Prüfungen – Anweisungen zum Erstellen dieses Laufwerks finden Sie in den nächsten Schritten. Sie benötigen ein USB-Laufwerk mit 8 GB, USB 2.0 oder höher. Ich habe festgestellt, dass ein 4-GB-Laufwerk ausreicht und bei der eigentlichen Prüfung ohne Probleme funktioniert.
- Internetverbindung - Ich habe das WLAN im Büro für diese Einrichtung verwendet. Mindestgeschwindigkeiten:Upload:512 kbps, Download:768 kbps. Ich empfehle, wenn möglich, eine kabelgebundene Verbindung zu verwenden. Ich wurde während dieser Prüfung zweimal getrennt, konnte mich aber wieder erholen.
- Von der Regierung ausgestellter Lichtbildausweis – Dieser darf nicht abgelaufen sein. Diese müssen Sie zu Beginn Ihrer Prüfung vorlegen.
- Speisen und Getränke - Sie dürfen Speisen und Getränke zu sich nehmen. Ich hatte ein Glas Wasser, Kekse und einen Schokoriegel.
- Stromquelle – Stellen Sie sicher, dass Ihr Laptop vollständig aufgeladen ist. Ich empfehle Ihnen, eine USV (unterbrechungsfreie Stromversorgung) für Ihren externen Monitor, Ihre Netzwerkgeräte und Ihren Computer zu verwenden.
- Mobiltelefon – Sie sollten dieses griffbereit, aber ausgeschaltet und von Ihrem Schreibtisch weg verstaut haben. Wenn Ihre Verbindung getrennt wird und Sie von der Aufsichtsbehörde kontaktiert werden müssen, können Sie dies aktivieren. Die Nummer, die Sie in Ihren Formularen angegeben haben, sollte für dieses Telefon gelten.
Setup 2:Laptop-Setup (ohne externen Monitor und Tastatur)
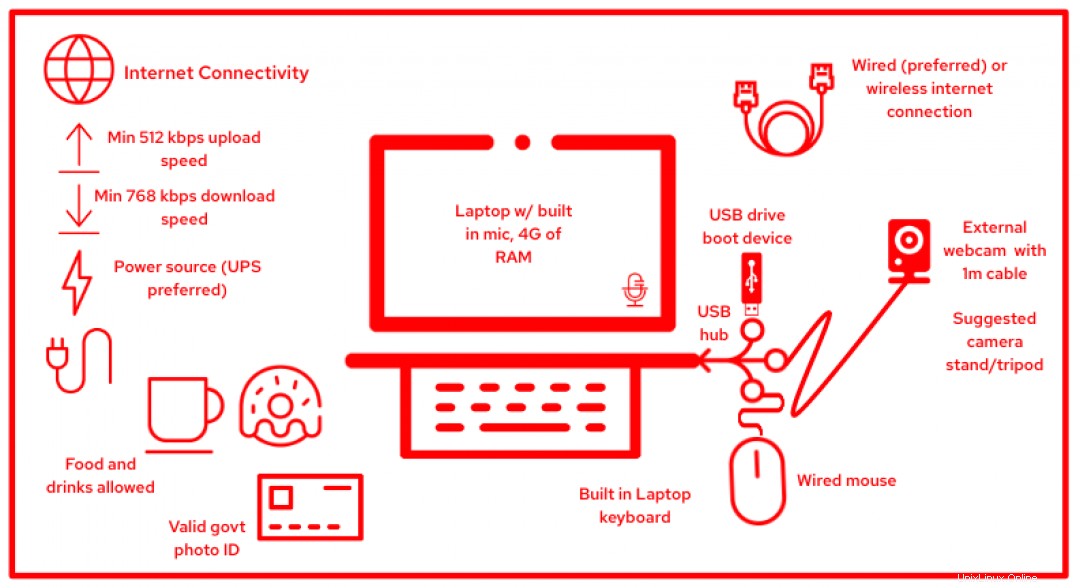
Standort :Schreibtisch, Lagerraum - Metro Manila, Philippinen.
Ich war im Urlaub und konnte an meinem Lagertisch eine Prüfung ablegen. Ich habe nur meinen handlichen Laptop selbst benutzt. Alle anderen Schreibtischartikel sind bei meinem Setup gleich, mit drei Ausnahmen:
- Ich hatte dieses Mal keinen externen Monitor und keine externe Tastatur, da keine verfügbar waren. Ich habe geübt und mich daran gewöhnt, an meinem Laptop zu arbeiten, sodass ich am eigentlichen Prüfungstag keine Probleme mit dem verfügbaren 15-Zoll-Bildschirm und der Laptop-Tastatur hatte.
- Nach meiner Erfahrung bei meiner ersten Fernprüfung habe ich auch eine kabelgebundene Internetverbindung verwendet. Alles verlief reibungslos, wie ich es mir erhofft hatte.
- Ich hatte diesmal Kaffee, Milchtörtchen und Schokoriegel auf meinem Schreibtisch.
Zulässige Setup-Kombinationen
Abgesehen von den beiden Setups, die ich oben verwendet habe, sind dies andere alternative Setups, die Sie verwenden können:
- Nur Laptop-Bildschirm, externe Webcam, integrierte Tastatur und Touchpad.
- Laptop-Bildschirm, externe Webcam, integrierte Tastatur und kabelgebundene, externe Maus.
- Desktop-Computer mit einem einzelnen Monitor, externer Webcam, kabelgebundener Tastatur und kabelgebundener Maus.
- Laptop mit geschlossenem Deckel, externer Monitor, externe Webcam, kabelgebundene Tastatur und kabelgebundene Maus.
Zusätzliche Überlegungen zu Arbeitsbereichen und Räumen:
- Wählen Sie einen ruhigen Ort, an dem Sie während der Prüfung nicht unterbrochen und abgelenkt werden.
- Säubern Sie die Wände und den ausgewählten Bereich von allen Notizen, Whiteboards und Schriften.
- Schalten Sie alle anderen Geräte, Gadgets und Geräte aus, die nicht verwendet werden.
- Säubern Sie Ihren eigentlichen Arbeitsplatz von jeglichem Durcheinander und jeglichem Schreibmaterial. Nur genehmigte Artikel dürfen auf Ihrem Schreibtisch liegen.
- Beachten Sie, dass Sie nicht fortfahren dürfen und einen neuen Termin vereinbaren müssen, wenn der Raumscan während der Inspektion durch die Aufsichtsperson nicht bestanden wird.
Die Remote-Prüfungsumgebung
Vorbereitung des USB-Startgeräts
Jetzt, da Sie die erforderliche Mindesteinrichtung kennen, ist es an der Zeit, an der Boot-ISO Ihres USB-Laufwerks zu arbeiten. Sie müssen Ihren Laptop oder Computer von diesem USB-Laufwerk booten, um die Prüfungsumgebung aufzurufen.
Tipps:
- Bereiten Sie dies im Voraus vor, damit Sie im Voraus Kompatibilitätstests durchführen und Probleme mit Ihrer Einrichtung beheben können. Sie können dasselbe USB-Laufwerk für Ihre zukünftigen Prüfungen wiederverwenden, es sei denn, Red Hat aktualisiert das Boot-ISO-Image.
- Verwenden Sie wie empfohlen ein 8-GB-USB-2.0-Flash-Laufwerk. Beachten Sie, dass der gesamte Inhalt gelöscht wird. Ich habe ein 4-GB-Flash-Laufwerk verwendet, als ich vergessen hatte, das ursprüngliche 8-GB-Laufwerk mitzubringen, das ich bei meiner ersten Prüfung verwendet habe.
Die Verfahren für Windows, macOS und Fedora sind hier in der PDF-Anleitung dokumentiert. Ich habe meinen RHEL 8-Laptop verwendet und Folgendes getan (gilt auch für RHEL 7):
1. Laden Sie das Boot-ISO-Image hier auf Ihre lokale Festplatte herunter.
2. Schließen Sie das USB-Laufwerk an und verwenden Sie lsblk Befehl zur Identifizierung des Gerätenamens (kann sda sein , sdb , oder sdc ). Es ist sda in diesem Beispiel.

Warnung: Stellen Sie sicher, dass Sie den richtigen Gerätenamen erfassen, und fahren Sie vorsichtig mit dem nächsten Schritt fort. Ausführen von dd auf einem falschen Ziellaufwerk wird seinen Inhalt löschen, sogar auf dem lokalen Laufwerk Ihres Computers.
3. Führen Sie dd aus Befehl als sudo Benutzer und geben Sie Ihr Passwort ein, wenn Sie dazu aufgefordert werden.
$ sudo dd if=/home/<user>/Downloads/<ISO_image_file> of=/dev/sdX bs=512k 
Dieser Vorgang kann je nach Geschwindigkeit Ihrer USB-Anschlüsse und des Laufwerks bis zu 20 Minuten dauern (bei mir war er in weniger als fünf Minuten abgeschlossen). Entfernen Sie das Laufwerk nicht, bis der Vorgang abgeschlossen ist. Sie kehren zur Eingabeaufforderung zurück und sehen nach Abschluss eine ähnliche Zusammenfassung wie oben. Sie können auch das ps verwenden Befehl, um sicherzustellen, dass es keine anderen dd gibt Jobs laufen.
4. Trennen Sie das USB-Laufwerk und schließen Sie es erneut an. Sie sollten den Einhängepunkt sehen, wenn Sie lsblk ausführen nochmal.

5. Sie können jetzt von diesem USB-Laufwerk booten.
Hochfahren der Prüfungsumgebung
Bevor Sie Ihren Computer neu starten und mit dem USB-Laufwerk booten, empfehle ich Ihnen, alle Ihre Peripheriegeräte anzuschließen und sicherzustellen, dass sie ordnungsgemäß funktionieren. Dadurch soll sichergestellt werden, dass sie in den nächsten Schritten des Kompatibilitätstests erkannt werden.
Tipps :Greifen Sie über Videokonferenz-Apps auf Ihre externe Webkamera zu und vergewissern Sie sich, dass sie die Standardeinstellung ist, bevor Sie Ihr Terminal neu starten. Bei meinem ersten Kompatibilitätstest war meine Kamera standardmäßig auf meine Laptop-Kamera eingestellt. Dasselbe gilt für Ihre Maus, externe Tastatur usw. Wenn Sie sie an einen USB-Hub anschließen, stellen Sie sicher, dass sie richtig erkannt werden.
Die Verfahren können je nach Computer unterschiedlich sein. Welches Verfahren für Sie zutrifft, entnehmen Sie bitte dem PDF-Leitfaden hier. Ich habe meinen Lenovo RHEL-Laptop mit den folgenden Schritten vom USB-Laufwerk gestartet:
1. Stellen Sie sicher, dass alle Peripheriegeräte funktionieren, bevor Sie vom USB-Laufwerk booten.
2. Starten Sie Ihren Computer neu und unterbrechen Sie den Startvorgang, um das Boot-Menü aufzurufen. Die Tastenanschläge können je nach Hardware unterschiedlich sein. Diese Informationen werden normalerweise auf Ihrem Bildschirm angezeigt, wenn Ihr System hochgefahren wird. Bei mir habe ich Enter gedrückt und F12 .
3. Gehen Sie mit der Pfeiltaste nach unten zu Ihrem USB-Flash-Laufwerk-Startgerät und wählen Sie Enter . Ihnen wird der Start der Red Hat Remote Exam angezeigt.
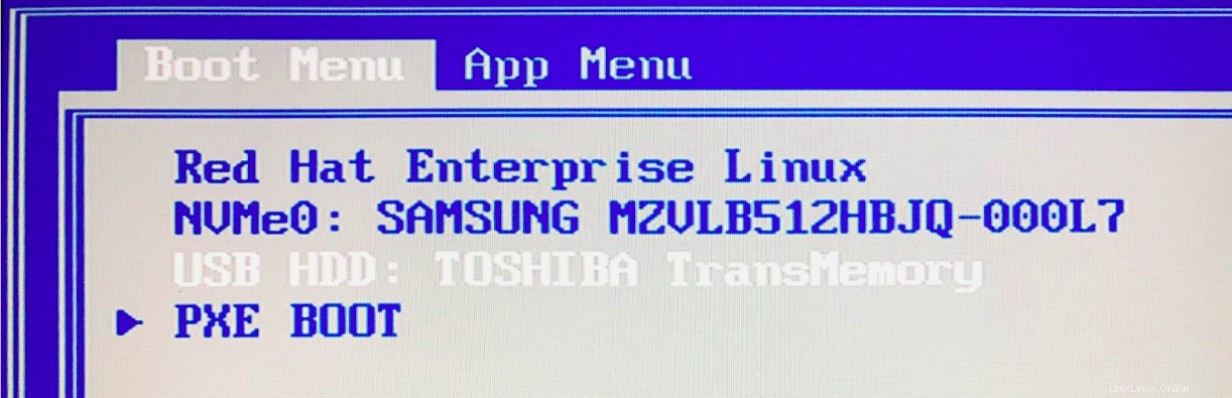
4. Klicken Sie auf OK in der Willkommensnachricht. Es folgt das Einstellungsfenster.
5. Beachten Sie, dass Sie zu dieser Einstellungsseite zurückkehren müssen, um diese Einstellungen zu ändern, wenn sie die Kompatibilitätstests nicht bestehen.
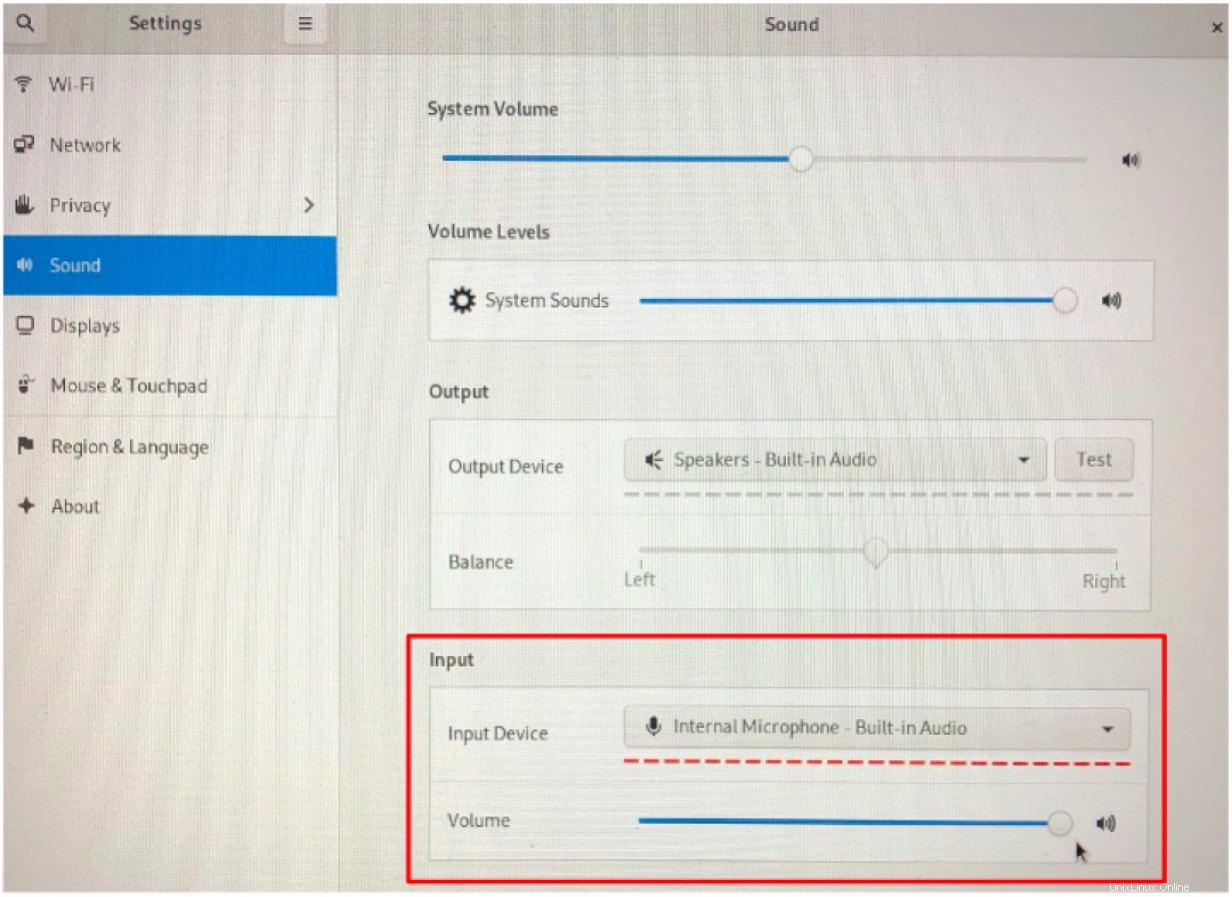
- Netzwerk - Überprüfen Sie, ob Ihre Kabelverbindung in Ordnung ist und erkannt wird. Gehen Sie zum WLAN-Tab, wenn Sie eine drahtlose Verbindung verwenden. Stellen Sie eine Verbindung zum WLAN-Router her, um auf die Internetverbindung zuzugreifen. Wenn Ihr Router nicht aufgeführt ist, ist er möglicherweise nicht mit der USB-Umgebung für Remote-Prüfungen kompatibel.
- Ton - Stellen Sie sicher, dass die Systemlautstärke angezeigt wird. Ich habe es ausgereizt. Wählen Sie das geeignete Eingangsmikrofongerät und maximieren Sie auch die Eingangslautstärke. Dies schlägt häufig in den Kompatibilitätstests fehl, wenn es nicht richtig konfiguriert ist.
- Displays – Stellen Sie sicher, dass Sie den externen Monitor nur auswählen, wenn Sie einen verwenden möchten, da Sie nur einen aktiven Bildschirm verwenden dürfen.
6. Überprüfen Sie die restlichen Einstellungen und schließen Sie das Fenster mit dem X Schaltfläche, um fortzufahren.
7. Klicken Sie auf OK um mit dem Onboarding-Prozess fortzufahren.
Durchführen einer Systemprüfung
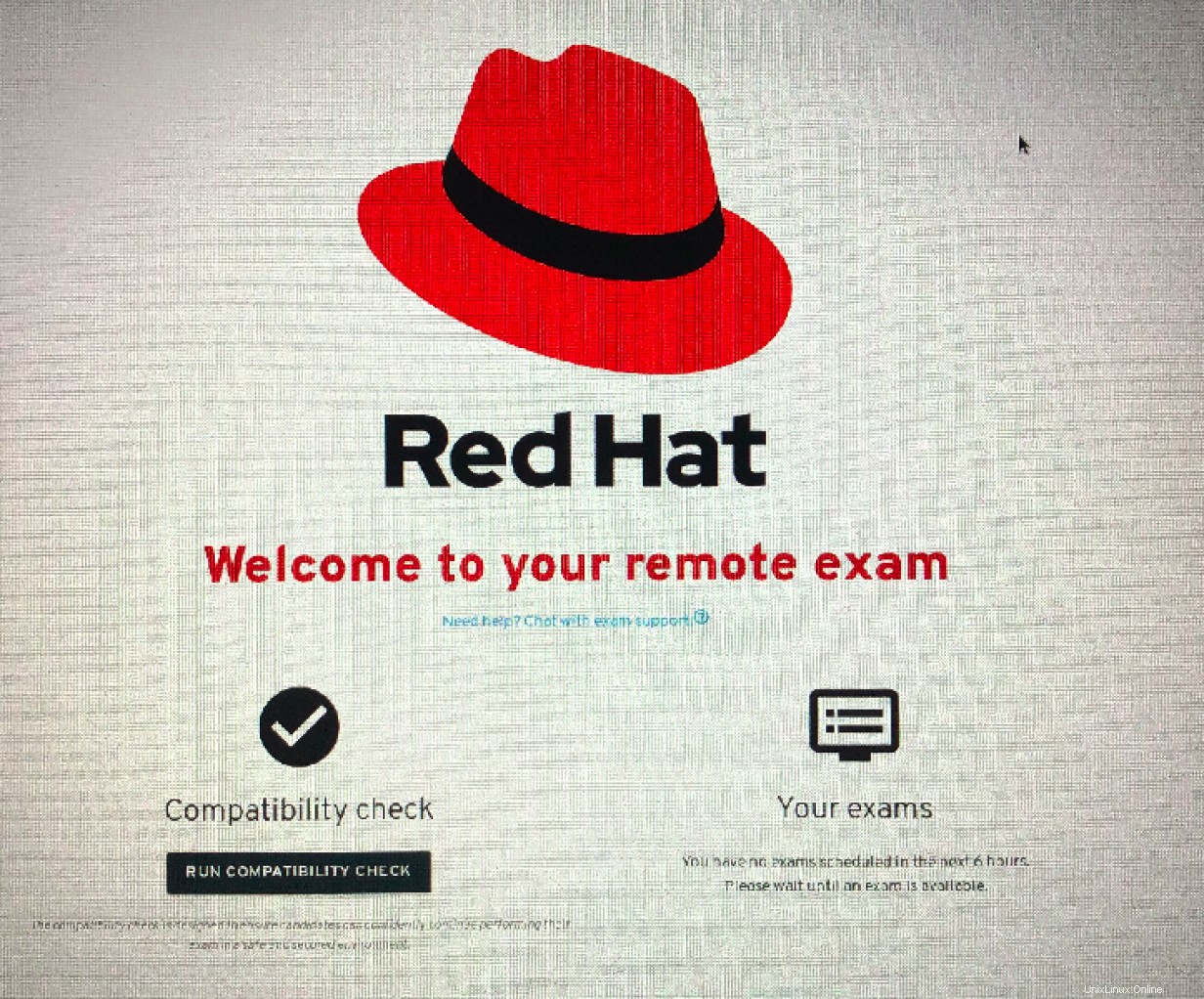
Um den Onboarding-Prozess zu starten, müssen Sie sich mit dem Red Hat-Konto anmelden, mit dem Sie Ihre Prüfung angesetzt haben. Stellen Sie sicher, dass Sie Ihre Anmeldeinformationen griffbereit haben. Sie sehen den Begrüßungsbildschirm und wählen die Kompatibilitätsprüfung aus. Die Prüfungen sind wie folgt gruppiert:
Live-USB-Kompatibilitätsprüfung
- Dies sollte standardmäßig alles in Ordnung sein, wenn Sie das Boot-Gerät des USB-Laufwerks korrekt erstellt haben.
- Als Nächstes werden Sie aufgefordert, Ihre Zeitzone auszuwählen.
Netzwerkkompatibilitätsprüfung
- Dieser Schritt überprüft die Geschwindigkeit Ihrer Internetverbindung.
- Es sollte kein Problem sein, wenn Sie Highspeed-Internet verwenden.
- Sie können dies einige Male ausführen, um Ihre WLAN-/Verbindungskonsistenz zu überprüfen.
Hardware-Kompatibilitätsprüfung
- Die Mikrofonprüfung schlägt häufig fehl, wenn sie nicht wie im vorherigen Schritt 4.b richtig konfiguriert ist
- Wenn dies weiterhin fehlschlägt, müssen Sie erneut hochfahren und die Einstellungen des Eingangsmikrofons anpassen.
Streaming-Kompatibilitätsprüfung
- Möglicherweise ist Ihre externe Webcam nicht richtig angeschlossen.
- Testen Sie die externe Kamera zuerst mit einem Videoanruf/Apps, bevor Sie den Computer über Ihr USB-Laufwerk starten.
- Dies kann mit Ihrer Laptop-Kamera passieren, stellen Sie sicher, dass Sie dies mit eingeschalteter externer Kamera ausführen.
Am Ende sehen Sie eine Zusammenfassung aller Prüfungen. Sie müssen alle nicht bestandenen Prüfungen ansprechen, bevor Sie mit der eigentlichen Prüfung fortfahren. Ich schlage vor, dies mehrmals vor dem Prüfungstermin durchzuführen – lange vor dem Tag der Prüfung, um sicherzustellen, dass Zeit bleibt, um eventuell auftretende Probleme zu lösen. Hardware- oder Heimnetzwerkprobleme sind der häufigste Grund dafür, dass Kandidaten ihre Prüfungen nicht zum vereinbarten Zeitpunkt ablegen können. Es wäre großartig, wenn Sie die Überprüfungen zu vergleichbaren Zeiten Ihres Prüfungsplans durchführen könnten, damit Sie die Geschwindigkeit der Internetverbindung simulieren können.
Das Prüfungserlebnis
Sie sollten sich jetzt entspannt und sicher in Ihrem Prüfungsaufbau befinden, damit Sie sich auf den eigentlichen Test konzentrieren können. Melden Sie sich 30-60 Minuten vor der Prüfungszeit an, um eine abschließende Kompatibilitätsprüfung durchzuführen. Ihre geplante Prüfung wird auch kurz vor der eigentlichen Startzeit auf der Hauptseite „Willkommen“ verfügbar sein.
Aufgaben vor der Prüfung
Sobald Sie auf Ihre eigentliche Prüfung zugegriffen haben, startet der Timer nicht.
- Sie müssen einige Formulare und Geschäftsbedingungen ausfüllen.
- Die Prüfungsaufsicht begrüßt Sie in der Chatbox in der unteren rechten Ecke und führt Sie durch die nächsten Schritte.
- Ihre Hände werden von der Kamera untersucht. Tragen Sie keine anderen Accessoires und Geräte. Nur Eheringe sind erlaubt.
- Die Aufsichtsperson wird Sie bitten, die externe Kamera um 360 Grad im Raum zu bewegen, einschließlich der Decke, unter dem Tisch und der Rückseite Ihrer Terminals.
- Die endgültige Position Ihrer Kamera befindet sich an der Seite, sodass Ihre Hände und die Tastatur gut sichtbar sind.
- Sobald alles genehmigt ist, wird Ihr Aufsichtsführender Ihre Prüfung starten.
Prüfungsdauer und Pausen
Sobald die eigentliche Prüfung gestartet ist, startet Ihr Prüfungs-Timer.
- Wenn Sie während der ersten 30 Minuten auf Netzwerkprobleme stoßen und diese nicht beheben können, können Sie beantragen, die Prüfung abzubrechen und neu zu planen.
- Sie dürfen nach einer Stunde, wenn Ihre Prüfungsuhr beginnt, eine Toilettenpause von bis zu 10 Minuten einlegen. Die Prüfung wird nicht angehalten, und der Sitzungstimer berücksichtigt keine durch Pausen verlorene Zeit. Stellen Sie also sicher, dass Sie sich um Ihre persönlichen Bedürfnisse kümmern, bevor die Uhr beginnt.
Eigentliche Prüfung
Derselbe Standard gilt für die Fernprüfung und die Einzelprüfung vor Ort.
- Stellen Sie sicher, dass Sie alle Informationen im Browser gelesen haben, bevor Sie mit der Prüfung beginnen.
- Die Fragen werden normalerweise in einem Browser gestellt. Sie können abgeschlossene Fragen markieren und zu den Punkten zurückkehren, die Sie übersprungen haben oder bei denen Sie sich nicht sicher sind.
- Wie Sie vielleicht wissen, sind alle Red Hat Exams leistungsbasiert und beinhalten die tatsächliche praktische Anwendung Ihres Wissens. Es gibt keine objektiven Fragen.
- Es gab Zeiten, in denen ich beim Verschieben oder Ziehen verschiedener Browserfenster oder Terminals eine Verzögerung erlebte, also habe ich dies so weit wie möglich vermieden, indem ich mehrere Fenster geöffnet habe.
- Es ist auch erwähnenswert, dass Sie in der Prüfungsumgebung im Allgemeinen nicht kopieren und einfügen können, bringen Sie also Ihre schnellen Tastaturkenntnisse zur Geltung.
- Wenn Sie vom Netzwerk getrennt werden, warten Sie, bis es wiederhergestellt ist. Der Aufsichtsführende wird Ihnen helfen, falls er Ihre Remote-Prüfungs-Desktop-Umgebung dort neu starten muss, wo Sie aufgehört haben.
- Testen Sie Ihre Lösungen, wann immer Sie können.
Zusätzliche Tipps und Erinnerungen:
- Experimentieren Sie nicht und machen Sie die Dinge an Ihrem eigentlichen Prüfungstag nicht anders. Bleiben Sie bei dem, was Sie getestet und geübt haben.
- Das Gleiche gilt für Ihre Mahlzeiten, täglichen Gewohnheiten und Rituale.
- Stellen Sie sicher, dass Sie sich zu Hause oder in Ihrem Büro mit anderen Personen abstimmen, damit sie Sie nicht stören, während Sie die Prüfung ablegen.
- Stellen Sie sicher, dass Sie entspannt und bequem mit Ihrem Schreibtisch und Stuhl sitzen, da die meisten Prüfungen vier Stunden dauern können.
Prüfungsergebnisse
Sie sollten Ihre Prüfungsergebnisse innerhalb von drei Werktagen erhalten, aber erfahrungsgemäß habe ich meine Ergebnisse innerhalb von 30 Minuten nach dem Ablegen meiner Fernprüfungen erhalten. Die Ergebnis-E-Mail enthält Ihre Ergebnisse für jedes der Prüfungsziele, geht jedoch nicht auf die einzelnen Prüfungsfragen ein. Dadurch erhalten Sie eine gute Vorstellung davon, auf welche Themenbereiche der Prüfung Sie sich konzentrieren müssen, falls Sie die Prüfung wiederholen müssen.
[ Kostenloser Online-Kurs:Technischer Überblick zu Red Hat Enterprise Linux. ]
Letzte Worte
Das Ablegen einer praktischen Red Hat-Remote-Prüfung mag zunächst anders und entmutigend klingen, aber ich habe bewiesen, dass es unkompliziert ist. Die Schritte waren ziemlich einfach, und Sie haben alles, was Sie zum Einrichten Ihrer Remote-Workstation benötigen. Besser noch, sobald Sie eine Prüfung abgeschlossen haben, ist alles für Ihre nachfolgenden wiederverwendbar. Das macht es Ihnen bequemer, entspannter und selbstbewusster, Ihre Red Hat Certified Professional Sysadmin-Zertifizierungen aus der Ferne zu verfolgen – alles von der Sicherheit Ihres eigenen Zuhauses oder Büros aus. Als Referenz steht hier auch ein Video-Tutorial zur Verfügung.
Referenzen :
Red Hat Training:Möglichkeiten zum Testen
Schnellreferenz-Links für Remote-Prüfungen :
- Vorbereitung auf Ihre Red Hat Remote Exam
- Diskussionsforum für Remote-Prüfungen
- Chat-Support für Remote-Prüfungen
- Häufig gestellte Fragen zu Fernprüfungen
- Anfrage zu besonderen Unterkünften