Jeder, der in einem Support-Desk gearbeitet hat, hat die Erfahrung gemacht:Manchmal ist es einfach einfacher und schneller für alle Beteiligten, Bildschirme gemeinsam zu nutzen, egal wie aussagekräftig Ihre Anweisungen und wie prägnant Ihre Befehle sind. Ebenso weiß jeder, der jemals einen Server in einem lauten und kalten Rechenzentrum – oder am anderen Ende der Stadt oder auf der ganzen Welt – gewartet hat, dass ein Remote Viewer oft die einfachste Methode ist, um entfernte Bildschirme anzuzeigen.
Linux kann bekanntermaßen verwaltet werden, ohne eine GUI zu sehen, aber das bedeutet nicht, dass Sie eine haben um Ihre Box auf diese Weise zu verwalten. Wenn Sie den Desktop eines Computers sehen müssen, vor dem Sie sich nicht befinden, gibt es dafür zahlreiche Tools.
Barrieren
Die halbe Miete einer erfolgreichen Bildschirmfreigabe besteht darin, in den Zielcomputer zu gelangen. Das ist natürlich beabsichtigt. Es sollte ohne ausdrückliche Zustimmung nur schwer in einen Computer gelangen.
Normalerweise gibt es bis zu 3 Blockaden für den Zugriff auf einen entfernten Rechner:
- Die Netzwerk-Firewall
- Die Firewall des Zielcomputers
- Bildschirmfreigabeeinstellungen
Spezifische Anweisungen, wie man jede Barriere überwindet, sind nicht möglich. Jedes Netzwerk und jeder Computer wird individuell konfiguriert, aber hier sind einige mögliche Lösungen.
Barriere 1:Die Netzwerk-Firewall
Eine Netzwerk-Firewall ist der LAN-Eintrittspunkt des Zielcomputers, häufig ein Teil des Routers (ob eine Appliance eines Internetdienstanbieters oder ein dedizierter Server in einem Rack). Um die Firewall zu passieren und remote auf einen Computer zuzugreifen, muss Ihre Netzwerk-Firewall so konfiguriert sein, dass der entsprechende Port für das von Ihnen verwendete Remote-Desktop-Protokoll zugänglich ist.
Das gebräuchlichste und universellste Protokoll für die Bildschirmfreigabe ist VNC.
Wenn sich die Netzwerk-Firewall auf einem Linux-Server befindet, auf den Sie zugreifen können, können Sie VNC-Datenverkehr mit firewall-cmd allgemein zulassen , indem Sie zuerst Ihre aktive Zone abrufen und dann VNC-Datenverkehr in dieser Zone zulassen:
$ sudo firewall-cmd --get-active-zones
example-zone
interfaces: enp0s31f6
$ sudo firewall-cmd --add-service=vnc-server --zone=example-zone
Wenn Sie nicht den gesamten VNC-Verkehr in das Netzwerk zulassen möchten, fügen Sie eine umfassende Regel zu firewalld hinzu um VNC-Datenverkehr nur von Ihrer IP-Adresse einzulassen. Bei Verwendung einer Beispiel-IP-Adresse von 93.184.216.34 lautet eine Regel zum Zulassen von VNC-Datenverkehr beispielsweise:
$ sudo firewall-cmd \
--add-rich-rule='rule family="ipv4" source address="93.184.216.34" service name=vnc-server accept'
Um sicherzustellen, dass die Firewall-Änderungen vorgenommen wurden, laden Sie die Regeln neu:
$ sudo firewall-cmd --reload
Wenn eine Neukonfiguration des Netzwerks nicht möglich ist, lesen Sie den Abschnitt „Bildschirmfreigabe über einen Browser.“
[ Kostenloser Download:Spickzettel für fortgeschrittene Linux-Befehle. ]
Barriere 2:Die Firewall des Computers
Die meisten PCs haben eingebaute Firewalls. Sicherheitsbewusste Benutzer können ihre Firewall aktiv verwalten. Andere vertrauen jedoch glücklich auf ihre Standardeinstellungen. Dies bedeutet, dass, wenn Sie versuchen, auf ihren Computer für die Bildschirmfreigabe zuzugreifen, ihre Firewall möglicherweise eingehende Remote-Verbindungsanfragen blockiert, ohne dass der Benutzer es überhaupt merkt. Ihre Anfrage zum Anzeigen ihres Bildschirms kann die Netzwerk-Firewall erfolgreich passieren, nur um stillschweigend von der Firewall des Zielcomputers verworfen zu werden.
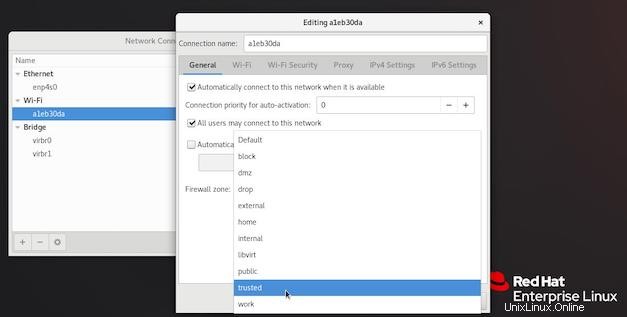
Um dieses Problem zu beheben, lassen Sie den Benutzer entweder seine Firewall herunterfahren oder, unter Fedora und RHEL, seinen Computer in die vertrauenswürdige Zone stellen. Tun Sie dies nur für die Dauer der Bildschirmfreigabesitzung. Lassen Sie sie alternativ eine der Regeln hinzufügen, die Sie der Netzwerk-Firewall hinzugefügt haben (wenn Ihr Benutzer Linux verwendet).
Ein Neustart ist eine einfache Möglichkeit, um sicherzustellen, dass die neue Firewall-Einstellung instanziiert wird, sodass dies wahrscheinlich der einfachste nächste Schritt für Ihren Benutzer ist. Hauptbenutzer können stattdessen die Firewall-Regeln manuell neu laden:
$ sudo firewall-cmd --reload
Wenn ein Benutzer die Standard-Firewall seines Computers außer Kraft setzt, denken Sie daran, die Sitzung zu schließen, indem Sie ihn anweisen, die Standard-Firewallzone wieder zu aktivieren. Lassen Sie die Tür nicht hinter sich offen!
Barriere 3:Die Bildschirmfreigabeeinstellungen des Computers
Um den Bildschirm eines anderen Computers freizugeben, muss auf dem Zielcomputer Remote-Desktop-Software ausgeführt werden (technisch gesehen ein Remote-Desktop-Server , da diese Software eingehende Anfragen abhört). Andernfalls müssen Sie sich mit nichts verbinden.
Einige Desktops, wie GNOME, bieten Bildschirmfreigabeoptionen, was bedeutet, dass Sie keine separate Bildschirmfreigabeanwendung starten müssen. Um die Bildschirmfreigabe in GNOME zu aktivieren, öffnen Sie Einstellungen und wählen Sie Teilen aus aus der linken Spalte. In der Freigabe Klicken Sie im Bedienfeld auf Bildschirmfreigabe und schalten Sie es ein:
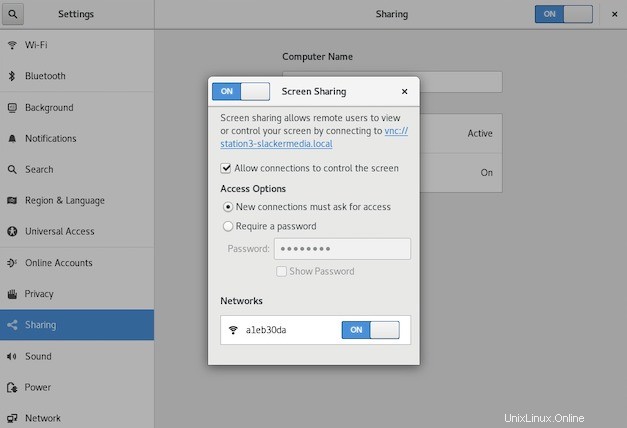
Remote-Desktop-Viewer
Es gibt eine Reihe von Remote-Desktop-Viewern. Hier sind einige der besten Optionen.
GNOME Remote Desktop Viewer
Die Anwendung GNOME Remote Desktop Viewer trägt den Codenamen Vinagre. Es ist eine einfache Anwendung, die mehrere Protokolle unterstützt, darunter VNC, Spice, RDP und SSH. Die Benutzeroberfläche von Vinagre ist intuitiv, und dennoch bietet diese Anwendung viele Optionen, einschließlich der Frage, ob Sie den Zielcomputer steuern oder nur anzeigen möchten.
Wenn Vinagre noch nicht installiert ist, verwenden Sie den Paketmanager Ihrer Distribution, um es hinzuzufügen. Verwenden Sie unter Red Hat Enterprise Linux und Fedora:
$ sudo dnf install vinagre
Um Vinagre zu öffnen, gehen Sie zu den Aktivitäten des GNOME-Desktops Menü und starten Sie Remote Desktop Viewer . Klicken Sie nach dem Öffnen auf Verbinden Schaltfläche in der oberen linken Ecke. Im Verbinden Wählen Sie im angezeigten Fenster das VNC-Protokoll aus. Im Host geben Sie die IP-Adresse des Computers ein, mit dem Sie sich verbinden. Wenn Sie stattdessen den Hostnamen des Computers verwenden möchten, müssen Sie über einen gültigen DNS-Dienst oder Avahi oder Einträge in /etc/hosts verfügen . Stellen Sie Ihrem Eintrag keinen Benutzernamen voran.
Wählen Sie beliebige zusätzliche Optionen aus und klicken Sie dann auf Verbinden .
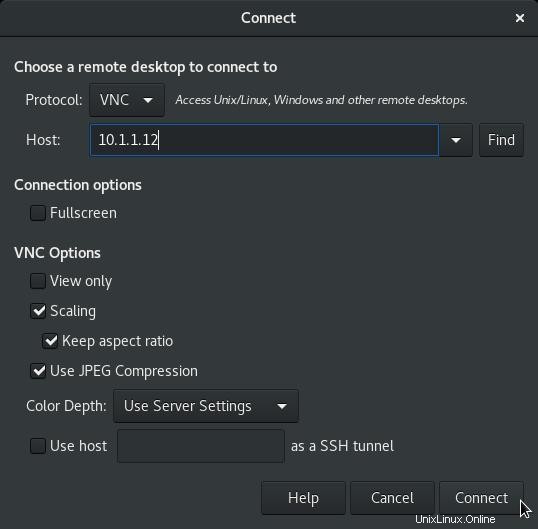
Wenn Sie den GNOME Remote Desktop Viewer als Vollbildanwendung verwenden, bewegen Sie Ihre Maus in die obere Mitte des Bildschirms, um zusätzliche Steuerelemente anzuzeigen. Am wichtigsten ist das Vollbild verlassen Schaltfläche.
Wenn Sie eine Verbindung zu einer virtuellen Linux-Maschine herstellen, können Sie stattdessen das Spice-Protokoll verwenden. Spice ist robust, leicht und überträgt sowohl Audio als auch Video, normalerweise ohne merkliche Verzögerung.
TigerVNC und TightVNC
Manchmal befinden Sie sich nicht auf einem Linux-Computer, sodass der GNOME Remote Desktop Viewer nicht verfügbar ist. Wie üblich hat Open Source eine Antwort. Tatsächlich hat Open Source mehrere Antworten, aber zwei beliebte sind TigerVNC und TightVNC, die beide plattformübergreifende VNC-Viewer sind. TigerVNC bietet separate Downloads für jede Plattform, während TightVNC einen universellen Java-Client hat.
Beide Clients sind einfach, mit zusätzlichen Optionen, falls Sie sie benötigen. Die Standardwerte sind im Allgemeinen akzeptabel. Damit diese bestimmten Clients eine Verbindung herstellen können, deaktivieren Sie die Verschlüsselungseinstellung für den eingebetteten VNC-Server von GNOME (Codename Vino) wie folgt:
$ gsettings set org.gnome.Vino require-encryption false
Diese Änderung muss auf dem Zielcomputer vorgenommen werden, bevor Sie versuchen, eine Verbindung herzustellen, entweder persönlich oder über SSH.
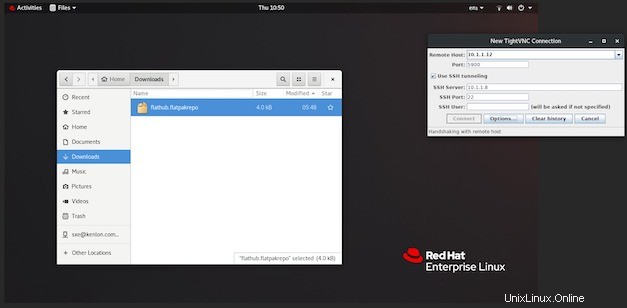
Verwenden Sie die Option für einen SSH-Tunnel, um sicherzustellen, dass Ihre VNC-Verbindung vollständig verschlüsselt ist.
Bildschirmfreigabe über einen Browser
Wenn eine Neukonfiguration des Netzwerks nicht in Frage kommt, ist die gemeinsame Nutzung über eine Online-Meeting- oder Kollaborationsplattform eine weitere Option. Die beste Open-Source-Plattform dafür ist Nextcloud, die Bildschirmfreigabe über das einfache alte HTTPS anbietet. Ohne Firewall-Ausnahmen und ohne zusätzliche erforderliche Verschlüsselung bietet die Talk-App von Nextcloud Video- und Audio-Chat sowie die Freigabe des gesamten Bildschirms mithilfe der WebRTC-Technologie.
Diese Option erfordert eine Nextcloud-Installation, aber da es das beste Open-Source-Groupware-Paket auf dem Markt ist, lohnt es sich wahrscheinlich, es sich anzusehen, wenn Sie nicht bereits eine Instanz ausführen. Sie können Nextcloud selbst installieren oder Hosting von Nextcloud erwerben.
Um die Talk-App zu installieren, gehen Sie zum App Store von Nextcloud. Wählen Sie Sozial &Kommunikation Kategorie und wählen Sie dann Talk aus Plugin.
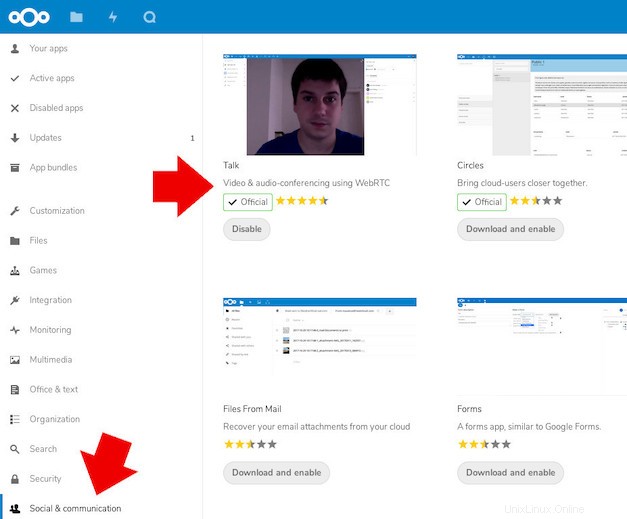
Fügen Sie als Nächstes einen Benutzer für den Eigentümer des Zielcomputers hinzu. Lassen Sie sie sich bei Nextcloud anmelden und klicken Sie dann auf Talk app oben links im Browserfenster.
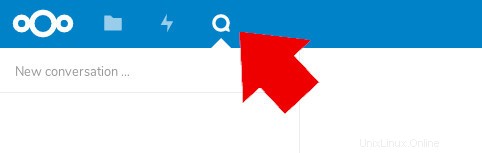
Wenn Sie einen neuen Chat mit Ihrem Benutzer starten, wird er von seinem Browser aufgefordert, Benachrichtigungen von Nextcloud zuzulassen. Unabhängig davon, ob sie annehmen oder ablehnen, benachrichtigt die Benutzeroberfläche von Nextcloud sie über den eingehenden Anruf im Benachrichtigungsbereich in der oberen rechten Ecke.
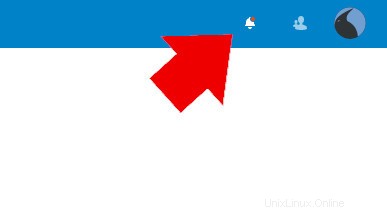
Sobald Sie mit Ihrem Remote-Benutzer telefonieren, lassen Sie ihn auf Bildschirm freigeben klicken Schaltfläche am unteren Rand ihres Chatfensters.
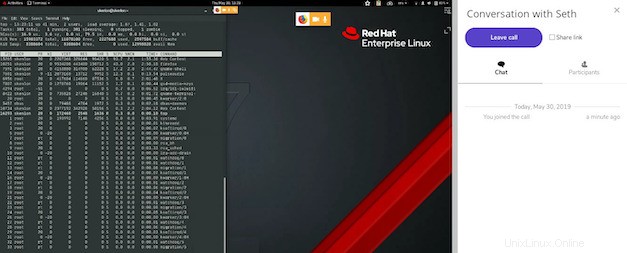
Remote-Bildschirme
Die Bildschirmfreigabe kann eine einfache Supportmethode sein, solange Sie im Voraus planen, damit Ihr Netzwerk und Ihre Clients sie aus vertrauenswürdigen Quellen unterstützen. Integrieren Sie VNC frühzeitig in Ihren Supportplan und nutzen Sie die Bildschirmfreigabe, um Ihren Benutzern zu helfen, besser zu werden.