In dieser Anleitung wird erklärt, wie Sie einen Streaming-Media-Server mit Jellyfin einrichten unter Linux. Jellyfin ist eine kostenlose, plattformübergreifende Open-Source-Alternative zu proprietären Media-Streaming-Anwendungen wie Emby und Plex .
Der Hauptentwickler von Jellyfin hat es von Emby abgezweigt, nachdem bekannt wurde, dass Emby zu einem proprietären Modell übergeht. Jellyfin enthält keine Premium-Funktionen, Lizenzen oder Mitgliedschaftspläne. Es ist ein völlig kostenloses Open-Source-Projekt, das von Hunderten von Community-Mitgliedern unterstützt wird. Mit Jellyfin können wir den Linux-Medienserver in wenigen Minuten einrichten und über LAN/WAN von jedem Gerät aus mit mehreren Apps darauf zugreifen. Jellyfin unterstützt die Betriebssysteme GNU/Linux, Mac OS und Microsoft Windows.
Installieren Sie Jellyfin unter Linux
Zum Zeitpunkt der Erstellung dieses Handbuchs sind Jellyfin-Pakete für die gängigsten Linux-Distributionen wie Arch Linux, Debian, CentOS, Fedora und Ubuntu verfügbar.
Jellyfin ist in AUR verfügbar . Auf Arch Linux und seine Derivate wie Antergos , Manjaro-Linux , können Sie Jellyfin mit jedem AUR-Hilfsprogramm installieren, zum Beispiel YaY .
$ yay -S jellyfin
Auf CentOS/RHEL :
Laden Sie das neueste Jellyfin-RPM-Paket hier herunter und installieren Sie es wie unten gezeigt.
$ wget https://repo.jellyfin.org/releases/server/centos/stable/jellyfin-10.5.5-1.el7.x86_64.rpm
$ sudo yum localinstall jellyfin-10.5.5-1.el7.x86_64.rpm
Auf Fedora :
Laden Sie Jellyfin für Fedora hier herunter .
$ wget https://repo.jellyfin.org/releases/server/fedora/jellyfin-10.5.5-1.fc31.x86_64.rpm
$ sudo dnf install jellyfin-10.5.5-1.fc31.x86_64.rpm
Auf Debian :
Installieren Sie den HTTPS-Transport für APT, falls er noch nicht installiert ist:
$ sudo apt install apt-transport-https
Jellyfin GPG-Signaturschlüssel importieren:
$ wget -O - https://repo.jellyfin.org/debian/jellyfin_team.gpg.key | sudo apt-key add -
Jellyfin-Repository hinzufügen:
$ sudo touch /etc/apt/sources.list.d/jellyfin.list
$ echo "deb [arch=$( dpkg --print-architecture )] https://repo.jellyfin.org/debian $( lsb_release -c -s ) main" | sudo tee /etc/apt/sources.list.d/jellyfin.list
Aktualisieren Sie schließlich das Jellyfin-Repository und installieren Sie Jellyfin mit den folgenden Befehlen:
$ sudo apt update
$ sudo apt install jellyfin
Unter Ubuntu 20.04 LTS und älteren Versionen:
Installieren Sie den HTTPS-Transport für APT, falls er noch nicht installiert ist:
$ sudo apt install apt-transport-https
[Universum]-Repository aktivieren:
$ sudo add-apt-repository universe
Importieren und fügen Sie den Jellyfin-GPG-Signaturschlüssel hinzu:
$ wget -O - https://repo.jellyfin.org/ubuntu/jellyfin_team.gpg.key | sudo apt-key add -
Fügen Sie das Jellyfin-Repository hinzu:
$ sudo touch /etc/apt/sources.list.d/jellyfin.list
$ echo "deb [arch=$( dpkg --print-architecture )] https://repo.jellyfin.org/ubuntu $( lsb_release -c -s ) main" | sudo tee /etc/apt/sources.list.d/jellyfin.list
Aktualisieren Sie schließlich das Jellyfin-Repository und installieren Sie Jellyfin mit den folgenden Befehlen:
$ sudo apt update
$ sudo apt install jellyfin
Jellyfin-Dienst starten
Führen Sie die folgenden Befehle aus, um den Jellyfin-Dienst bei jedem Neustart zu aktivieren und zu starten:
$ sudo systemctl enable jellyfin
$ sudo systemctl start jellyfin
Um zu überprüfen, ob der Dienst gestartet wurde oder nicht, führen Sie Folgendes aus:
$ sudo systemctl status jellyfin
Beispielausgabe:
● jellyfin.service - Jellyfin Media Server
Loaded: loaded (/lib/systemd/system/jellyfin.service; enabled; vendor preset: enabled)
Drop-In: /etc/systemd/system/jellyfin.service.d
└─jellyfin.service.conf
Active: active (running) since Wed 2020-06-10 06:34:32 UTC; 6min ago
Main PID: 2893 (jellyfin)
Tasks: 16 (limit: 2283)
Memory: 76.8M
CGroup: /system.slice/jellyfin.service
└─2893 /usr/bin/jellyfin --restartpath=/usr/lib/jellyfin/restart.sh --ffmpeg=/usr/lib/jellyfin-ffmpeg/ffmpeg
Jun 10 06:34:45 ubuntuserver jellyfin[2893]: [06:34:45] [INF] Registering publisher for urn:schemas-upnp-org:device:MediaServer:1 on 192.168.225.52
Jun 10 06:34:45 ubuntuserver jellyfin[2893]: [06:34:45] [INF] Registering publisher for urn:schemas-upnp-org:device:MediaServer:1 on 192.168.225.60
Jun 10 06:34:45 ubuntuserver jellyfin[2893]: [06:34:45] [INF] Registering publisher for urn:schemas-upnp-org:device:MediaServer:1 on 192.168.225.51
Jun 10 06:34:46 ubuntuserver jellyfin[2893]: [06:34:46] [INF] Executed all post-startup entry points in 0:00:01.0366093
Jun 10 06:34:46 ubuntuserver jellyfin[2893]: [06:34:46] [INF] Startup complete 0:00:12.7912482
Jun 10 06:34:47 ubuntuserver jellyfin[2893]: [06:34:47] [INF] StartupTrigger fired for task: Update Plugins
Jun 10 06:34:47 ubuntuserver jellyfin[2893]: [06:34:47] [INF] Queueing task PluginUpdateTask
Jun 10 06:34:47 ubuntuserver jellyfin[2893]: [06:34:47] [INF] Executing Update Plugins
Jun 10 06:34:49 ubuntuserver jellyfin[2893]: [06:34:49] [INF] Update Plugins Completed after 0 minute(s) and 2 seconds
Jun 10 06:34:49 ubuntuserver jellyfin[2893]: [06:34:49] [INF] ExecuteQueuedTasks Wenn Sie eine Ausgabe sehen, herzlichen Glückwunsch! Der Jellyfin-Dienst wurde gestartet.
Als nächstes sollten wir eine anfängliche Konfiguration vornehmen.
Streaming-Medienserver mit Jellyfin unter Linux einrichten
Sobald Jellyfin installiert ist, öffnen Sie den Browser und navigieren Sie zu - http://
Sie sehen den Begrüßungsbildschirm von Jellyfin. Wählen Sie Ihre bevorzugte Sprache aus und klicken Sie auf Weiter.
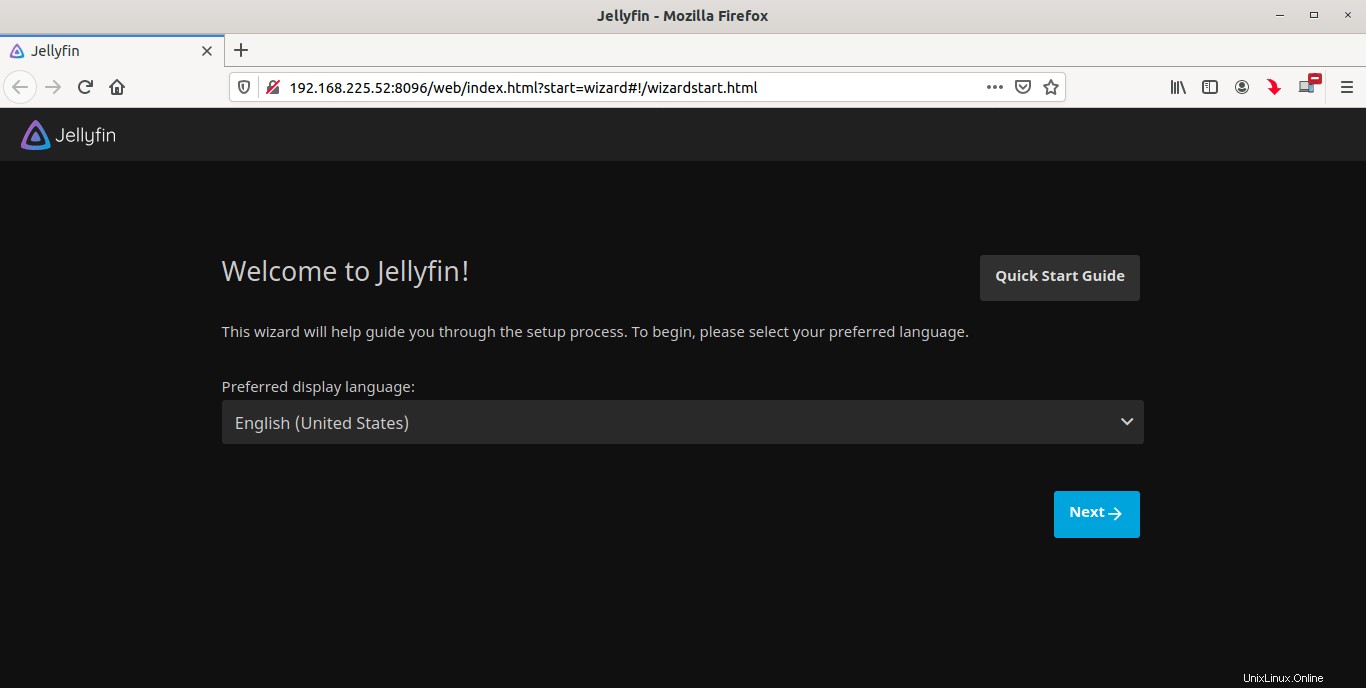
Erstellen Sie einen neuen Benutzer für Jellyfin. Sie können später über das Jellyfin-Dashboard weitere Benutzer hinzufügen.
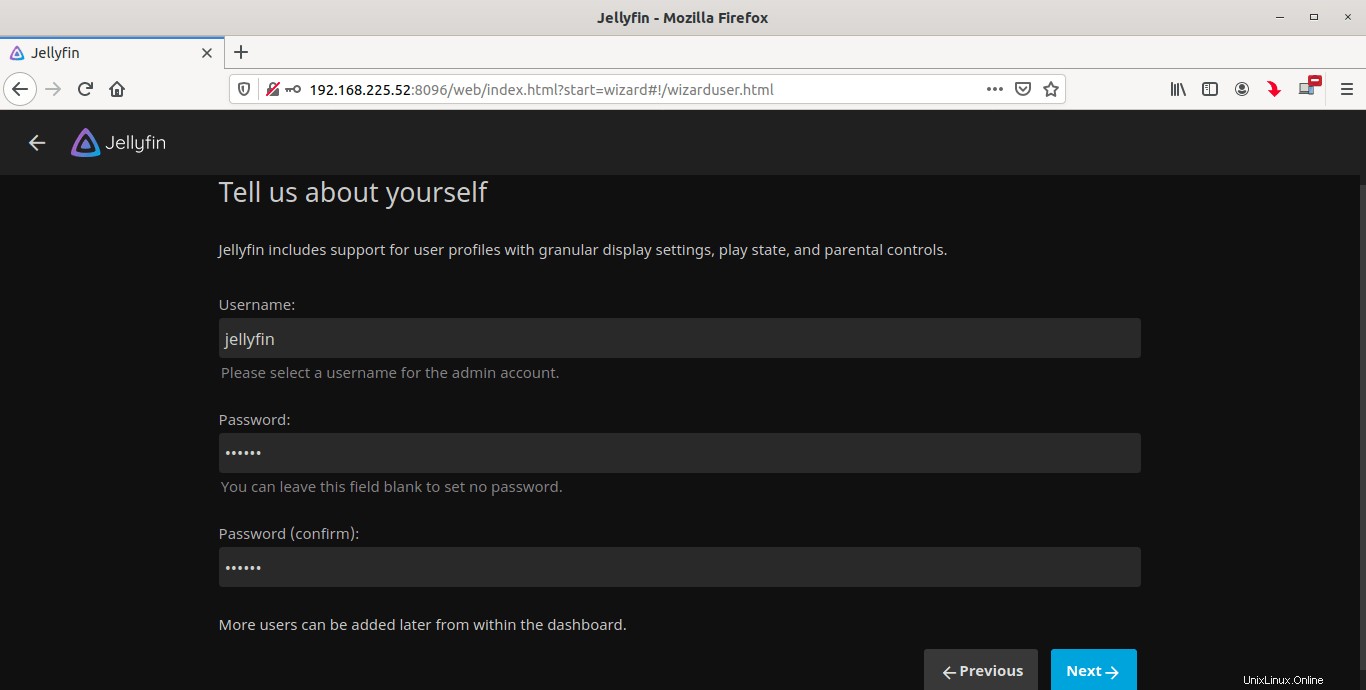
Net, wählen Sie die Ordner aus, in denen Sie die Mediendateien gespeichert haben. Klicken Sie dazu auf die Schaltfläche "Medienbibliothek hinzufügen":
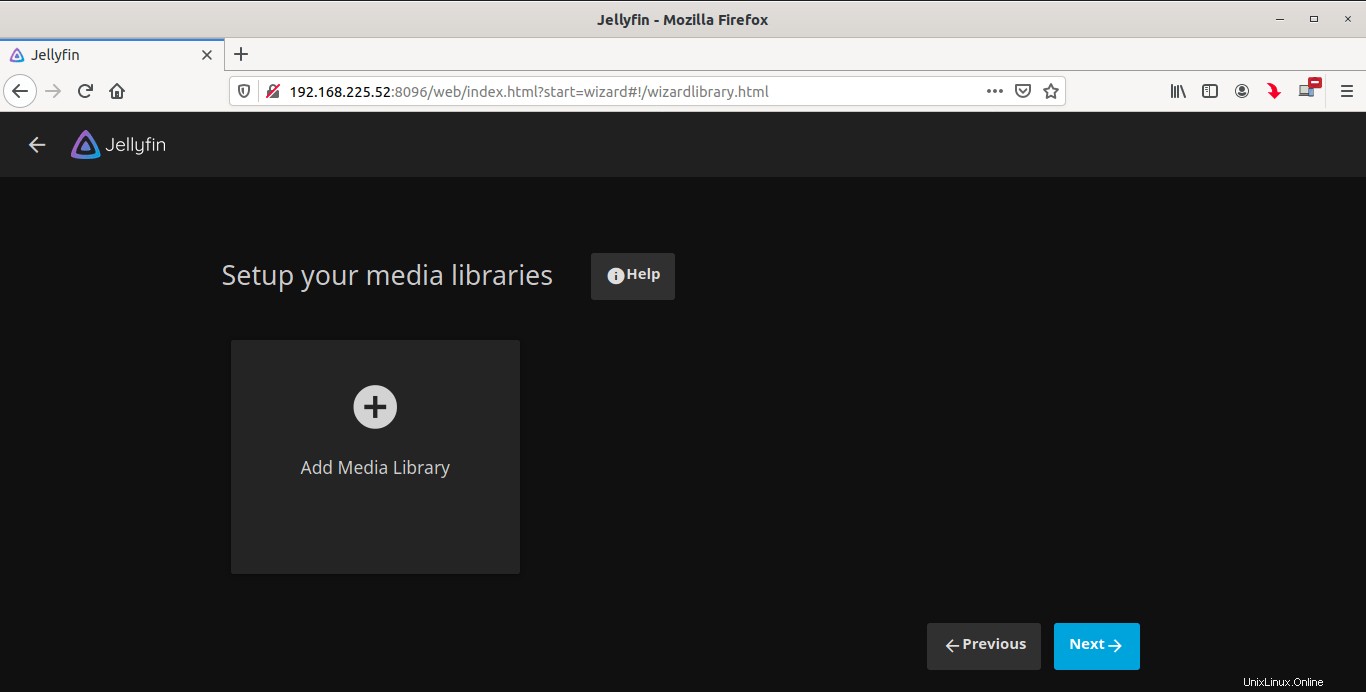
Wählen Sie den Inhaltstyp (z. B. Audio, Video, Filme usw.), geben Sie den Anzeigenamen ein und klicken Sie auf das Pluszeichen (+) neben dem Ordnersymbol, um den Speicherort auszuwählen, an dem Sie Ihre Mediendateien gespeichert haben. Sie können weitere Bibliothekseinstellungen wie die bevorzugte Download-Sprache, das Land usw. auswählen. Klicken Sie auf OK, nachdem Sie die bevorzugten Optionen ausgewählt haben.
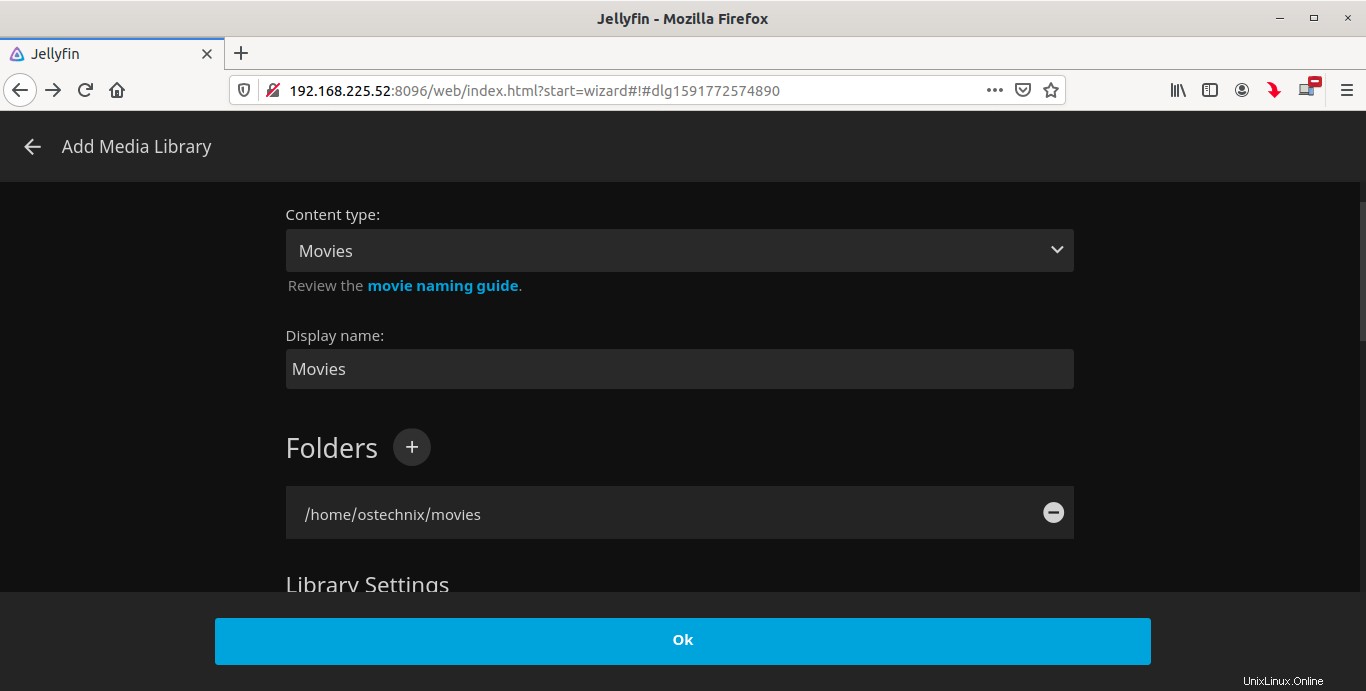
Fügen Sie auf ähnliche Weise alle Mediendateien hinzu. Sie können auch mehrere Medienbibliotheken erstellen, indem Sie auf die Schaltfläche "Medienbibliothek hinzufügen" klicken. Wenn Sie alles zum Streamen ausgewählt haben, klicken Sie auf Weiter.
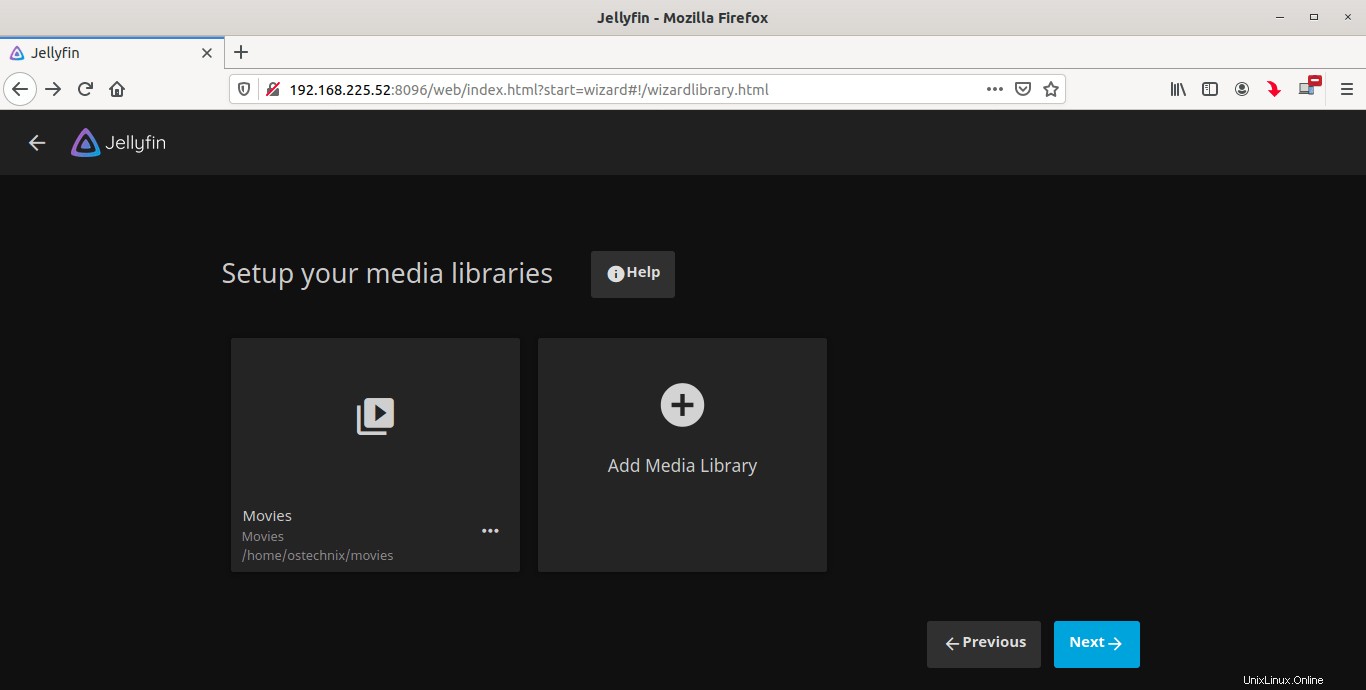
Wählen Sie die Metadatensprache und klicken Sie auf Weiter:
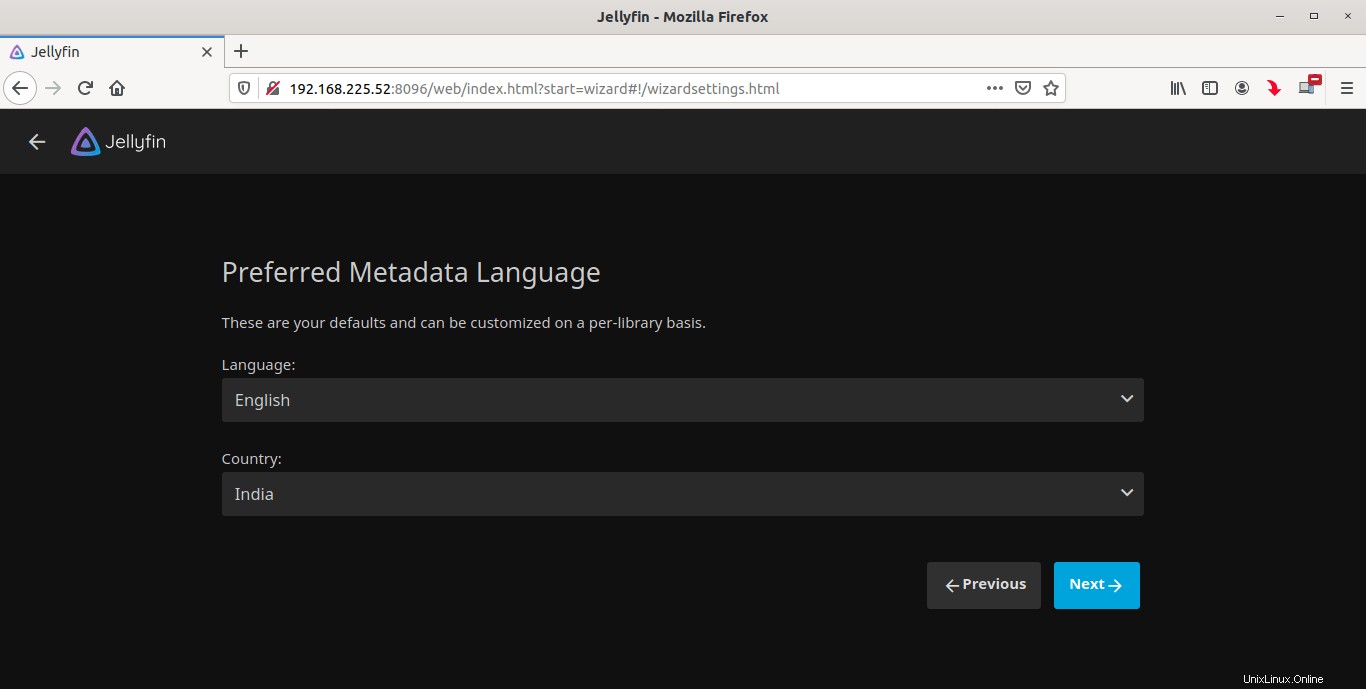
Als Nächstes müssen Sie konfigurieren, ob Sie Remoteverbindungen zu diesem Medienserver zulassen möchten. Stellen Sie sicher, dass Sie die Remote-Verbindungen zugelassen haben. Aktivieren Sie außerdem die automatische Portzuordnung und klicken Sie auf Weiter:
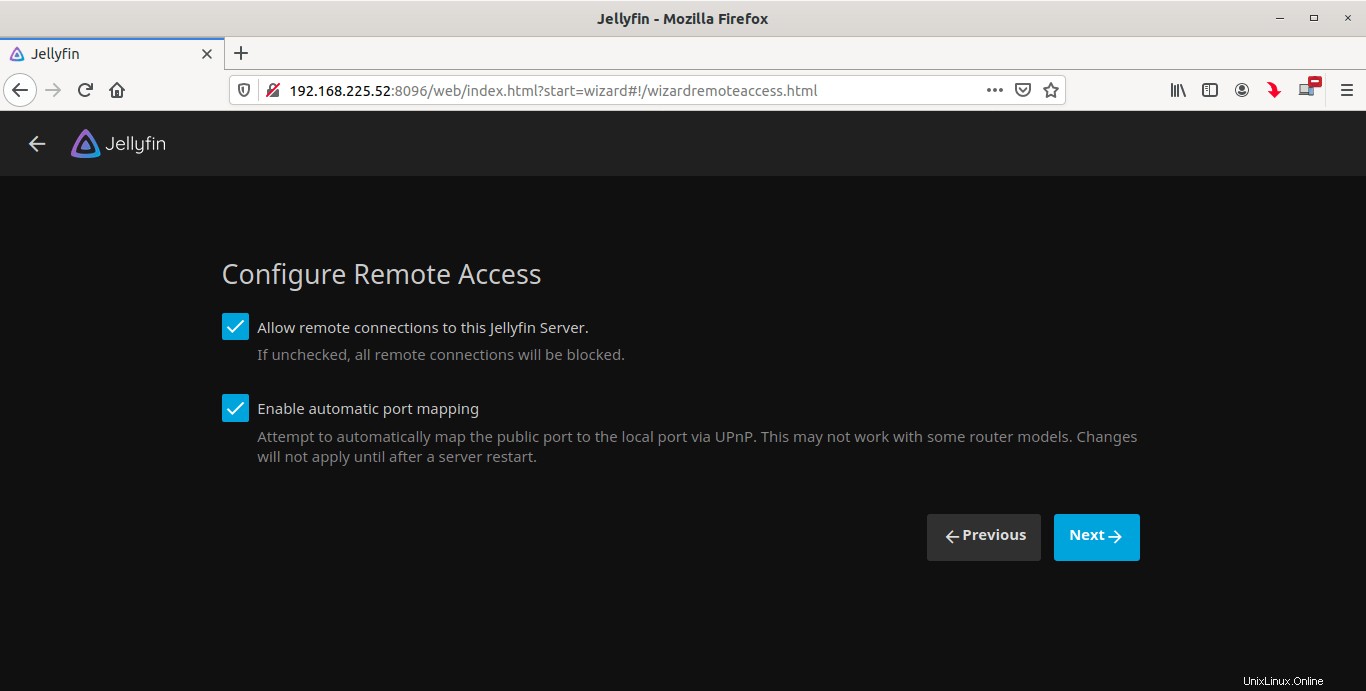
Sie sind bereit! Klicken Sie auf Fertig stellen, um die Jellyfin-Konfiguration abzuschließen.
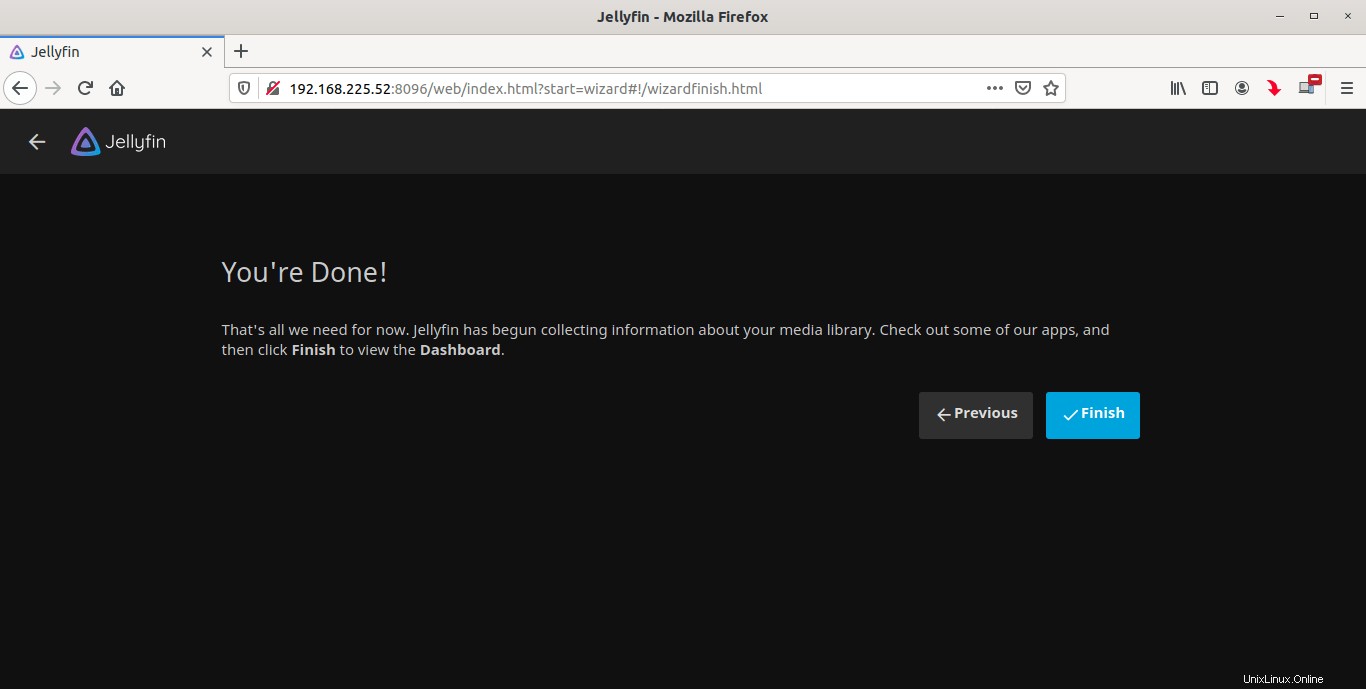
Sie werden nun zur Anmeldeseite von Jellyfin weitergeleitet. Geben Sie den zuvor erstellten Benutzernamen und das Passwort ein.
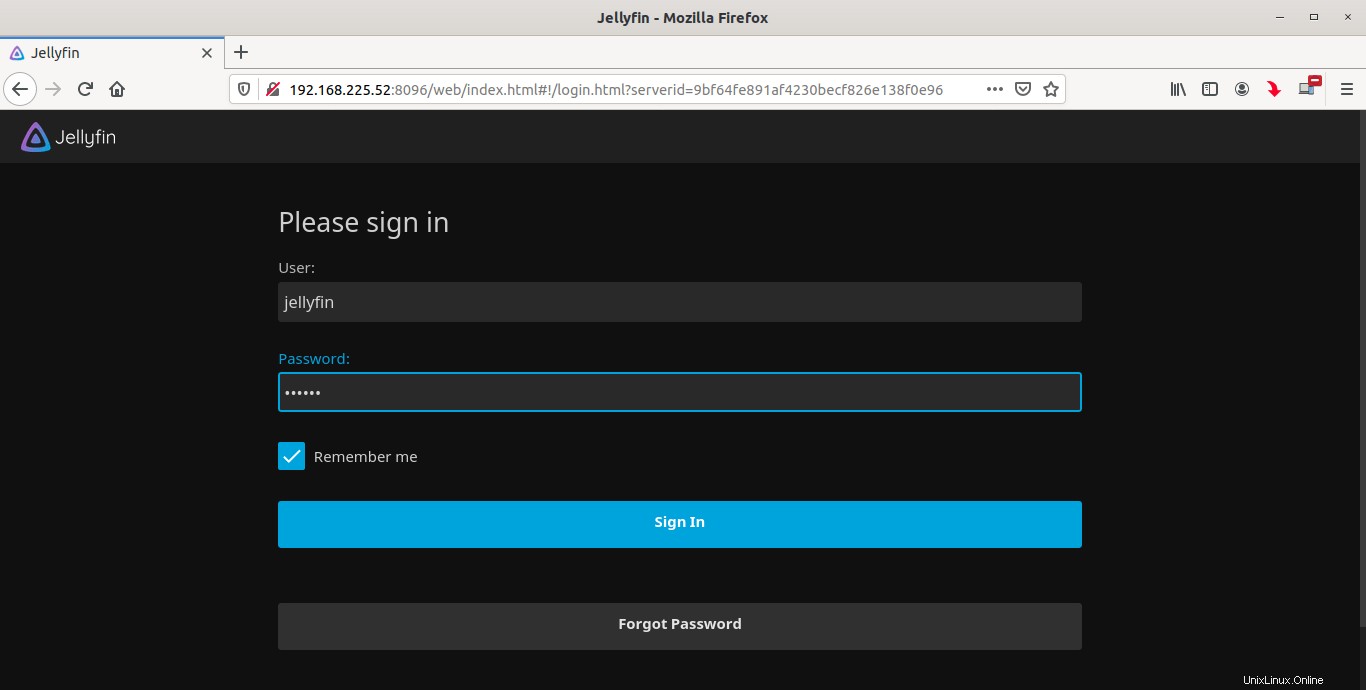
So sieht das Jellyfin-Dashboard aus.
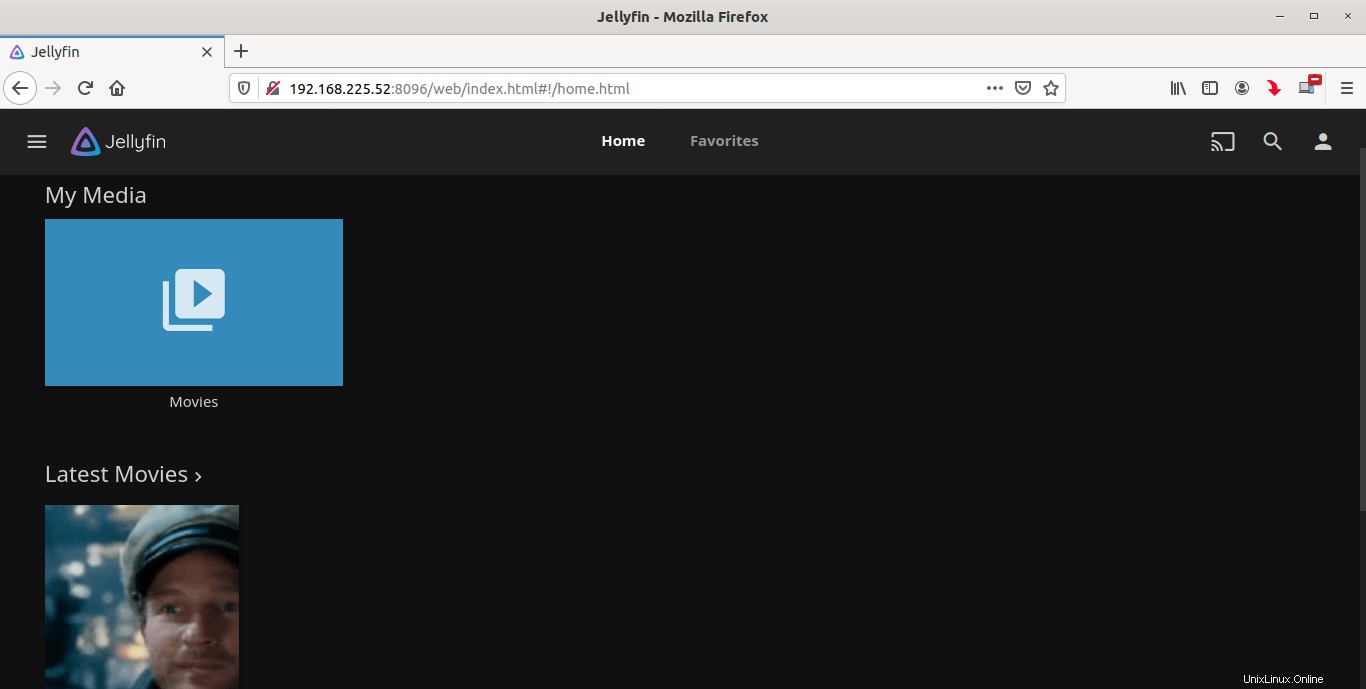
Wie Sie im Screenshot sehen, werden alle Ihre Mediendateien im Dashboard selbst im Abschnitt Meine Medien angezeigt. Klicken Sie einfach auf eine Mediendatei Ihrer Wahl und sehen Sie sie sich an!!
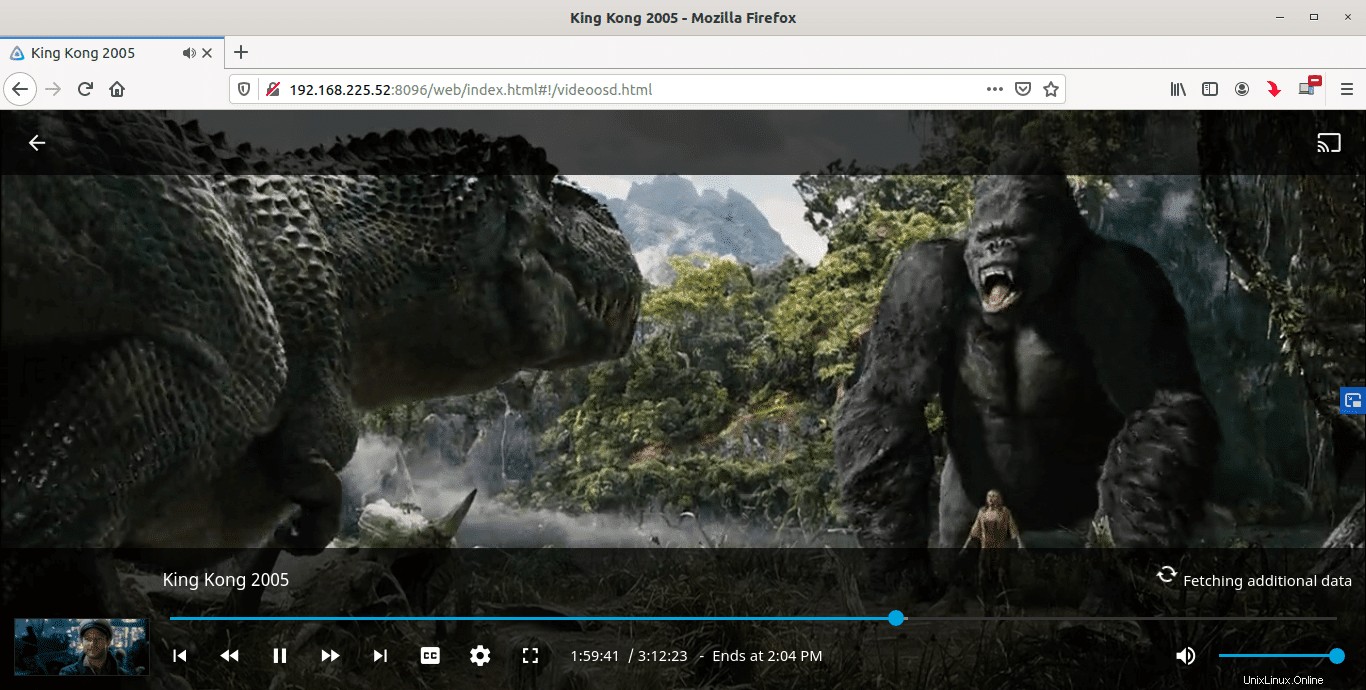
Sie können auf diesen Jellyfin-Medienserver von allen Systemen oder Geräten wie Mobiltelefonen oder Tablet-PCs im Netzwerk zugreifen, indem Sie die URL http://ip-address:8096 verwenden . Sie müssen keine zusätzlichen Apps installieren. Sie benötigen lediglich einen modernen Webbrowser.
Wenn Sie etwas ändern oder neu konfigurieren möchten, klicken Sie auf der Startseite auf die drei horizontalen Balken. Hier können Sie Benutzer und Mediendateien hinzufügen, Wiedergabeeinstellungen ändern, TV/DVR hinzufügen, Plugins installieren, die Standardportnummer ändern und viele weitere Einstellungen vornehmen.
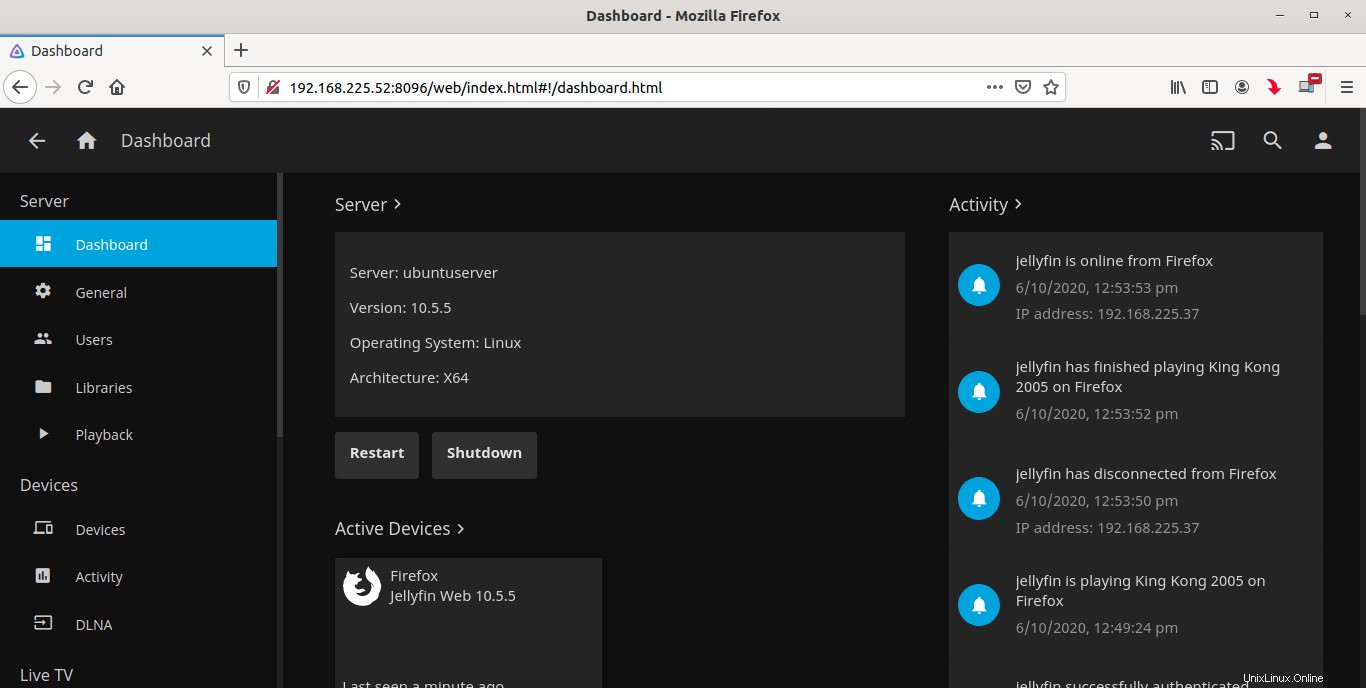
Weitere Einzelheiten finden Sie in der offiziellen Jellyfin-Dokumentation Seite.
Und das ist alles für jetzt. Wie Sie sehen können, ist die Einrichtung eines Streaming-Media-Servers unter Linux keine große Sache. Ich habe es auf meinem Ubuntu 20.04 LTS-Server getestet. Out-of-the-Box funktionierte es einwandfrei. Ich kann die Filme von anderen Systemen und Mobilgeräten in meinem LAN ansehen. Wenn Sie nach einer einfachen, schnellen und kostenlosen Lösung zum Hosten eines Medienservers suchen, ist Jellyfin definitiv eine gute Wahl.
Verwandte Lektüre:
- So richten Sie einen Streaming Media Server mit Jellyfin unter Linux ein