i3wm ist ein Kachelfenstermanager, der leistungsstark und ressourcenschonend ist. Es wird von vielen Geeks verwendet, die mehr Ressourcen für ihre Computer bevorzugen. Ich persönlich verwende es, wenn ich Virtualisierungssoftware starten muss, damit mein Computer über ausreichend RAM für das Gastbetriebssystem verfügt.
Leider bietet i3wm keine Möglichkeit/Tool zum Einrichten von Hintergrundbildern auf unseren geliebten Computern. Eine Neuinstallation dieses Fenstermanagers würde uns einen schwarzen Bildschirm und einen i3status am unteren Rand hinterlassen. Glücklicherweise werden Sie heute erleichtert sein zu wissen, dass es möglich ist, Hintergrundbilder mit einem coolen Dienstprogramm und einem leichten Programm namens feh festzulegen .
Mit feh
feh ist ein Bildbetrachtungsprogramm, wird aber in unserem Fall auch als Hintergrundbildeinstellungsprogramm verwendet. Es ist leichtgewichtig und befehlsorientiert, daher ist es nicht für gewöhnliche GUI-erfahrene Benutzer gedacht.
Wenn Sie das Programm noch nicht installiert haben, starten Sie das Terminal und geben Sie den folgenden Befehl ein, um feh on zu installieren your computer.sudo apt install fehIch gehe davon aus, dass Sie diesem Artikel auf einem Ubuntu-Rechner oder einem beliebigen Debian-basierten Linux-Betriebssystem folgen.
Statischer Hintergrund
Zuerst werden wir sehen, wie man ein Bild als statisches Hintergrundbild auf i3wm einstellt. Ich gehe davon aus, dass Sie bereits ein Login-Manager-Programm wie lightdm, gdm usw. haben, bei dem Sie Ihren Nutzernamen und Ihr Passwort eingeben, um sich bei Ihrem Konto anzumelden. Wir bearbeiten eine Datei mit dem Namen .profile im Basisverzeichnis Ihres Kontos. Diese Datei .profile wird von Ihrem Computer geladen und ausgeführt, wenn Sie sich erfolgreich bei Ihrem Konto anmelden. Im Allgemeinen können Sie also mehr benutzerdefinierte Befehle eingeben, wenn Sie Ihre Arbeit automatisieren möchten. Und jetzt müssen wir das Festlegen des Hintergrundbilds beim Start von i3wm automatisieren.
Starten Sie Ihr bevorzugtes Texteditorprogramm und öffnen Sie die Datei ~/.profile.
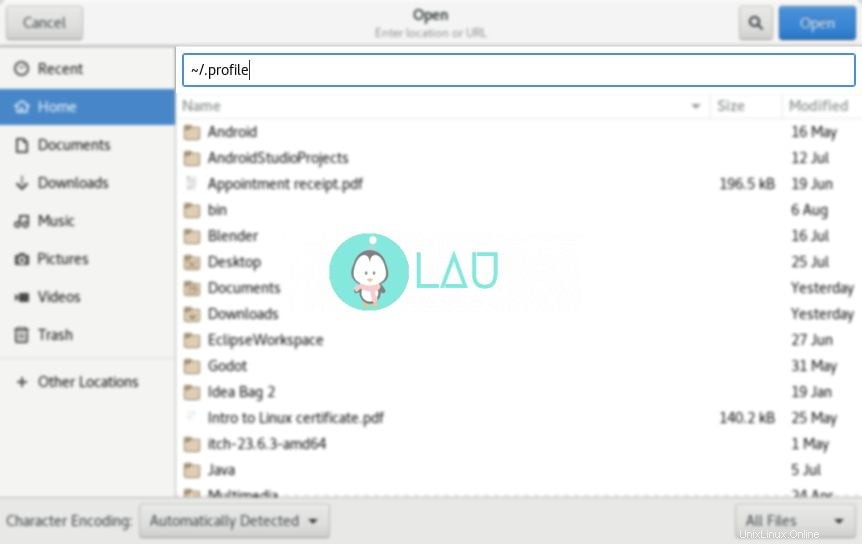
Fügen Sie die folgenden Befehle in der letzten Zeile hinzu, um feh auszuführen, wenn Sie sich erfolgreich bei Ihrem Konto anmelden. feh –bg-fill ~/Pictures/Sample_picture.jpg Das Verzeichnis für Ihr Bild kann variieren, aber Sie verstehen bereits, worauf es ankommt 🙂
Aber was ist, wenn Sie es vorziehen, immer ein zufälliges Hintergrundbild aus einem Verzeichnis zu laden Wann meldest du dich an? Dies ist dramatischer und erfrischender, da Sie verschiedene Hintergrundbilder (automatisch) genießen können, ohne den Befehl manuell ändern zu müssen.
Unten ist ein verfeinerter feh-Befehl, um die Randomisierung zu aktivieren, wenn feh ein Hintergrundbild für Ihre aktuelle Sitzung lädt:
feh --randomize --bg-fill ~/Pictures/*
Dynamischer Hintergrund
Jetzt kommt die Dynamik!
Meine erste Linux-Distribution Linux Mint Cinnamon hatte eine Hintergrundbildeinstellung, mit der ich in jedem bestimmten Zeitintervall zufällige Hintergrundbilder aktivieren kann. Das ließ meinen Desktop frischer aussehen und hielt mich ziemlich hypnotisiert, als ich alle Apps schloss, um eine neue Hintergrundszene zu genießen. Diese Funktionalität ist auch auf i3wm möglich, aber auch hier ist sie befehlsorientiert 😉 Und es gibt einfach zu viele Möglichkeiten, das Zeitintervall zu zählen, bevor ein neues Hintergrundbild gewechselt wird.
In diesem Artikel konzentrieren wir uns jedoch auf Watch Dienstprogramm. Wieder unten ist ein verfeinerter Befehl, um die Randomisierung zu aktivieren und die Hintergrundszene alle zwanzig Minuten zu ändern. watch -n 1200 feh –randomize –bg-fill ~/Pictures/*

Wenn Sie mit der Zahl 1200 verwechselt werden, ist sie in Sekunden, also teilen Sie sie durch 60 (Sekunden) und Sie erhalten 20 Minuten. Aber was ist, wenn Sie eine kürzere Dauer bevorzugen, sagen wir 15 Minuten? Einfach, starten Sie Ihren Taschenrechner und multiplizieren Sie Ihre benötigte Zeitdauerzahl mit 60.
Wir haben also 15 x 60 =900.
Und wenn wir 1200 durch diese neue Zeitdauer ersetzen, erhalten wir die unten angepasste Befehlsuhr -n 900 feh –randomize –bg-fill ~/Pictures/*
Fortgeschrittene Benutzer
Es wird einige Geeks geben, die kein Login-Manager-Programm wie lightdm oder gdm bevorzugen, sondern eine bloße Terminalsitzung und bei Bedarf den Startx-Befehl ausführen, um seine/ihre GUI-Sitzung zu laden. In einer solchen Konfiguration ist das Bearbeiten von .profile keine Lösung, sondern verursacht problematische Probleme, da feh eine funktionierende X11-Sitzung erfordert und Ihre Umgebung anders ist.
Die Lösung hierfür besteht darin, eine neue Datei namens .xsession in Ihrem Konto-Home-Verzeichnis zu erstellen und alle Schritt-für-Schritt-Befehle anzuhängen, um erfolgreich eine i3wm-Sitzung zu starten. Zum Beispiel:watch -n 1200 feh –randomize –bg-fill ~/Pictures/* &
# weitere Befehle und schließlich Ihr Fenstermanager
Schlussfolgerung
Los geht's. Ich hoffe, dieser Artikel war hilfreich bei der Beseitigung eines häufigen Problems, auf das Sie mit i3wm gestoßen sind. Übrigens gibt es noch mehr coole Tricks mit diesem Fenstermanager, wie z. B. das Aussehen und Verhalten von Fenstern zu gestalten, Tastaturkürzel festzulegen, i3status anzupassen usw. Hoffentlich werde ich in meinem nächsten Artikel darüber schreiben, wie man i3-Programmfenster verschönert dh aussehen und fühlen. Bitte teilen Sie Ihre Ansichten und Meinungen im Kommentarbereich unten mit. Ich würde mich freuen, sie zu lesen 🙂