Dieses Tutorial hilft bei der Installation von Nginx auf Linux Mint 19 mit PHP-Unterstützung (über PHP-FPM) und MariaDB-Unterstützung.
Ich hoffe, Sie wissen, was Nginx ist? Nginx ist ein Open-Source-Webserver der auch als Reverse-Proxy, Load-Balancer, Mail-Proxy und HTTP-Cache verwendet werden kann.
Nginx wurde von Igor Sysoev erstellt und unter einer BSD-ähnlichen Lizenz veröffentlicht.
Installieren Sie MariaDB
Zuerst installieren wir die MariaDB indem Sie den folgenden Befehl ausgeben. Aktualisieren Sie den Repository-Index mit dem apt-Befehl.
sudo apt update
Installieren Sie den MariaDB-Server mit dem folgenden Befehl.
sudo apt install -y mariadb-serverSie können sich ohne das MySQL-Root-Passwort schnell beim MariaDB-Server anmelden, indem Sie
sudo mysql -u root -p ausführen oder mysql -u root -p Befehl als root in Linux Mint. Installieren Sie Nginx
Laden Sie den Nginx-Signaturschlüssel von der offiziellen Website herunter.
wget http://nginx.org/keys/nginx_signing.key
Fügen Sie das Nginx-Repository mit den folgenden Befehlen zum System hinzu.
echo "deb [arch=amd64] http://nginx.org/packages/ubuntu/ bionic nginx" | sudo tee /etc/apt/sources.list.d/nginx.list echo "deb-src [arch=amd64] http://nginx.org/packages/ubuntu/ bionic nginx" | sudo tee -a /etc/apt/sources.list.d/nginx.list
Repository-Index aktualisieren.
sudo apt update
Installieren Sie Nginx mit dem folgenden Befehl.
sudo apt install -y nginx
Nginx testen
Öffnen Sie einen Webbrowser und schlagen Sie zu,
http://Ihre.IP.Adresse.essSie sollten die folgende Seite sehen, und dies bestätigt Ihnen, dass Nginx erfolgreich auf dem Server installiert wurde.
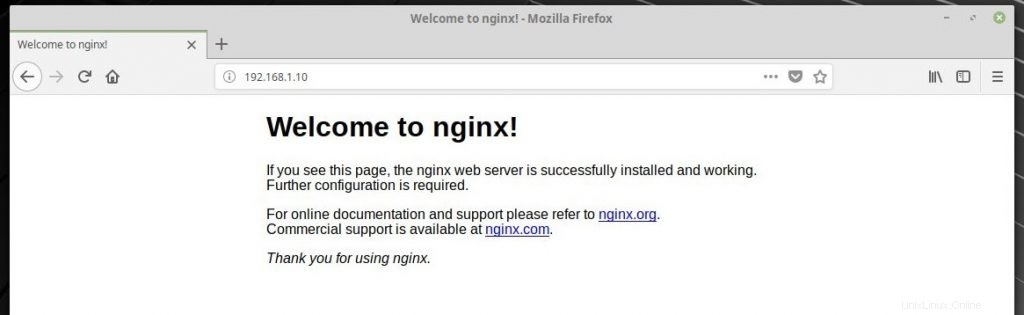
Der standardmäßige Dokumentenstamm von Nginx unter Linuxmint 19 ist /usr/share/nginx/html/ . Die Konfigurationsdateien werden gespeichert unter /etc/nginx Verzeichnis.
Installieren Sie PHP-FPM
Als nächstes installieren Sie PHP über PHP-FPM (PHP-FPM (FastCGI Process Manager), es ist eine alternative PHP-FastCGI-Implementierung. Installieren Sie es mit dem apt-Befehl.
sudo apt install -y php-fpm php-mysql php-cli
Bearbeiten Sie die entsprechende php.ini abhängig von der PHP-Version, die Sie auf dem System installiert haben.
sudo nano /etc/php/7.2/fpm/php.ini
setzen Sie cgi.fix_pathinfo auf 0 .
cgi.fix_pathinfo=0
Bearbeiten Sie die /etc/php/7.2/fpm/pool.d/www.conf Datei.
sudo nano /etc/php/7.2/fpm/pool.d/www.conf
Achten Sie darauf, den folgenden Wert zu ändern.
VON:
listen = /var/run/php7.2-fpm.sock
AN:
listen = 127.0.0.1:9000
PHP-FPM-Unterstützung auf virtuellem Host aktivieren
Lassen Sie uns für die folgenden Details einen namensbasierten virtuellen Host auf dem Nginx-Server erstellen.
Servername:web.itzgeek.local
Dokumentenstamm: /usr/share/nginx/html/web.itzgeek.local
Erstellen Sie die Konfigurationsdatei /etc/nginx/conf.d/web.itzgeek.local.conf für unseren virtuellen Host.
sudo nano /etc/nginx/conf.d/web.itzgeek.local.conf
Fügen Sie den folgenden Inhalt hinzu.
server {
server_name web.itzgeek.local;
root /usr/share/nginx/html/web.itzgeek.local;
location / {
index index.html index.htm index.php;
}
location ~ \.php$ {
include /etc/nginx/fastcgi_params;
fastcgi_pass 127.0.0.1:9000;
fastcgi_index index.php;
fastcgi_param SCRIPT_FILENAME /usr/share/nginx/html/web.itzgeek.local$fastcgi_script_name;
}
}
Testen der PHP-FPM-Unterstützung auf dem virtuellen Host
Erstellen Sie das Stammverzeichnis des Dokuments.
sudo mkdir /usr/share/nginx/html/web.itzgeek.local
Legen Sie zum Testen von PHP eine .php-Datei im Dokumentenstamm des erstellten virtuellen Hosts ab. Kopieren Sie im Terminal die folgende Zeile.
sudo nano /usr/share/nginx/html/web.itzgeek.local/index.php
Kopieren Sie nun diese Zeile und fügen Sie sie in die index.php ein Datei und speichern Sie sie dann.
<?php phpinfo(); ?>
Starten Sie die Dienste neu.
sudo systemctl restart php7.2-fpm sudo systemctl restart nginx
Auf dem Client-Rechner
Erstellen Sie einen Hosteintrag für Ihre Domain (web.itzgeek.local) in /etc/hosts Datei oder erstellen Sie einen A-Eintrag, falls Sie einen DNS-Server haben in Ihrer Umgebung.
sudo nano /etc/hosts
Fügen Sie einen Host-Eintrag wie unten hinzu.
192.168.1.10 web.itzgeek.local web
Öffnen Sie nun einen Browser und geben Sie Ihre Domain in die Webadresse ein.
http://web.itzgeek.localDie Seite sieht wie folgt aus.
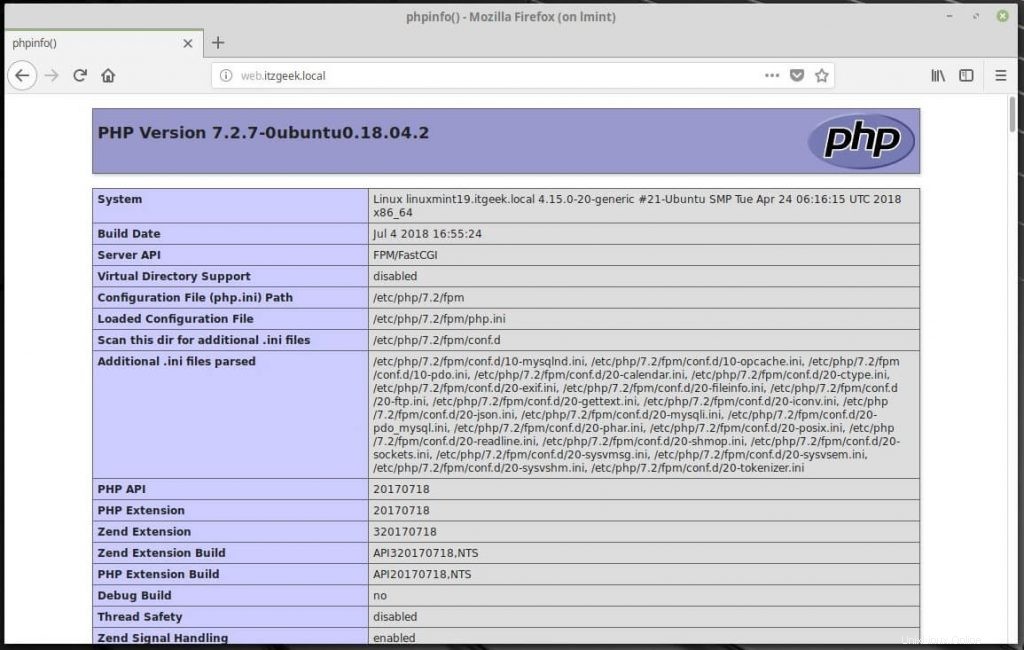
Aus dem obigen Screenshot geht hervor, dass PHP über FPM/FastCGI arbeitet, wie in der Server-API-Zeile gezeigt.
Scrollen Sie außerdem auf der Seite weiter nach unten, um alle Module anzuzeigen, die in PHP aktiviert sind.
MySQL-Supportinformationen:
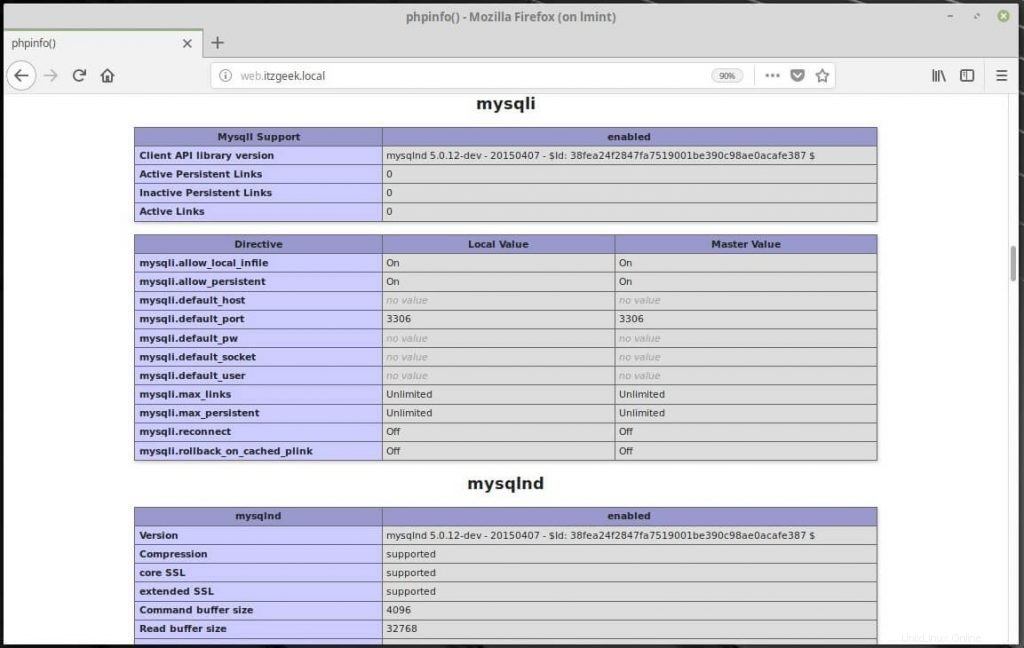
Mehr zu lesen:
LESEN :So installieren Sie phpMyAdmin mit Nginx unter LinuxMint 19 / LinuxMint 18
Das ist alles.