Wir bei HowtoForge haben den Vim-Editor bereits ausführlich behandelt. Aber Vim ist nicht der einzige Kommandozeilen-Editor, den Linux anbietet. Es gibt mehrere, die bei der einen oder anderen Gruppe von Linux-Benutzern beliebt sind. Vor diesem Hintergrund werden wir hier in diesem Tutorial die grundlegende Verwendung des Nano-Editors sowie einige der von ihm bereitgestellten Funktionen besprechen.
Bitte beachten Sie, dass alle in diesem Artikel erwähnten Beispiele und Anweisungen auf Ubuntu 18.04 LTS getestet wurden und die von uns verwendete Nano-Version 2.9.3 ist.
Über Nano
Der Nano-Editor wurde entwickelt, um die Funktionen und die Benutzerfreundlichkeit des UW Pico-Texteditors zu emulieren. Der folgende Screenshot zeigt den Editor in Aktion:
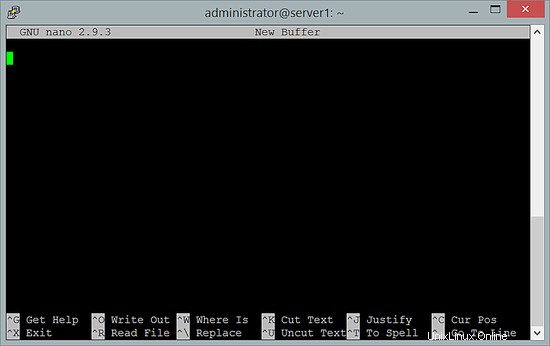
So erklärt die offizielle Dokumentation die verschiedenen Abschnitte des Editors:
There are four main sections of the editor. The top line shows the program version, the current filename being edited, and whether or not the file has been modified. Next is the main editor window showing the file being edited. The status line is the third line from the bottom and shows importantmessages. The bottom two lines show the most commonly used shortcuts in the editor.
Die folgenden Abschnitte erläutern die grundlegende Verwendung sowie einige der Funktionen von Nano.
1. So erstellen und öffnen Sie eine neue Datei mit dem Nano-Editor
Wenn Sie eine neue Datei erstellen und mit nano öffnen möchten, können Sie dies tun, indem Sie den folgenden Befehl ausführen:
$ nano
oder
$ nano [file-name]
Der zweite Weg kann auch verwendet werden, um eine vorhandene Datei zu öffnen. Wenn Sie eine Datei öffnen möchten, die sich nicht in Ihrem aktuellen Verzeichnis befindet, müssen Sie natürlich den absoluten oder relativen Pfad zu dieser Datei angeben.
Der folgende Screenshot zeigt eine im Nano-Editor geöffnete Datei:
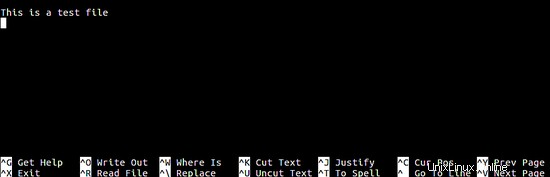
Wie Sie sehen können, gibt es am unteren Rand des Editorfensters nützliche Informationen in Bezug auf Tastenkombinationen, mit denen Nutzer einige grundlegende Vorgänge wie das Ausschneiden und Einfügen von Text ausführen können. Shortcuts, mit denen Sie den Editor verlassen und die Hilfe starten können, sind ebenfalls vorhanden.
2. So speichern Sie eine Datei in Nano
Um eine Datei zu speichern, verwenden Sie die Tastenkombination Strg+o . Wenn Sie diese Tastenkombination drücken, fordert Sie der Editor auf, einen Dateinamen anzugeben (oder den Namen zu bestätigen, falls er bereits beim Start des Editors angegeben wurde). Tun Sie einfach das Notwendige und drücken Sie die Eingabetaste, um die Datei zu speichern.
Hier ist ein Beispiel-Screenshot:

Mit Nano können Sie auch Dateien in verschiedenen Betriebssystemformaten speichern. Sie können beispielsweise im DOS-Format speichern, indem Sie Alt+d drücken . Um im Mac-Format zu speichern, drücken Sie auf ähnliche Weise Alt+m . Beachten Sie, dass Sie zum Ändern des Formats zunächst den üblichen Speichervorgang durch Drücken von Strg+o einleiten müssen , und verwenden Sie dann formatspezifische Tastenkombinationen wie Alt+d oder Alt+m .

3. Wie man Text in Nano ausschneidet und einfügt
Um eine bestimmte Zeile auszuschneiden und einzufügen, bringen Sie zuerst den Cursor zu dieser Zeile. Drücken Sie jetzt Strg+k zum Ausschneiden, gehen Sie dann zu der Stelle, an der Sie es einfügen möchten, und verwenden Sie schließlich Strg+u zum Einfügen.
Zum Beispiel im Screenshot unten, wenn die Anforderung darin besteht, die erste Zeile auszuschneiden und unten einzufügen. Gehen Sie dann zu der Zeile und drücken Sie Strg+k . Navigieren Sie nun mit dem Cursor nach unten und drücken Sie Strg+u .
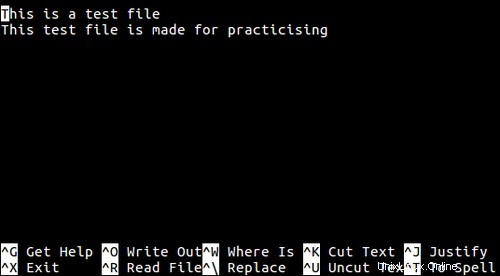
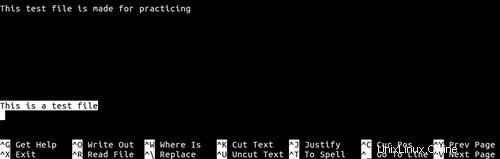
Sie können auch eine bestimmte Zeichenfolge anstelle einer ganzen Zeile kopieren. Dazu müssen Sie zuerst dieses Wort/diese Zeichenfolge auswählen, indem Sie Strg+6 drücken (oder Alt+A ) mit dem Cursor am Anfang der Zeichenfolge. Jetzt können Sie Strg+k drücken zum Ausschneiden und Strg+u um das Wort einzufügen.
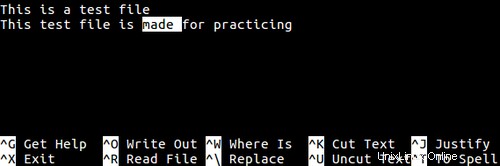
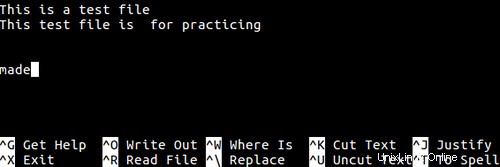
Wie Sie in den beiden obigen Screenshots sehen können, wurde „gemacht“ selektiv ausgeschnitten und unten eingefügt.
4. So suchen und ersetzen Sie ein Wort mit Nano
Mit dem Tool können Sie auch nach einem bestimmten Wort suchen und es durch ein anderes Wort ersetzen.
Um in Nano nach einem Wort zu suchen, drücken Sie Strg+w . Dann werden Sie aufgefordert, das Wort einzugeben, nach dem Sie suchen möchten. Nachdem Sie das Wort eingegeben haben, drücken Sie einfach die Eingabetaste und das Tool führt Sie zum passenden Eintrag.

Sie können ein Schlüsselwort auch durch ein anderes ersetzen, indem Sie Strg+\ drücken . Wenn Sie diese Tastenkombination drücken, fragt Nano Sie nach dem Wort, das Sie ersetzen möchten. Nachdem Sie das Wort eingegeben haben, drücken Sie die Eingabetaste und jetzt werden Sie nach dem Ersatzwort gefragt. Danach werden Sie aufgefordert, die Änderungen zu bestätigen. Nach der Bestätigung werden Änderungen vorgenommen.
Die folgenden drei Screenshots helfen Ihnen, den gesamten Prozess zu verstehen.
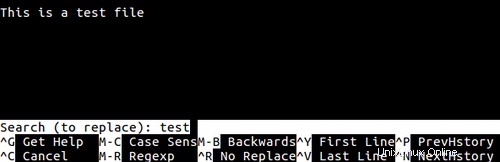
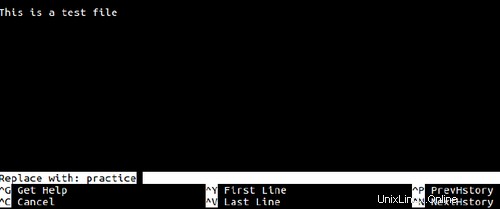
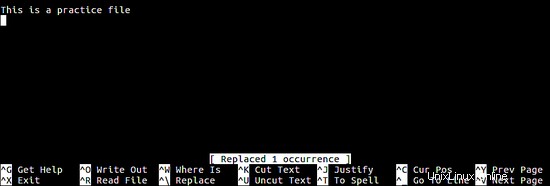
5. So fügen Sie eine andere Datei in die aktuelle ein
Wenn Sie möchten, können Sie auch Daten aus einer anderen Datei in die Datei einfügen, die Sie gerade in Nano bearbeiten. Drücken Sie dazu Strg+R und geben Sie dann den Pfad der Datei an, die Sie öffnen möchten.
Im Folgenden finden Sie Beispiel-Screenshots dieser Funktion:
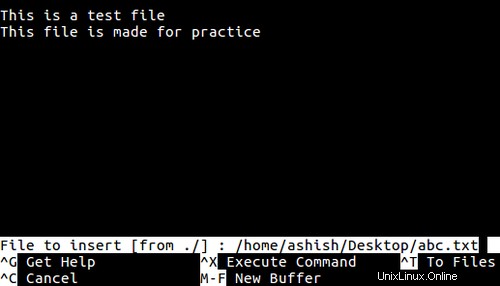
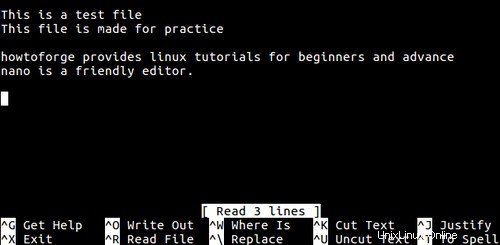
Wie Sie im Screenshot oben sehen können, wurde der Text der neuen Datei an der Cursorposition eingefügt.
6. So zeigen Sie die Cursorposition an
Wenn Sie möchten, können Sie auch die Position Ihres Cursors in der Datei überprüfen. Dies kann durch Drücken von Strg+c erfolgen Tastaturkürzel.
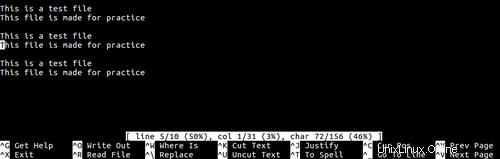
Wie Sie im obigen Screenshot nach Strg+C sehen können gedrückt wurde, wurde die Cursorposition im Editorbereich hervorgehoben und detaillierte Informationen dazu wurden in der Statuszeile angezeigt (die hervorgehobene - dritte Zeile von unten im Fenster).
7. So platzieren Sie den Cursor beim Start auf einer bestimmten Zeile und Spalte
Wenn Sie möchten, können Sie den Cursor auch auf einer bestimmten Zeile und Spalte einer Datei platzieren, wenn der Editor gestartet wird. Geben Sie dazu beim Starten des Editors die erforderlichen Details an. Der für diese Funktion verwendete Befehlszeilenschalter ist +line,column (Zeile bestimmt die Zeilennummer, während Spalte bestimmt die Spaltennummer).
$ nano +line,column [Dateiname]
Zum Beispiel:
$ nano +2,5 abc.txt
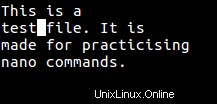
Wie Sie im obigen Screenshot sehen können, befand sich der Cursor beim Öffnen der Datei in zweiter Zeile und fünfter Spalte.
8. So sichern Sie die vorherige Version einer Datei
Mit dem Tool können Sie die vorherige Version der bearbeiteten Datei sichern. Dies geschieht, nachdem Sie Änderungen vorgenommen und die Datei gespeichert haben. Auf diese Funktion kann mit -B zugegriffen werden Befehlszeilenoption.
$ nano -B [Dateiname]
Zum Beispiel:
$ nano -B abc.txt
Die Sicherung wird im aktuellen Verzeichnis mit demselben Dateinamen, aber mit einer Tilde (~) als Suffix gespeichert.
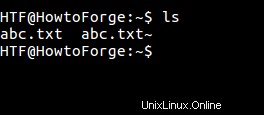
Beachten Sie, dass Dateien, die zum ersten Mal erstellt wurden, nicht gesichert werden können.
9. So sichern Sie Dateien in einem bestimmten Verzeichnis
Mit dem Tool können Sie alle Ihre Sicherungsdateien in einem bestimmten Verzeichnis speichern. Auf diese Funktion kann mit -C zugegriffen werden oder –backupdir Befehlszeilenoption, die den Pfad zu dem Verzeichnis erfordert, in dem Sie Sicherungsdateien speichern möchten.
$ nano -B –backupdir=[directory-path]
10. Wie man Tabulatoren in Leerzeichen umwandelt
Mit dem Tool können Sie auch Tabulatoren in Leerzeichen umwandeln. Auf diese Funktion kann mit -E zugegriffen werden Befehlszeilenoption.
$ nano -E [filename]
Der folgende Screenshot zeigt beispielsweise Text, der Tabulatoren zwischen Wörtern enthält.
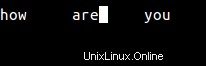
Jetzt, seit der Editor mit dem -E gestartet wurde Option wurden beim Speichern der Änderungen die Tabulatoren in Leerzeichen umgewandelt.
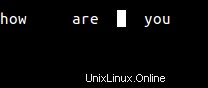
Schlussfolgerung
Da sich das Tutorial an Anfänger richtet, haben wir hier nur an der Oberfläche gekratzt. Verwenden Sie die Tastenkombination Strg+G, um mehr über Nano zu erfahren. Oh, und ja, vergessen Sie nicht, die Grundlagen auszuprobieren, die wir hier besprochen haben.