Tracktion ist eine der beliebtesten digitalen Audio-Workstations und neben der großartigen Ardour eine der wenigen, die für die Linux-Plattform verfügbar sind. Während Tracktion unter proprietären Softwarelizenzen vertrieben wird, waren seine Entwickler der Meinung, dass sie der Linux-Community etwas zurückgeben sollten, da sie Open-Source-Tools für die Entwicklung ihres Produkts verwendet haben. Deshalb steht die fünfte Version der 2014 erschienenen Software nun allen Linux-Anwendern kostenlos zur Verfügung.
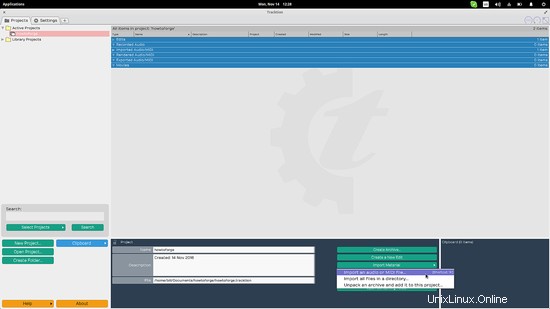
Der Zweck dieser Kurzanleitung besteht darin, zu demonstrieren, wie Sie ein neues Aufnahmeprojekt erstellen, grundlegende Bearbeitungen und Mischungen durchführen und mit Filtern exportieren. Die Fähigkeiten dieser Software gehen weit über das hinaus, was in diesem Beitrag behandelt wird, der nur als Einführung dienen soll.
Zuerst müssen wir ein neues Projekt erstellen, indem wir auf die entsprechende Schaltfläche unten links klicken, dann die Details wie Name und Ziel hinzufügen und auf „Projekt erstellen“
klicken 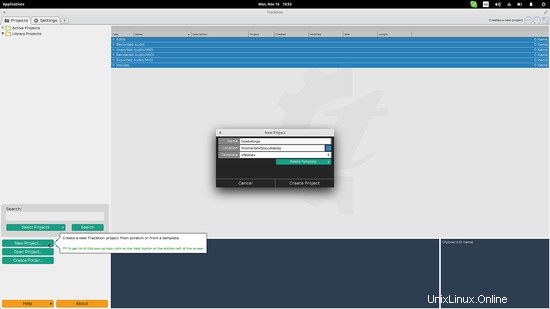
Als nächstes müssen wir unsere Audiodatei hinzufügen. Als erstes Beispiel nehme ich an, dass wir Audio mit einem anderen Tool aufgenommen haben und die resultierende .mp3-Datei auf unserem lokalen Laufwerk haben. Durch Drücken von „Material importieren → Import und Audio- oder Midi-Datei“ können wir unsere Datei von der Festplatte auswählen und in unser Projekt einfügen. Beachten Sie, dass wir auch mehrere Dateien oder einen Ordner mit mehreren Audiodateien auswählen können.
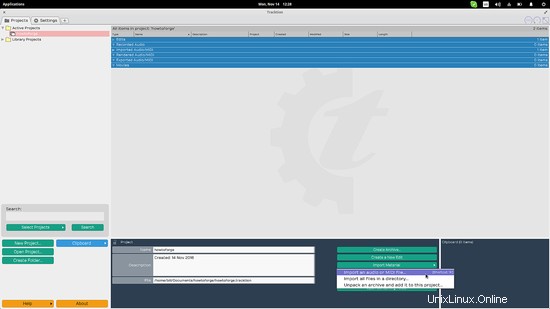
Sobald wir die Datei hinzugefügt haben, füllt die Anwendung eine Liste im zentralen Bereich mit der Wave und den Bearbeitungselementen. Um mit grundlegenden Bearbeitungsaufgaben fortzufahren, klicken Sie auf das Wave-Element und es wird unten angezeigt (Clip-Viewer). Dann können Sie auf „Audiodatei bearbeiten → Grundlegende Bearbeitungsvorgänge“ klicken und erhalten ein Menü mit Bearbeitungsoptionen, das Stille trimmen, Normalisieren, Stereo zu Mono, Abtastrate ändern und Umkehren enthält. Während dieser Phase können Sie dem Audio auch Markierungen hinzufügen, indem Sie den gelben Pfeil, der nach unten zeigt, an eine neue Markierungsposition ziehen.
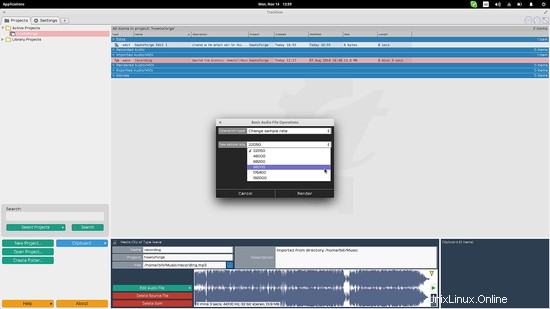
Nehmen wir nun an, dass wir in der Anwendung aufzeichnen möchten, anstatt eine Datei zu importieren. Dazu doppelklicken wir im Listenmenü unseres Projekts auf den Eintrag „Bearbeiten“ und gelangen auf die neu geöffnete Registerkarte, auf der wir die Spurbearbeitung durchführen können. Dort aktivieren wir die Aufnahme auf der ersten Spur, indem wir auf das „R“ klicken, das sich direkt an der Spitze des Spurpfeils befindet, wie im folgenden Screenshot gezeigt.
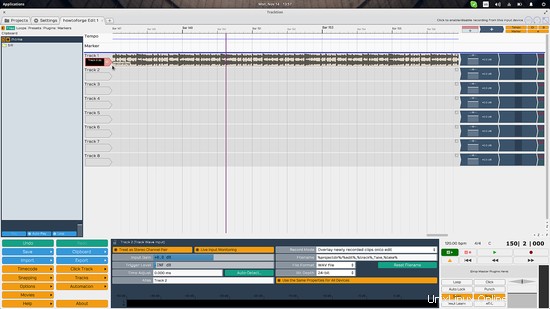
Danach klicken wir unten rechts auf die Schaltfläche „Aufzeichnen“ und die Aufzeichnung beginnt. Wenn nicht, bedeutet dies, dass Sie kein gültiges Eingabegerät eingestellt haben. Gehen Sie in diesem Fall zu den Einstellungen, indem Sie die entsprechende Registerkarte oben auswählen und dann „Audiokategorien“ auswählen, auf „ALSA“ oder „JACK“ einstellen, je nachdem, welche Quelle Sie verwenden, und dann ein gültiges Eingabegerät auswählen. Es gibt einen Live-Schallpegelmonitor, der Ihnen hilft, Ihre Auswahl zu überprüfen. Denken Sie daran, sicherzustellen, dass Ihre Eingangsquelle aktiv und am „Alsa Mixer“ auf einen angemessenen Pegel eingestellt ist.
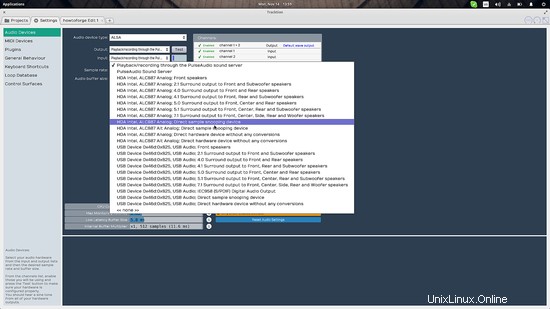
Wenn wir unsere Aufnahme mit einer anderen Audiodatei mischen möchten, können wir das Dateimanagerfenster auf der linken Seite verwenden, um die gewünschte Datei einfach per Drag &Drop auf einen neuen Kanal zu ziehen. Bevor wir das tun, müssen wir auf die zweite Spur klicken und die Option Kanal 2 auswählen.
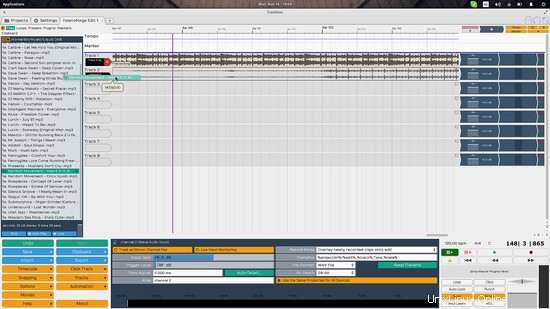
Beachten Sie, wie wir jetzt wählen können, die beiden Kanäle mit zwei unterschiedlichen Farben darzustellen, Loop-Effekte, Markierungen, Wellenverstärkung und Fade-Out/In verschiedener Formen direkt aus den Optionen hinzuzufügen, die sich unten öffneten.
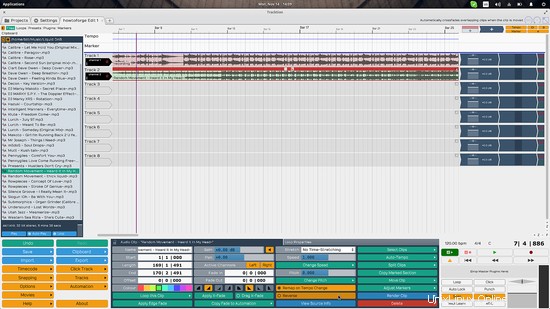
Um Ihre Arbeit in eine Datei zu exportieren, klicken Sie unten links auf die Option „Exportieren → In eine Datei rendern“ und wählen Sie das Ziel und die Eigenschaften der zu erstellenden Datei aus. Zu diesen Eigenschaften gehören das Audiodateiformat, die Abtastrate und -größe, die Optionen für exportierte Kanäle und das immer nützliche „Normalisieren“.
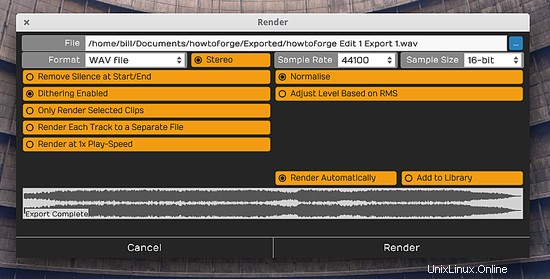
Im Allgemeinen und egal, was Sie zwischen Ardour und Tracktion bevorzugen, bietet diese „kostenlose Version für Linux-Benutzer“ eine sehr schöne MIDI-Engine, die Mehrkanalaufnahmen ermöglicht, ein benutzerfreundliches Plugin-Verwaltungs- und Nutzungssystem, Unterstützung für viele proprietäre Codecs wie z Windows Media Audio und eine hochwertige Audio-Engine mit viel Vielseitigkeit hinsichtlich der Anzahl der Ressourcen, die die Anwendung verwenden darf – bis hin zur CPU-Kernnummer und dem Lastniveau. All dies plus die Tatsache, dass die Benutzeroberfläche viel einfacher zu handhaben ist als die von Ardour, die für einige allgemeine Aufgaben mehr Graben erfordert, was sie zu einer nützlichen und willkommenen Ergänzung für die Toolbox von Linux-Audiophilen macht, da wir nicht wirklich viele Profis haben MIDI- und proprietäre Sound-Plugin-Tools zum Arbeiten.