OpenMediaVault ist eine Debian-basierte Spezial-Linux-Distribution zum Erstellen eines NAS-Systems (Network Attached Storage). Es bietet eine benutzerfreundliche webbasierte Oberfläche, mehrsprachige Unterstützung, Volume-Management, Überwachung und ein Plug-in-System, um es mit LDAP-, Bittorrent- und iSCSI-Funktionen zu erweitern. Dieses Tutorial beschreibt die Installation und Konfiguration von OpenMediaVault.
Voraussetzungen für dieses Tutorial
- PC mit 32 oder 64Bit Intel Prozessor.
- Min. 1 GB Arbeitsspeicher.
- 2 Festplatten (oder eine Festplatte mit 2 Partitionen). OpenMediaVault erfordert eine separate Festplatte oder Partition für die Installation des Betriebssystems und eine separate Festplatte oder Partition für die Daten.
1) OpenMediaVault herunterladen
Der erste Schritt besteht darin, die OpenMediaVailt-ISO-Datei von Sourceforge herunterzuladen.
https://sourceforge.net/projects/openmediavault/files/
Die Software existiert in Varianten für 32- und 64-Bit Intel/AMD-Prozessoren und für einige andere Plattformen wie Raspberry PI, Odroid und Cubox i. Ich werde die Version für 64Bit Prozessoren (amd64) wählen. Der direkte Download-Link für die aktuelle Version 2.1 lautet:
http://downloads.sourceforge.net/project/openmediavault/2.1/openmediavault_2.1_amd64.iso?r=&ts=1438327317&use_mirror=netcologne
2) Bereiten Sie das Boot-Medium vor
Das ISO-Image kann verwendet werden, um OpenMediaVault direkt in einer virtuellen Maschine wie VMWare oder Virtualbox zu installieren. Um die Software auf echter Hardware zu installieren, benötigen Sie ein Bootmedium wie eine CD/DVD oder einen bootfähigen USB-Stick.
Brennen Sie die heruntergeladene ISO-Datei auf eine CD oder DVD oder laden Sie sie auf einen USB-Stick.
2.1) Erstellen Sie einen bootfähigen USB-Stick unter Linux
Mit folgendem Befehl kann unter Linux die ISO-Datei auf den USB-Stick geschrieben werden
sudo dd if=openmediavault_2.1_amd64.iso of=/dev/sdX bs=4096
Ersetzen Sie /dev/sdX durch den Gerätenamen des USB-Laufwerks. Bitte seien Sie vorsichtig, der dd-Befehl kann schweren Schaden anrichten, wenn Sie ein falsches Laufwerk als Ziel auswählen.
2.2) Erstellen Sie einen bootfähigen USB-Stick unter Windows
Wenn Sie OpenMediaVault auf Ihren Windows-Desktop heruntergeladen haben, können Sie z. unetbootin um den USB-Stick vorzubereiten.
http://unetbootin.github.io/
3) OpenMediaVault-Installation
Legen Sie das für die Installation vorbereitete Boot-Medium in den PC oder Server ein, auf dem OpenMediaVault installiert werden soll, und starten oder starten Sie das System neu. Es kann erforderlich sein, das richtige Boot-Medium im BIOS auszuwählen.
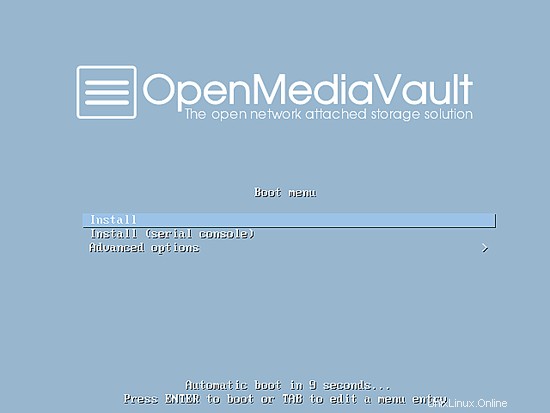
Wenn das System erfolgreich gestartet wurde, sehen Sie den folgenden Bildschirm des OpenMediaVault-Installationsprogramms. Wählen Sie die Option „Installieren“ und drücken Sie die Eingabetaste oder warten Sie, bis die Installation automatisch startet.
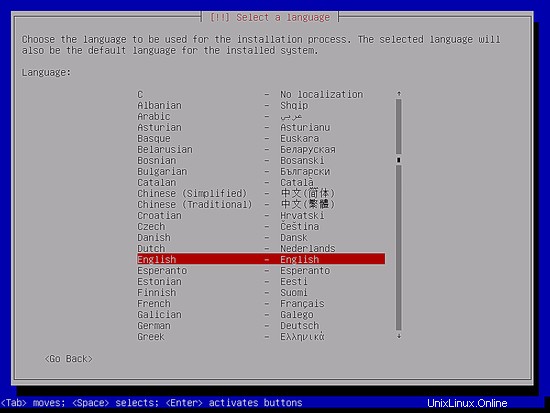
Wählen Sie die Sprache für den Installationsvorgang aus.
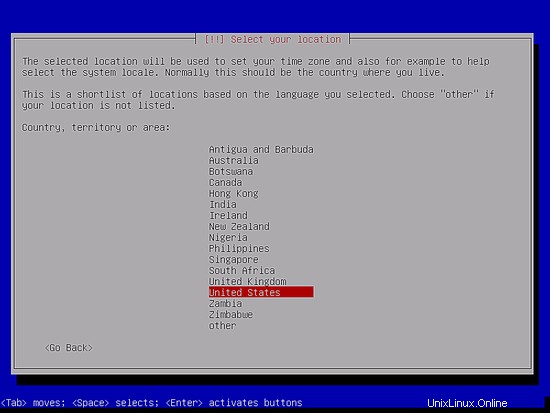
Und Ihren Standort. Der Ort wird verwendet, um in einem der nächsten Schritte die Zeitzone festzulegen und das Tastaturlayout vorzuwählen.
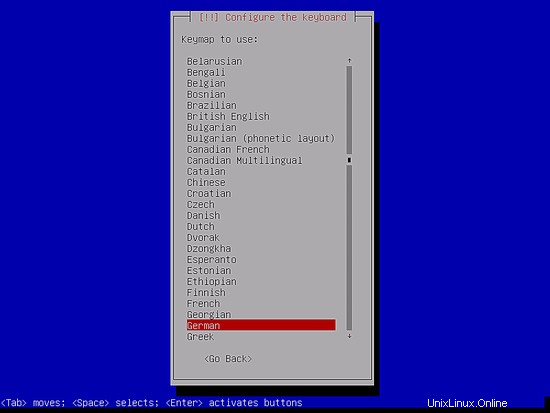
Wählen Sie nun das Tastaturlayout aus. In meinem Fall wähle ich "Deutsch" als Layout und drücke
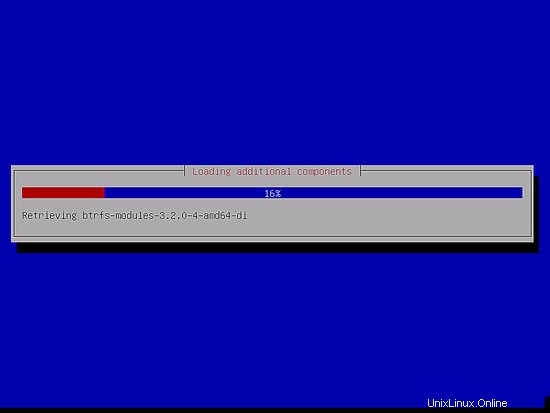
Das Installationsprogramm beginnt damit, einige zusätzliche Pakete vom Installationsmedium zu laden.
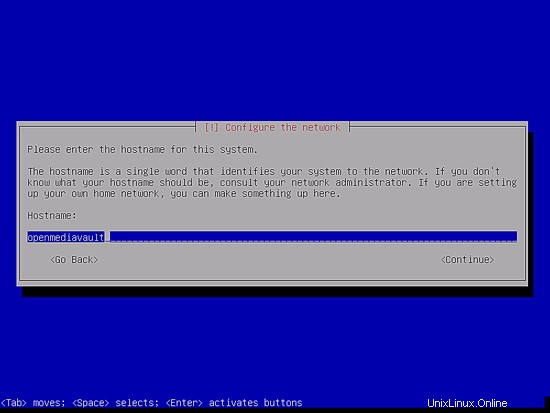
Geben Sie den Hostnamen Ihres Servers ein. Der Domänenname wird im nächsten Bildschirm angefordert, sodass der Hostname hier der erste Teil des vollständig qualifizierten Domänennamens ist. Wenn der Server den fqdn "server1.example.com" haben soll, dann ist der Hostname "server1".
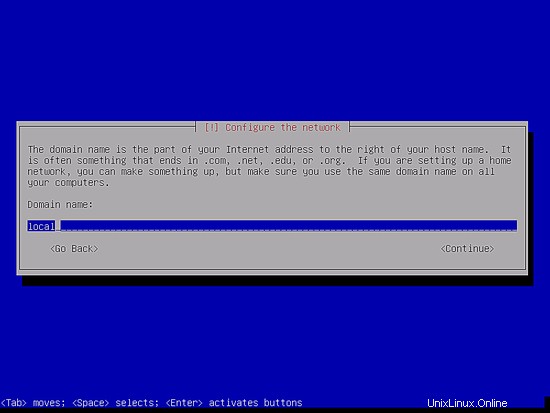
Geben Sie den Domänennamen des Servers ein.
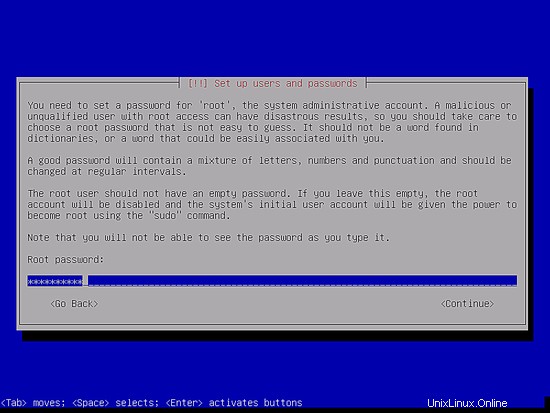
Geben Sie das Root-Passwort ein. Dieses Passwort wird für die Shell-Anmeldung verwendet, es ist nicht das Passwort der OpenMediaVault-Webschnittstelle. Bestätigen Sie das Passwort, indem Sie es auf dem nächsten Bildschirm erneut eingeben, wenn Sie dazu aufgefordert werden.
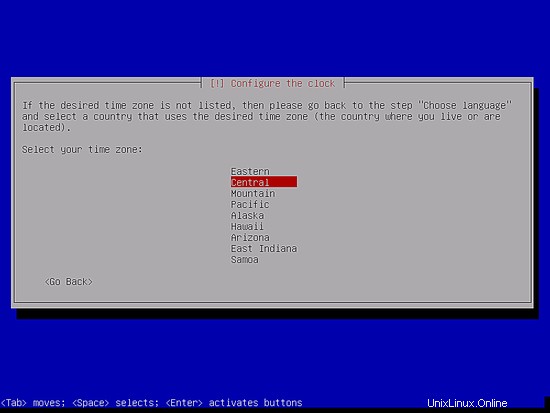
Wählen Sie die Zeitzone des Servers und drücken Sie
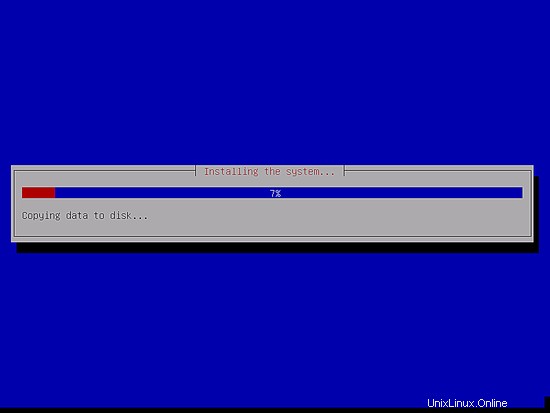
Das Installationsprogramm beginnt jetzt damit, die Systemdateien auf die Festplatte zu kopieren.
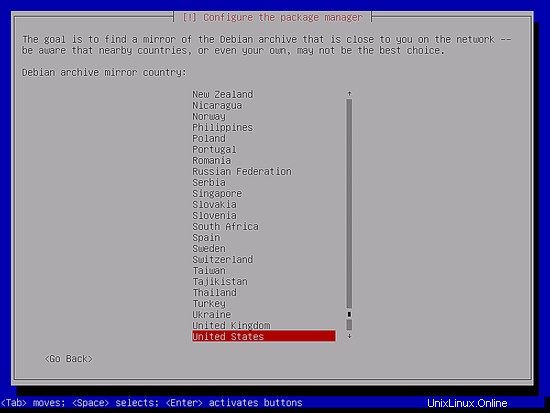
Konfigurieren Sie den Speicherort, von dem der apt-Paketmanager die Softwarepakete lädt. Wählen Sie einen Standort in Ihrer Nähe aus.
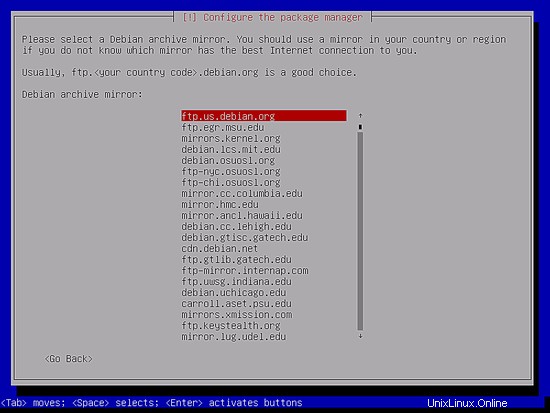
Wählen Sie dann den Spiegelserver aus. Sie können einfach den ersten auswählen, wenn keiner der aufgelisteten Spiegel von Ihrem Internetzugangsanbieter stammt.
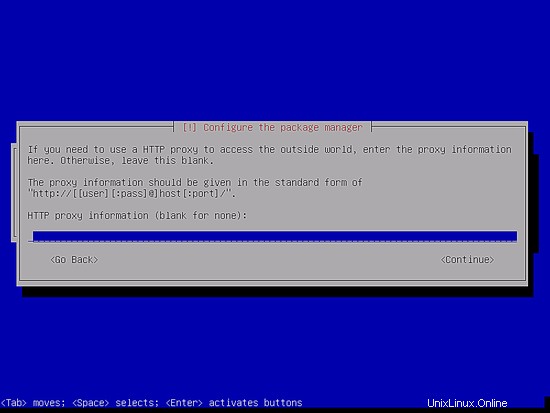
Wenn Sie einen HTTP-Proxy verwenden, um auf das Internet zuzugreifen, geben Sie seine Details hier ein. Drücken Sie andernfalls
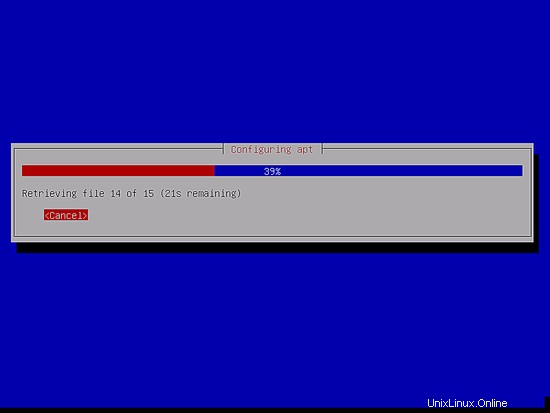
Apt lädt nun die Pakete herunter.
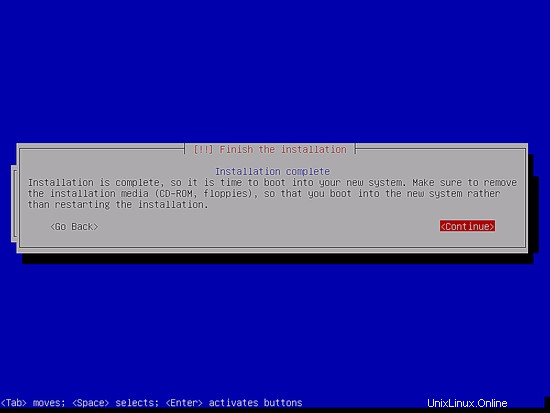
Die Installation ist abgeschlossen. Drücken Sie
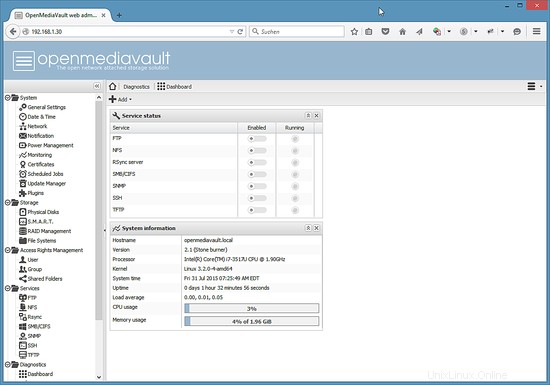
Der Startbildschirm von Grub wird angezeigt. Drücken Sie
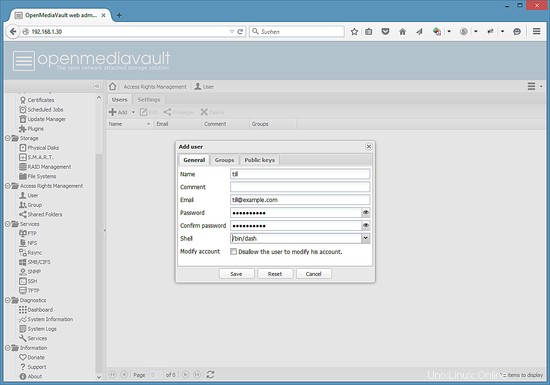
Das System bereit. Sie können sich jetzt über die Shell als Root-Benutzer oder über die Webschnittstelle bei OpenMediaVault anmelden.
4) Anmeldedaten
Webinterface
- Benutzer:Administrator
- Passwort:openmediavault
Client (SSH, Konsole)
- Benutzer:root
- Passwort:
Der Server wurde per DHCP konfiguriert. Melden Sie sich als Root-Benutzer auf der Shell an und führen Sie den folgenden Befehl aus:
ifconfig
um die aktuelle IP-Adresse zu erhalten. In meinem Fall lautet die IP-Adresse 192.168.1.30.
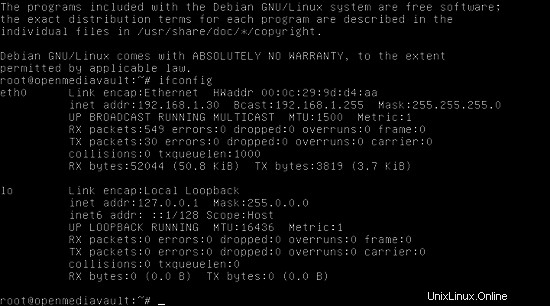
Öffnen Sie einen Webbrowser und geben Sie http:// gefolgt von Ihrer IP-Adresse ein:http://192.168.1.30/ um zum Web-Login zu gelangen:
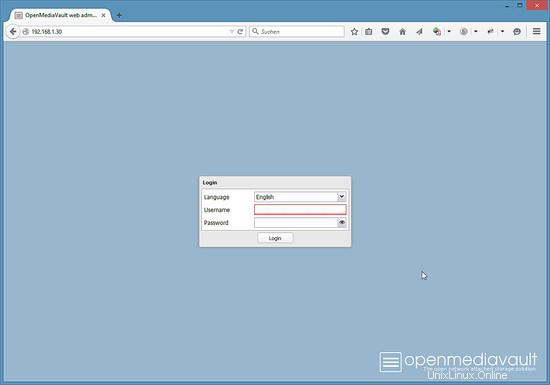
Geben Sie die Standard-Anmeldedaten Benutzer:admin, Passwort:openmediavault:
ein
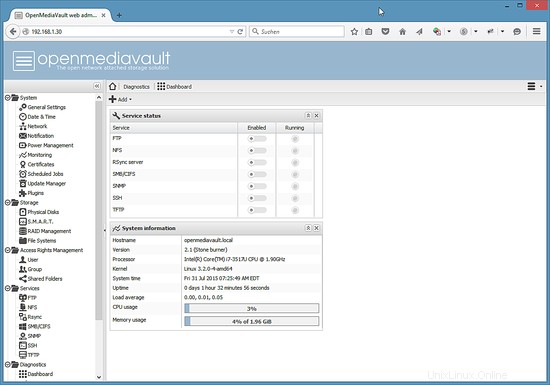
Und die OpenMediaVault-Verwaltungsoberfläche wird angezeigt.
5) Erste Schritte in OpenMediaVault
Dieses Kapitel zeigt die Schritte zum Sichern der Anmeldung, zum Aktivieren einer FTP- und SMB/CIFS-Freigabe und zum Aktivieren des Zugriffs per SSH.
5.1) Ändern Sie das Web-Admin-Passwort
Um das Passwort des Webadministrators zu ändern, gehen Sie zu „Allgemeine Einstellungen“ und wechseln Sie auf den Reiter „Passwort des Webadministrators“:
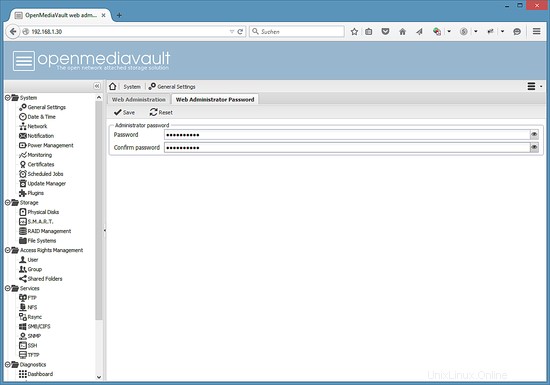
Geben Sie das neue Passwort ein und drücken Sie auf die Schaltfläche "Speichern" in der oberen linken Ecke der Eingabemaske.
Dienste wie FTP, SMB und SSH sind standardmäßig deaktiviert. Im nächsten Schritt werde ich FTP und SMB (Microsoft Windows Share) aktivieren.
5.1) FTP aktivieren
Gehen Sie zu Dienste> FTP und aktivieren Sie das Kontrollkästchen "Aktivieren".
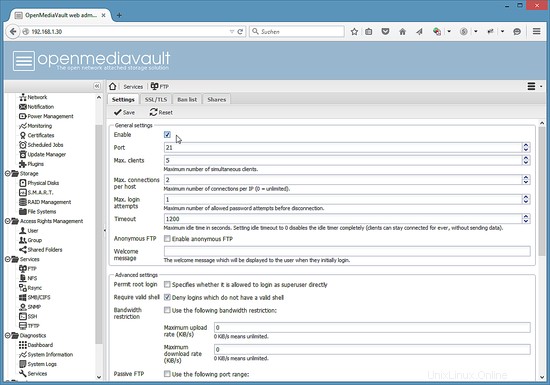
Drücken Sie die Schaltfläche "Speichern" in der oberen linken Ecke.
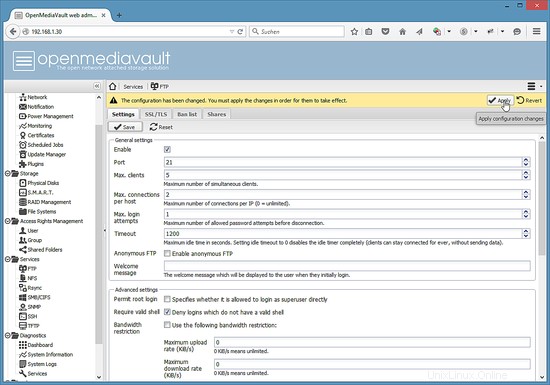
Klicken Sie dann in der gelben Leiste, die über
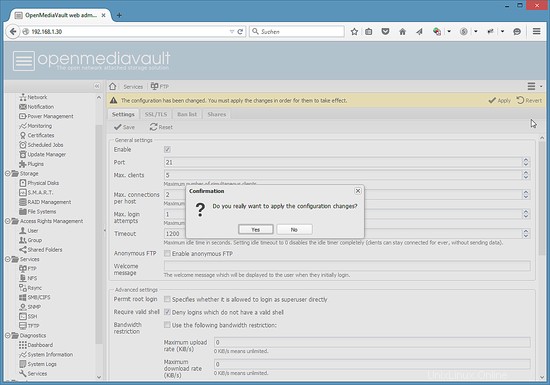
Bestätigen Sie abschließend, dass die Änderungen wirklich übernommen werden sollen.
5.2) Aktivieren Sie SMB / CIFS
Gehen Sie nun zu Dienste> SMB/CIFS und aktivieren Sie diesen Dienst wie bei FTP.
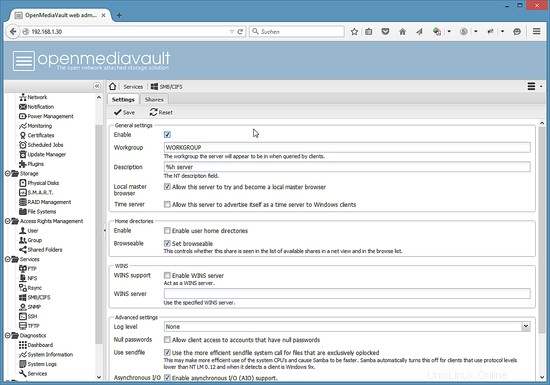
5.3) SSH aktivieren
Gleiches Verfahren für den SSH-Dienst. Gehen Sie zu Dienste> SSH und aktivieren Sie den Dienst.
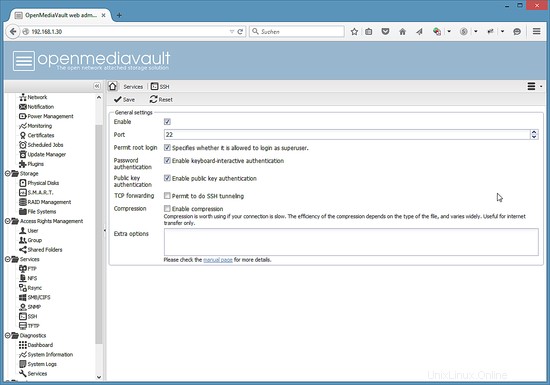
5.4) Erstellen Sie ein Dateisystem als Datenspeichervolume
OpenMediaVault benötigt eine separate Festplatte oder Partition zum Speichern von Daten (Speichervolumen). In meinem Fall verwende ich eine zweite Festplatte /dev/sdb. Klicken Sie auf Speicher> Dateisysteme> Erstellen, um die zweite Festplatte als Speichervolume hinzuzufügen. Der Name meines Speichervolumens ist "data".
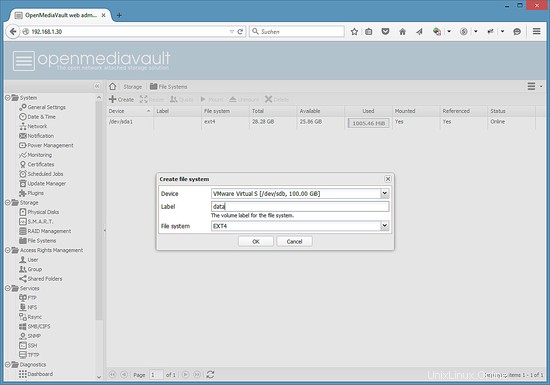
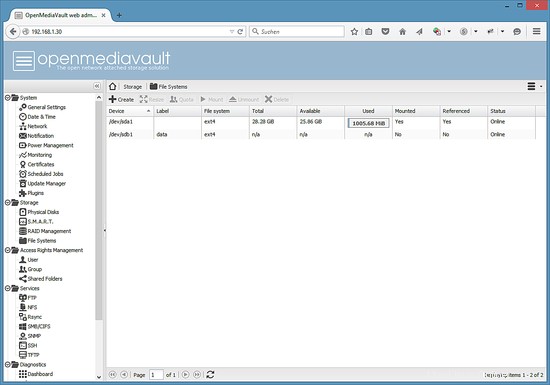
Die endgültige Liste der Speichergeräte soll wie folgt aussehen. Wählen Sie das Volume „Daten“ in der Liste aus und klicken Sie auf die Schaltfläche „Mount“, um das Volume zu mounten. Nur gemountete Volumes werden als Option in der Volume-Liste der freigegebenen Ordner angezeigt.
5.5) Benutzer hinzufügen
Jetzt können wir einen Benutzer hinzufügen, um auf Ihre Dateifreigaben zuzugreifen. Klicken Sie auf "Zugriffsrechteverwaltung"> "Benutzer"> Hinzufügen:
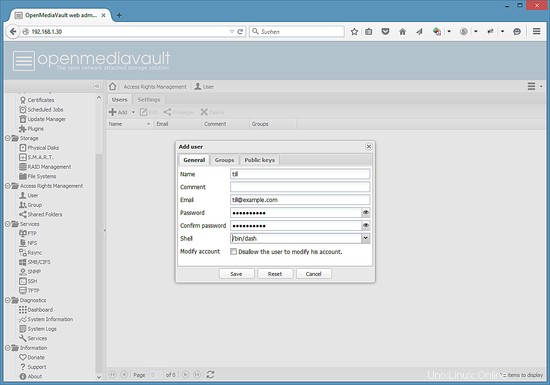
Geben Sie die Nutzerdaten ein:Nutzername, E-Mail-Adresse und Passwort. Bestätigen Sie dann die Änderungen.
5.5) Dateifreigabe hinzufügen
Um Dateien auf dem NAS-Laufwerk zu speichern, benötigen wir eine Dateifreigabe, auf die unser Benutzer zugreifen kann. Klicken Sie auf "Zugriffsrechteverwaltung"> "Gemeinsame Ordner"> "Hinzufügen".
Ich werde einen Ordner namens „Documents“ mit dem Pfad „Documents/“ auf dem Datenträger hinzufügen.
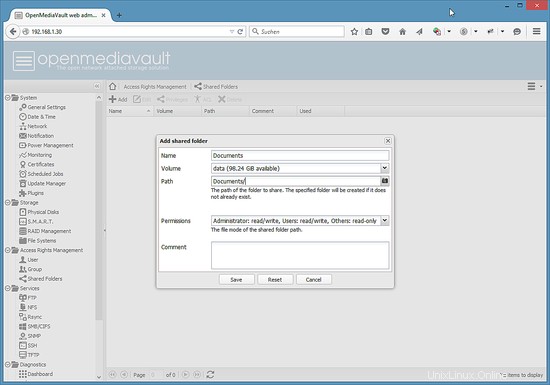
Der nächste Schritt besteht darin, dem Benutzer "till" Lese-/Schreibrechte zu erteilen. Klicken Sie in der Liste auf die Freigabe „Dokumente“ und dann im Menü oberhalb der Liste auf das Icon „Privilegien“. Dadurch wird das Privilegienfenster geöffnet, "Lesen/Schreiben" für den Benutzer aktiviert und "Speichern" gedrückt.
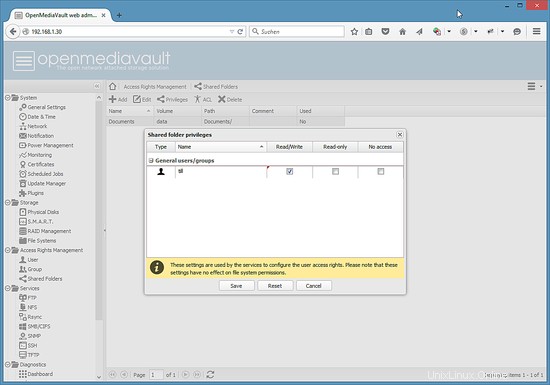
Fügen Sie schließlich die Freigabe zu den Diensten hinzu, die sie verwenden können sollen. Um die Freigabe für FTP zu aktivieren, gehen Sie zu Dienste> FTP> Freigaben, klicken Sie auf „Hinzufügen“, wählen Sie die Freigabe „Dokumente“ und drücken Sie auf „Speichern“. Bestätigen Sie die Änderungen.
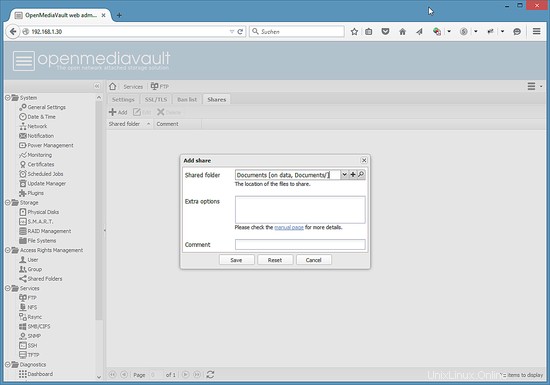
Verwenden Sie dasselbe Verfahren für SMB/CIFS:Gehen Sie zu Dienste> SMB/CIFS> Freigaben, klicken Sie auf „Hinzufügen“, wählen Sie die Freigabe „Dokumente“ aus und drücken Sie auf „Speichern“. Bestätigen Sie die Änderungen.
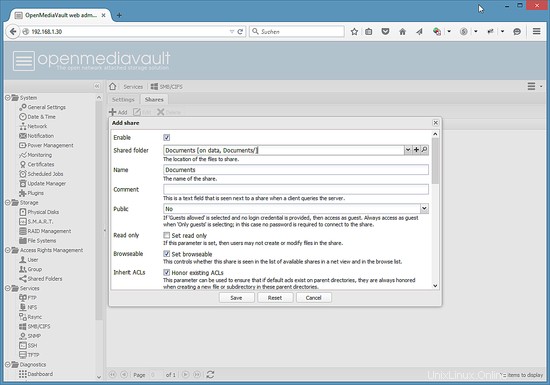
Jetzt haben Sie ein NAS-Gerät mit einem Dokumentenordner, auf den Ihr Benutzer mit FTP und mit dem SMB/CIFS-Protokoll zugreifen kann.
6) VMWare-/Virtualbox-Image
Das resultierende Setup dieses Tutorials ist als gebrauchsfertiges Image der virtuellen Maschine im ovf-Format (kompatibel mit VMWare und Virtualbox) für Abonnenten von Howtoforge verfügbar.
Die Anmeldedaten der VM lauten:
Root-Passwort auf der Shell: wie man schmiedet
OpenMediaVault-Weboberfläche
Benutzername:admin
Passwort:howtoforge
Vergessen Sie nicht, die Passwörter zu ändern!
7) Links
- OpenMediaVault