1 Einführung
Waartaa ist ein Open-Source-Tool für Kommunikation und Zusammenarbeit. Es ist ein IRC-Client, der sich darauf konzentriert, die subtilen Nachteile bestehender Clients zu überwinden. Es ist ein webbasierter IRC-Client als Dienst, der einige äußerst nützliche Dienste ermöglicht, wie z. B.:zentralisierte Protokollierung, eindeutige Identität, globaler Zugriff, Benachrichtigungen, Reaktionsfähigkeit auf Geräte und Anzeigen über mehrere Clients hinweg.
Dieses Projekt ist Opensource unter der MIT-Lizenz und basiert auf der Meteor-Plattform und wurde mit Meteor JS geschrieben. Die Datenbank am Backend ist MongoDB und hat auch node-irc, eine in JavaScript geschriebene IRC-Client-Bibliothek für Node.
, integriertDa Waartaa eine Webanwendung ist, kann sie sehr einfach auf verschiedenen Geräten skaliert werden und hat eine schöne Benutzeroberfläche, die jeden, der sie verwendet, sofort anspricht. Einer der Vorteile von Waartaa ist, dass es auf jedem Server bereitgestellt und auch für private Zwecke verwendet werden kann. In diesem Beitrag geht es darum, Waartaa zu installieren und lokal auf Ubuntu 14.04 auszuführen und seine verschiedenen Funktionen zu verwenden.
2 Installieren von Abhängigkeiten
Waartaa erfordert, dass einige Abhängigkeiten erfüllt sind, bevor es installiert werden kann. Die Hauptabhängigkeiten sind Node JS und curl. Dazu müssen die Node JS-Repositories hinzugefügt, die Liste aktualisiert und dann curl installiert werden. Verwenden Sie nacheinander die folgenden Befehle.
sudo add-apt-repository ppa:chris-lea/node.js
sudo apt-get updatesudo apt-get install nodejssudo apt-get install curl
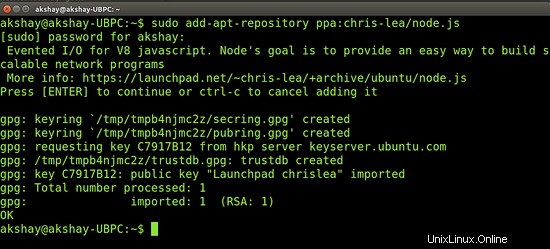
3 Herunterladen von Waartaa
Waartaa kann entweder über Git oder durch direkten Download heruntergeladen werden. Beide Methoden liefern die gleichen Pakete.
3.1 Herunterladen über git
Verwenden Sie den folgenden Befehl, um Waartaa über Git herunterzuladen und zu extrahieren.
git clone --recursive https://github.com/waartaa/waartaa.git
3.2 Direkter Download
Den gezippten Ordner können Sie hier herunterladen. Extrahieren Sie es nach dem Herunterladen in Ihren Home-Ordner.
4 Einrichten und Starten der Anwendung
Bevor Waartaa ausgeführt werden kann, müssen wir es mit den Serverdetails einrichten und dann auf unserem System installieren. Verwenden Sie die folgenden Befehle:
cd waartaa./setup.sh
Warten Sie nun, bis die Einrichtung abgeschlossen ist.

Sobald die Einrichtung abgeschlossen ist, müssen wir nun die Server-Hosts-Datei konfigurieren. Öffnen Sie die Datei settings-local.js mit den folgenden Befehlen:
cd app
gedit server/settings-local.js
Sobald die Datei geöffnet ist, scrollen Sie ganz nach unten und fügen Sie Ihre Details wie "SUPER_USER", "SUPER_USER_EMAIL", "SUPER_USER_PASSWORD" und "SECRET_KEY" hinzu. Ein Beispiel ist im Bild unten angegeben. Denken Sie daran, es in Ihre bevorzugten Anmeldeinformationen zu ändern.

Damit ist die Einrichtung abgeschlossen. Wir können jetzt Waartaa ausführen. Wenn Sie es zum ersten Mal ausführen, werden die Tools der Meteor-Plattform und die Abhängigkeiten heruntergeladen, die zum Ausführen der Anwendung wie den MongoDB-Paketen erforderlich sind. Aber ab dem 2ten mal läuft es sofort. Um die Anwendung auszuführen, verwenden Sie den folgenden Befehl:
meteor
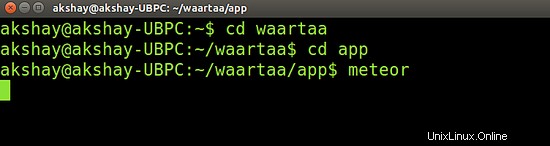
Stellen Sie sicher, dass Sie sich beim Ausführen des Meteor-Befehls immer im App-Ordner von Waartaa befinden, dem Projektordner des Meteors. Sobald der Befehl die Anwendung erfolgreich gestartet hat, sieht Ihr Terminal ähnlich wie im folgenden Bild aus:
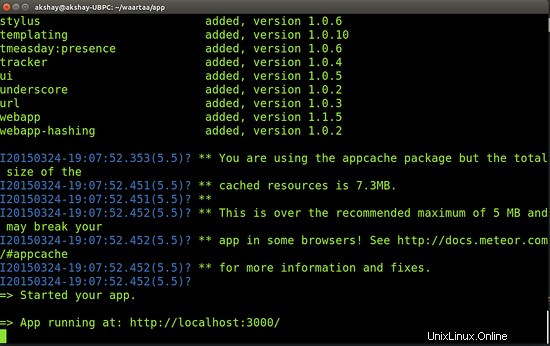
Wenn Sie beim Ausführen des Befehls "meteor" eine Fehlermeldung erhalten, die besagt:"Projekt verwendet Meteor 1.0.2.1, das nicht installiert ist und nicht heruntergeladen werden konnte. Bitte überprüfen Sie, ob Sie online sind.", dann müssen Sie nur noch tun wird der "meteor"-Befehl erneut ausgeführt, wird die erforderliche Version heruntergeladen und die Anwendung gestartet.
5 Verwendung von Waartaa
Das Bild im vorherigen Schritt zeigt, dass die Anwendung auf Localhost-Port 3000 ausgeführt wird. Um mit der Verwendung von Waartaa zu beginnen, geben Sie die folgende URL in einen Browser ein und ein Waartaa-Fenster wird geöffnet, wie im Bild unten gezeigt.
http://localhost:3000
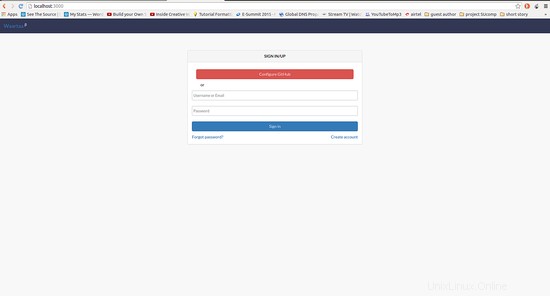
Melden Sie sich an, indem Sie ein Konto erstellen. Wenn Sie sich mit Github anmelden möchten, müssen Sie die Anmeldeinformationen angeben, die Sie in der Datei settings-local.js aus Schritt 4 angegeben haben. Sobald Sie sich angemeldet haben, wird Ihr Startbildschirm ähnlich dem folgenden Bild angezeigt:
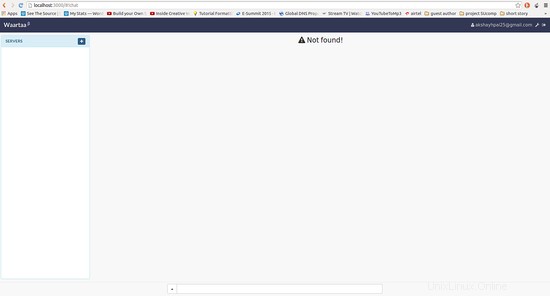
Klicken Sie dann auf die Schaltfläche „+“ (Plus) neben dem Serverbereich auf der linken Seite und ein Fenster wie das unten gezeigte erscheint:
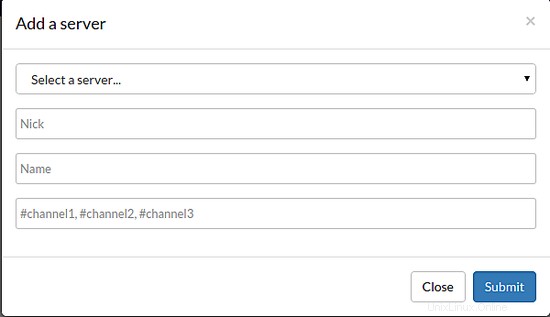
Geben Sie in diesem Fenster die Details ein. Stellen Sie sicher, dass Ihr Spitzname einzigartig und im IRC registriert ist, damit Sie ihn in allen IRC-Kanälen verwenden können. Ich habe mich für den Freenode-Server entschieden. Das letzte Feld kann Ihnen dabei helfen, sich bei mehreren IRC-Kanälen gleichzeitig anzumelden. Unten sehen Sie ein Beispiel:
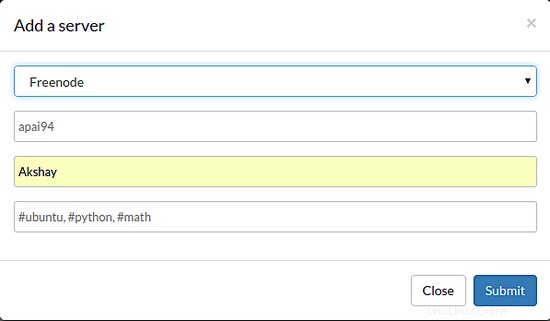
Wenn Sie also auf "Senden" klicken, werden Sie mit dem Freenode-Server verbunden und Sie wären den Kanälen beigetreten, die Sie zuvor angegeben hatten. ein Beispiel ist unten gezeigt:
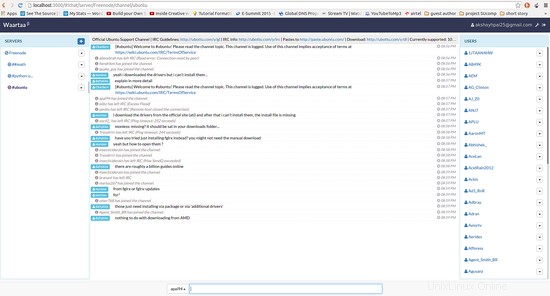
jeder Kanal, den Sie zuvor erwähnt haben, auf der linken Seite vorhanden. Wenn ein Kanal Benutzer ohne ordnungsgemäße Anmeldeinformationen wie #python nicht zulässt, wird der Kanal mit einem „-unregistered“ angezeigt, das darauf hinweist, dass man bei freenode registriert sein muss, um diesem Kanal beizutreten.
6 Neue Kanäle erstellen
Es ist sehr einfach, neue Kanäle zu erstellen. Es gibt zwei Möglichkeiten, dies zu tun. Eine besteht darin, einen eindeutigen Namen für einen Kanal anzugeben, der nicht existiert, "#testap", während der Auswahl von Server und Nickname. Eine andere Methode besteht darin, auf die Schaltfläche neben Freenode zu klicken und die Schaltfläche "+Kanal" auszuwählen. Es öffnet sich ein Fenster, in dem Sie den eindeutigen Kanalnamen eingeben können. Die Bilder unten zeigen ein Beispiel
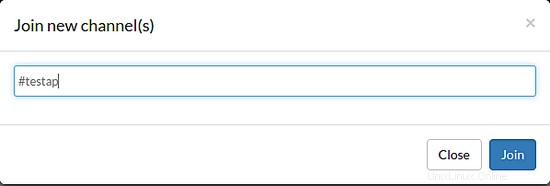
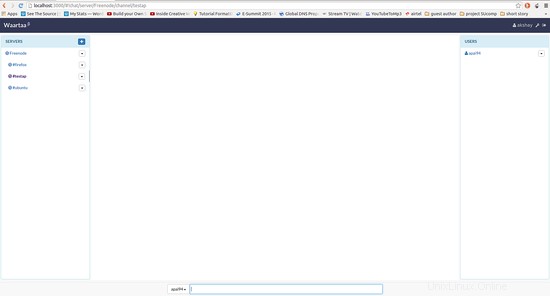
Wie im Bild oben zu sehen, können wir sehen, dass ich der einzige verfügbare bin, also kannst du diesen Kanalnamen jetzt mit den Leuten teilen, mit denen du dich unterhalten möchtest.
7 Fazit
Der Grund, warum Waartaa verwendet werden sollte, liegt in der einfachen, benutzerfreundlichen Oberfläche, die auf jedem Gerät wunderbar funktioniert. Abgesehen davon gibt es noch weitere Vorteile:
- Während GUI-Clients nur für einzelne Maschinen funktionieren, stellt Waartaa auf einer besseren Infrastruktur sicher, dass der Benutzer immer mit IRC verbunden ist, während es auch IRC-Protokolle erfasst.
- Es bietet auch einen zentralen Ort zum Speichern aller Chat-Protokolle
- Egal von welchem Gerät aus Sie sich bei Waartaa anmelden, "YOU" ist im IRC immer "YOU" und nicht irgendein "YOU_" und "YOU_THIS" usw., was bedeutet, dass es Sie identifizieren kann, wenn Sie sich anmelden mehrere Geräte gleichzeitig.
- Da es sich um einen Webdienst handelt, läuft er fehlerfrei im Browser jedes Geräts, was Ihre Erfahrung angenehm macht.