YUM ist ein interaktiver, rpm-basierter High-Level-Paketmanager für RHEL/CentOS Systemen ermöglicht es Benutzern, neue Pakete zu installieren und alte/unerwünschte Pakete zu entfernen/löschen. Es kann automatisch Systemaktualisierungen ausführen und Abhängigkeitsanalysen durchführen sowie Abfragen zu den installierten Paketen und/oder verfügbaren Paketen durchführen und vieles mehr.
In diesem Artikel erklären wir, wie Sie den Verlauf von YUM-Transaktionen anzeigen, um Informationen über installierte Pakete und solche, die von einem System entfernt/gelöscht wurden, zu finden.
Empfohlener Text: 20 Linux YUM-Befehle für die Paketverwaltung
Nachfolgend finden Sie einige Beispiele zur Verwendung des YUM-Verlaufsbefehls.
Vollständigen YUM-Verlauf anzeigen
Um den vollständigen Verlauf von YUM anzuzeigen Transaktionen, können wir den folgenden Befehl ausführen, der uns Folgendes zeigt:Transaktions-ID, Login-Benutzer, der die bestimmte Aktion ausgeführt hat, Datum und Uhrzeit, als die Operation ausgeführt wurde, die tatsächliche Aktion und zusätzliche Informationen über Fehler bei der Operation:
# yum history
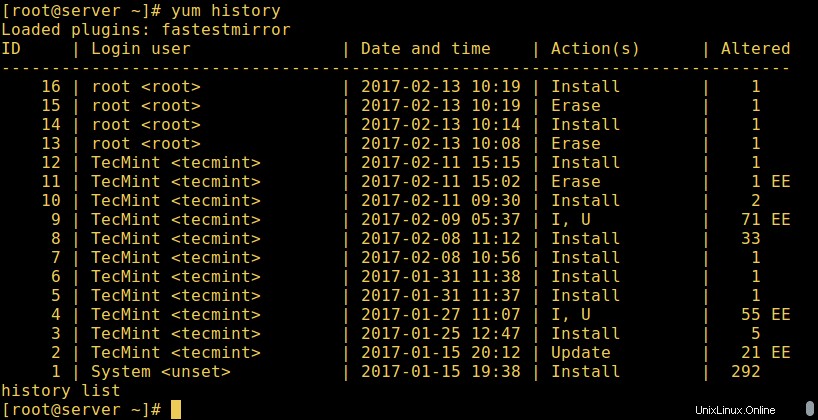
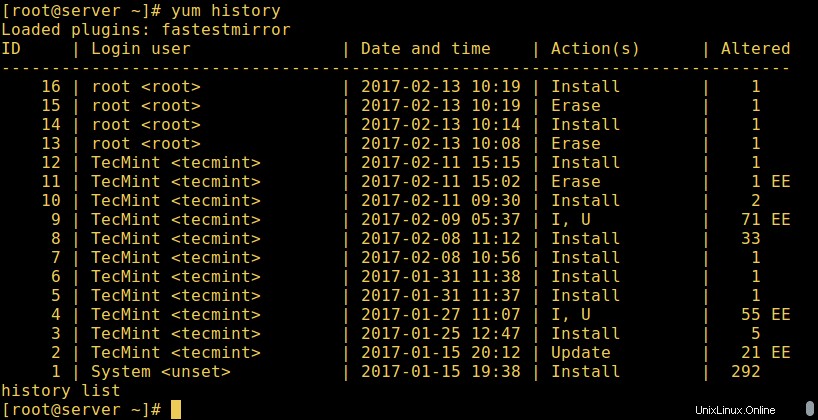
Verwenden Sie Yum, um Paketinformationen zu finden
Die Verlaufs-Unterbefehle:info/list/summary kann eine Transaktions-ID oder einen Paketnamen als Argument annehmen. Zusätzlich kann der list-Unterbefehl ein spezielles Argument annehmen, alle Bedeutung – alle Transaktionen.
Der vorherige Verlaufsbefehl entspricht dem Ausführen von:
# yum history list all
Außerdem können Sie Details zu Transaktionen anzeigen, die ein bestimmtes Paket betreffen, z. B. httpd Webserver mit der info Befehl wie folgt:
# yum history info httpd
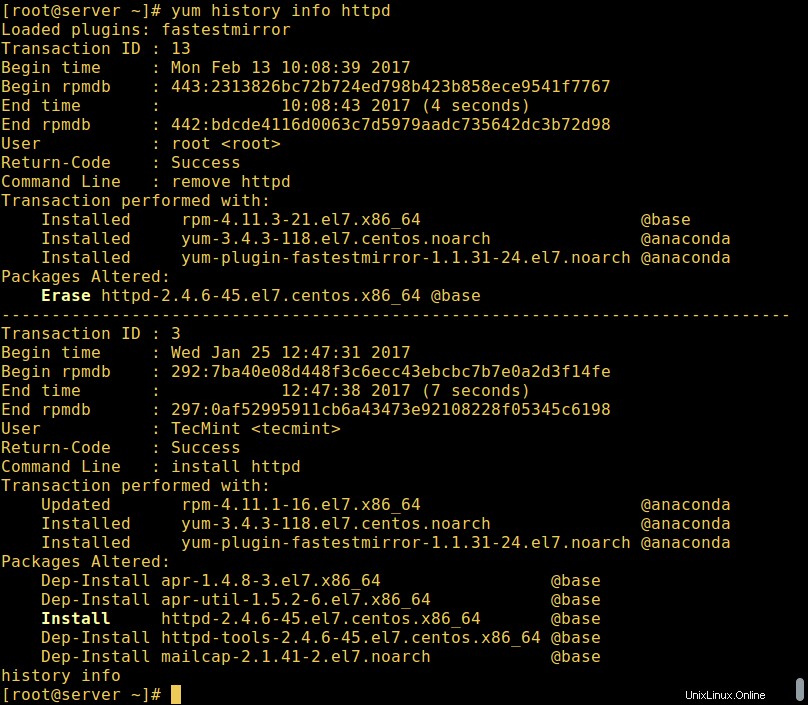
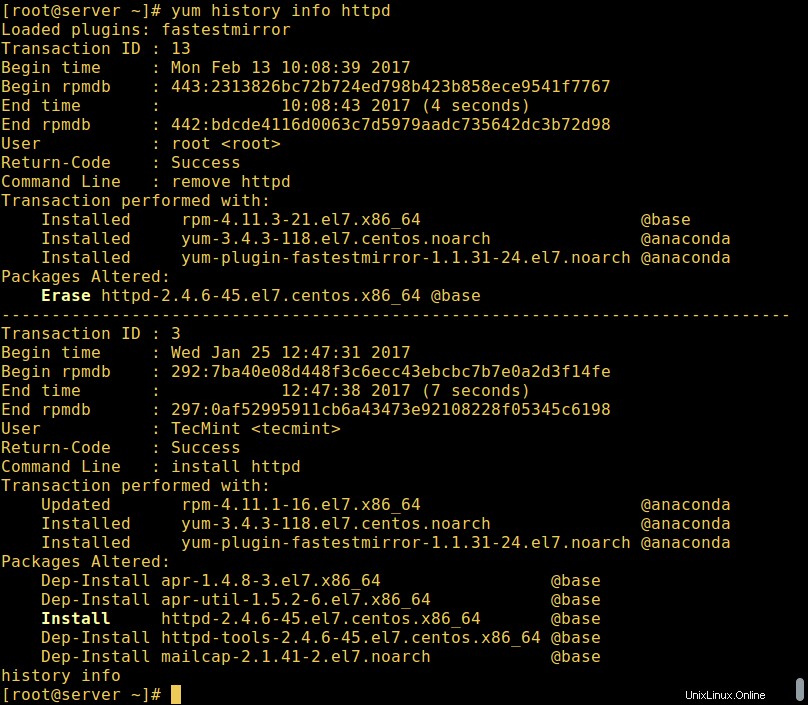
Um eine Zusammenfassung der Transaktionen bezüglich httpd zu erhalten Paket können wir den folgenden Befehl ausführen:
# yum history summary httpd
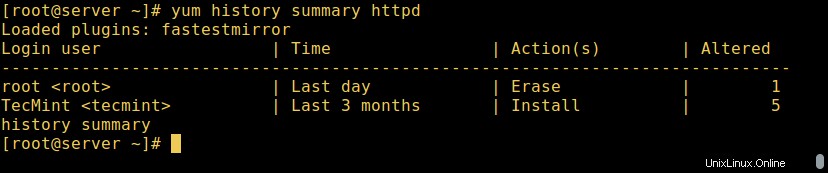
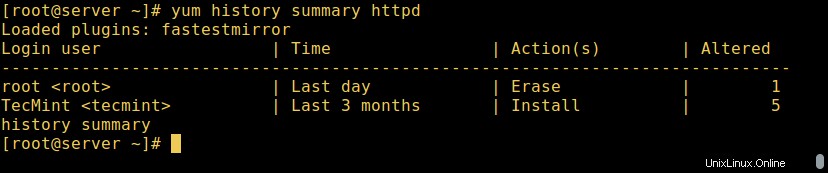
Es ist auch möglich, eine Transaktions-ID zu verwenden , zeigt der folgende Befehl Details der Transaktions-ID 15 an .
# yum history info 15
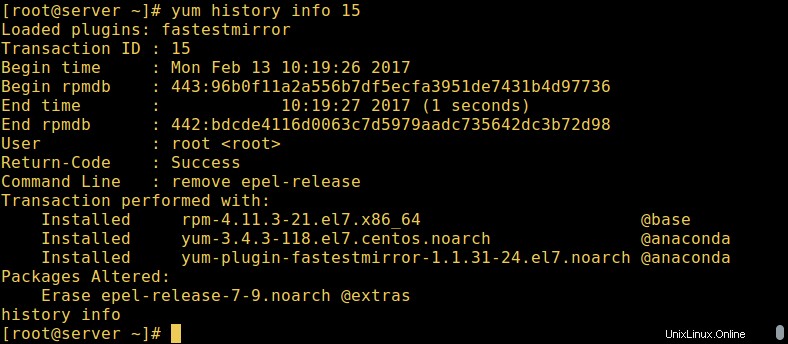
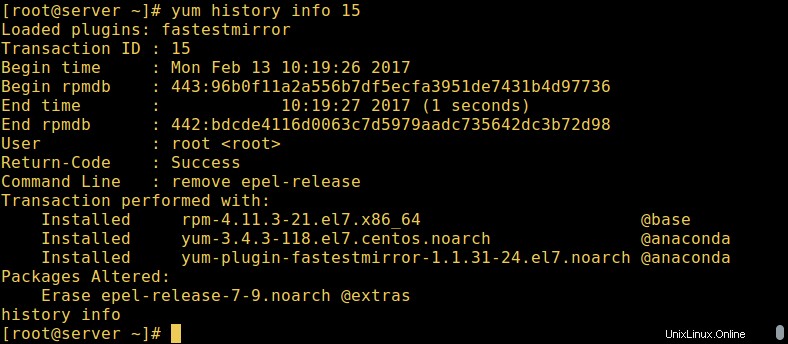
Verwenden Sie den Yum-Verlauf, um Pakettransaktionsinformationen zu finden
Es gibt Unterbefehle, die Transaktionsdetails eines bestimmten Pakets oder einer Gruppe von Paketen ausdrucken. Wir können package-list verwenden oder package_info um weitere Informationen zu httpd anzuzeigen Paket wie folgt:
# yum history package-list httpd OR # yum history package-info httpd


Um den Verlauf mehrerer Pakete abzurufen, können wir Folgendes ausführen:
# yum history package-list httpd epel-release OR # yum history packages-list httpd epel-release
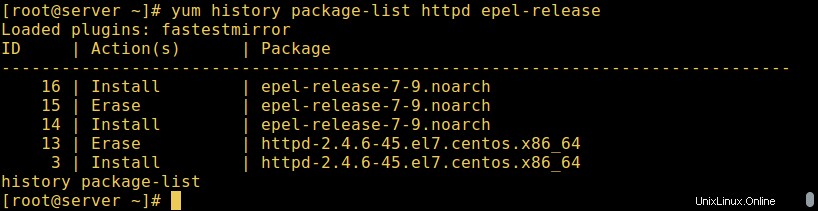
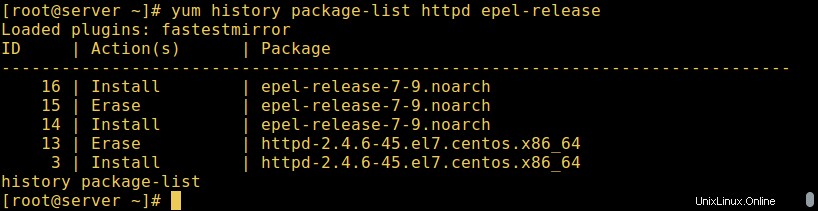
Verwenden Sie Yum, um Pakete zurückzusetzen
Darüber hinaus gibt es bestimmte Verlaufs-Unterbefehle, die uns Folgendes ermöglichen:Rückgängig machen/Wiederholen/Zurücksetzen Transaktionen.
- Rückgängig machen – macht eine bestimmte Transaktion rückgängig.
- Wiederholen – die Arbeit einer bestimmten Transaktion wiederholen
- Zurücksetzen – macht alle Transaktionen bis zum Zeitpunkt der angegebenen Transaktion rückgängig.
Sie nehmen entweder eine einzelne Transaktions-ID oder das Schlüsselwort last und einen Offset von der letzten Transaktion.
Angenommen, wir haben beispielsweise 60 Transaktionen durchgeführt, „zuletzt “ bezieht sich auf Transaktion 60 und „last-4 “ verweist auf Transaktion 56 .
Empfohlener Text: So verwenden Sie „yum-utils“, um Yum zu erhalten und seine Leistung zu steigern
So funktionieren die obigen Unterbefehle:Wenn wir 5 Transaktionen haben:V, W, X, Y und Z, wo jeweils Pakete installiert wurden.
# yum history undo 2 #will remove package W # yum history redo 2 #will reinstall package W # yum history rollback 2 #will remove packages from X, Y, and Z.
Im folgenden Beispiel war Transaktion 2 ein Aktualisierungsvorgang, wie unten zu sehen, das Redo Der folgende Befehl wiederholt Transaktion 2 und aktualisiert alle bis zu diesem Zeitpunkt aktualisierten Pakete:
# yum history | grep -w "2"


# yum history redo 2

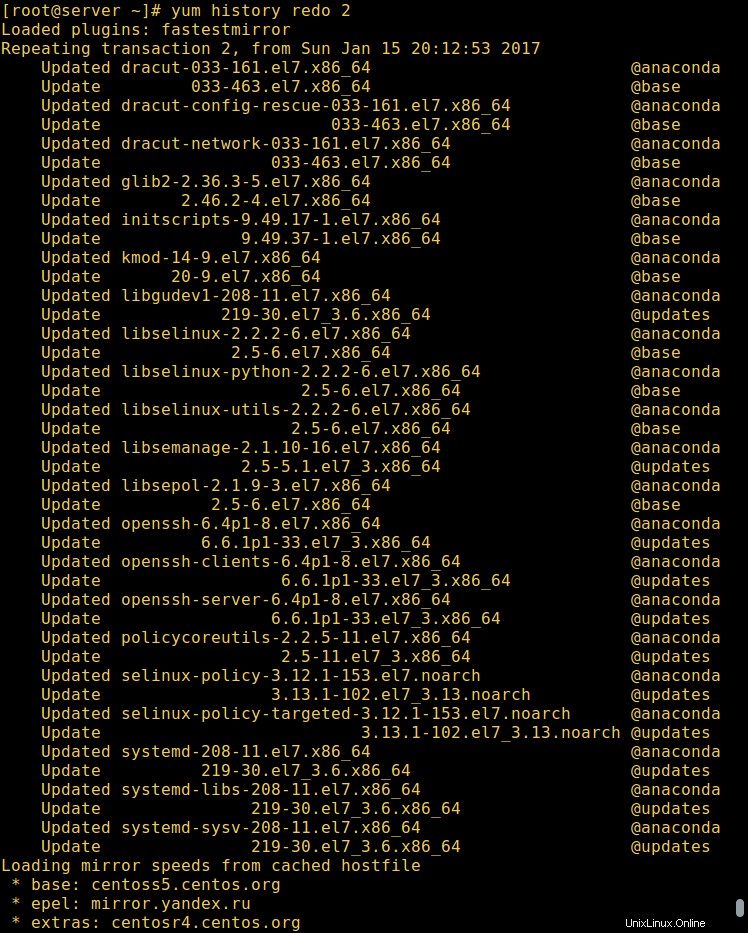
Das Wiederholen Der Unterbefehl kann auch einige optionale Argumente annehmen, bevor wir eine Transaktion angeben:
- Neuinstallation erzwingen – installiert alle Pakete neu, die in dieser Transaktion installiert wurden (über yum install, upgrade oder downgrade).
- Entfernen erzwingen – entfernt alle Pakete, die aktualisiert oder heruntergestuft wurden.
# yum history redo force-reinstall 16


Finden Sie Yum History Database und Quelleninformationen
Diese Unterbefehle liefern uns Informationen über die Verlaufsdatenbank und zusätzliche Informationsquellen:
- Addon-Info – Quellen für zusätzliche Informationen bereitstellen.
- Statistiken – zeigt Statistiken über die aktuelle History-DB an.
- synchronisieren – ermöglicht es uns, die für alle installierten Pakete gespeicherten rpmdb/yumdb-Daten zu ändern.
Sehen Sie sich die folgenden Befehle an, um zu verstehen, wie diese Unterbefehle praktisch funktionieren:
# yum history addon-info # yum history stats # yum history sync
Um eine neue Verlaufsdatei festzulegen, verwenden Sie den neuen Unterbefehl:
# yum history new
Vollständige Informationen über den YUM-Verlaufsbefehl und mehrere andere Befehle finden Sie auf der yum-Manpage:
# man yum
Empfohlener Text: 4 Möglichkeiten zum Deaktivieren/Sperren bestimmter Paketaktualisierungen mit Yum
Das war es fürs Erste. In diesem Handbuch haben wir verschiedene YUM-Verlaufsbefehle erklärt, um Details von YUM-Transaktionen anzuzeigen. Denken Sie daran, uns Ihre Gedanken zu diesem Leitfaden über den Kommentarbereich unten mitzuteilen.