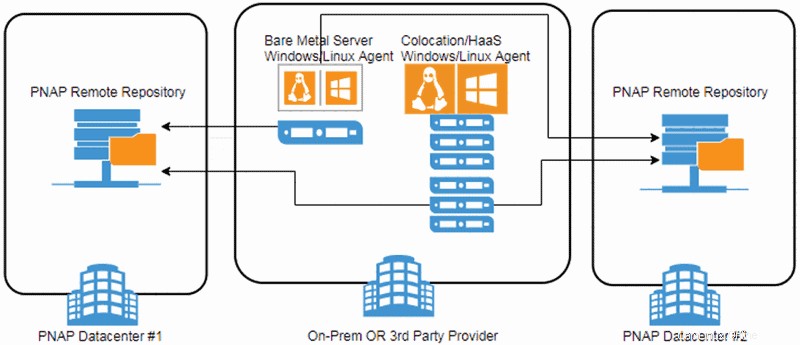Einführung
Diese Kurzanleitung ist eine Ressource für alle phoenixNAP-Clients, die die von PNAP betriebene Veeam Availability Console (VAC) verwenden. Es stellt die erforderlichen Informationen für einen Benutzer bereit, um sich bei VAC anzumelden und die erforderlichen Softwarekomponenten zu installieren, um Sicherungsdaten auf allen geschützten Computern und virtuellen Maschinen (VMs) zu verwalten, zu erstellen und wiederherzustellen.
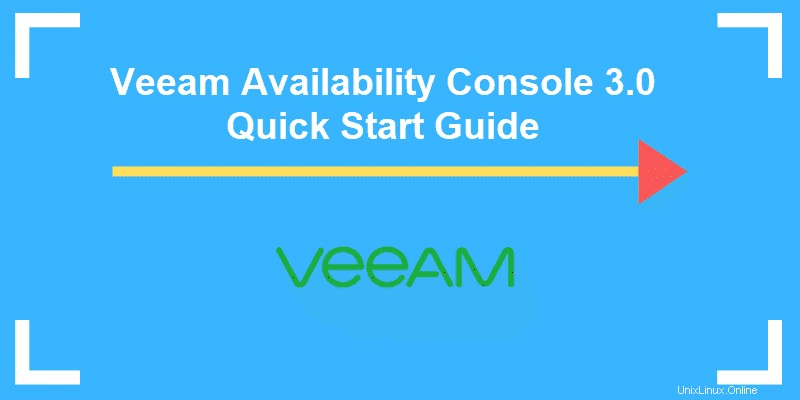
Überblick über die Veeam Availability Console 3.0
Die Veeam Availability Console ermöglicht den Offsite-Zugriff und die Verwaltung Ihrer Cloud-Repositories über eine einzige Konsole.
Es bietet drei Wiederherstellungsoptionen:
- Systemebene :Bare-Metal-Wiederherstellung Ihres gesamten Systems auf derselben oder einer anderen Hardware
- Lautstärke :Wiederherstellen einer ausgefallenen Festplatte oder beschädigten Partition
- Dateiebene :Stellen Sie einzelne Dateien innerhalb von Minuten aus einer beliebigen Sicherungsdatei wieder her
Zu den unterstützten Sicherungsoptionen gehören:
- Datensicherung auf Volume-Ebene
- Sicherung auf Dateiebene
- Windows – Vollständige eigenständige/vollständige aktive/vollständige synthetische/vollständige Sicherungen + inkrementelle Sicherungen
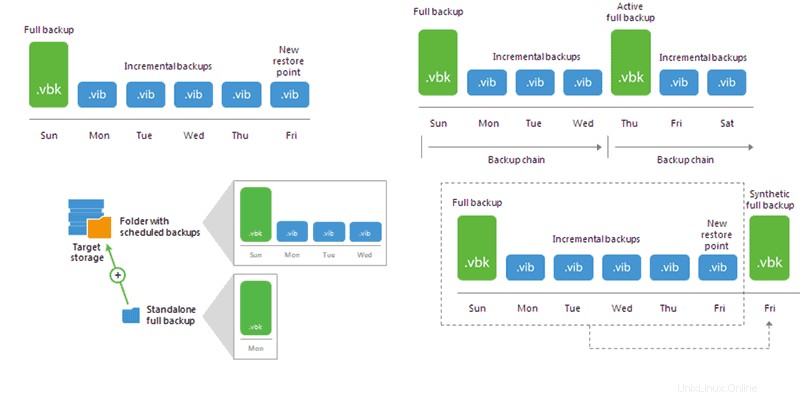
Veeam Availability Console (VAC)-Anmeldung
Die Veeam Availability Console (VAC) ist eine cloudbasierte Verwaltungs- und Überwachungslösung zur Verwaltung Ihrer Veeam-Datensicherungsvorgänge. So melden Sie sich bei der von phoenixNAP betriebenen Veeam-Verfügbarkeitskonsole an:
- Navigieren Sie mit einem Webbrowser zu https://phxvac.phoenixnap.com.
- Geben Sie Ihren Benutzernamen ein und Passwort in den entsprechenden Feldern. Ihre Anmeldeinformationen werden Ihnen von phoenixNAP zur Verfügung gestellt.
Der Benutzername hat folgendes Format:FirmennameVAC- ClientID_Standort. - Klicken Sie auf Anmelden .
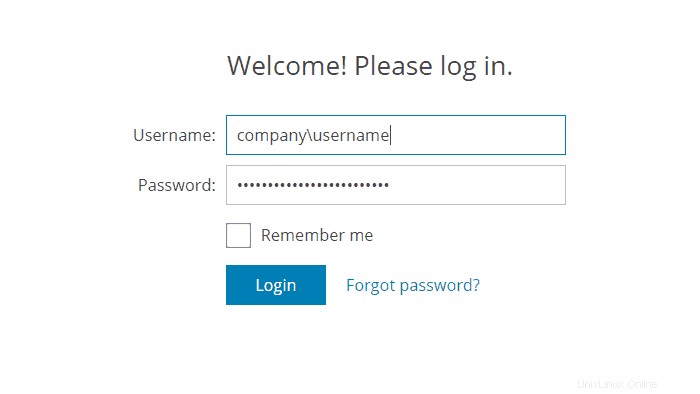
Wichtig :Alle bereitgestellten Benutzernamen, die NICHT dem oben genannten Standard entsprechen, werden gesperrt. Zunächst zeigt das System Server antwortet nicht an Fehlermeldung.
Voraussetzungen
Um Veeam Backup Agents in der Veeam Availability Console zu verwalten, benötigen Sie zwei Softwarekomponenten auf Maschinen, die Sie schützen möchten:
- Veeam Backup Agent. Diese Softwarekomponente schützt die Daten Ihrer Computer und verwaltet Wiederherstellungsvorgänge. Durch Ausführen von Erkennungsregeln identifizieren Sie die Maschinen in Ihrem Netzwerk, auf denen Sie Veeam Backup Agents installieren können. Stellen Sie Agenten bereit, um Backup-Jobs zu konfigurieren.
- Verwaltungsagent der Veeam-Verfügbarkeitskonsole. Diese Softwarekomponente ist das Bindeglied zwischen dem Veeam Backup Agent und der Veeam Availability Console. Dadurch geben Administratoren Befehle vom VAC an den Veeam Backup Agent, führen effektiv alle Operationen auf einem verwalteten Computer aus und sammeln Daten vom Computer und senden sie zurück an die Availability Console.
Im Folgenden finden Sie die erforderlichen Schritte zum Schützen und Verwalten Ihrer Backups mit der Veeam Availability Console:
- Installieren und konfigurieren Sie den Veeam Master Management Agent auf einem Windows-Rechner.
- Erkennungsregeln konfigurieren und Maschinen identifizieren.
- Installieren Sie die Veeam Backup Agents für Windows.
Laden Sie den Master Management Agent herunter und installieren Sie ihn
Um den Veeam Master Management Agent herunterzuladen, wählen Sie Verwaltete Computer aus der Menüleiste links auf Ihrem Bildschirm und klicken Sie dann auf Agent herunterladen . Dadurch wird Ihr Browser aufgefordert, den Veeam Master Management Agent für Windows herunterzuladen.
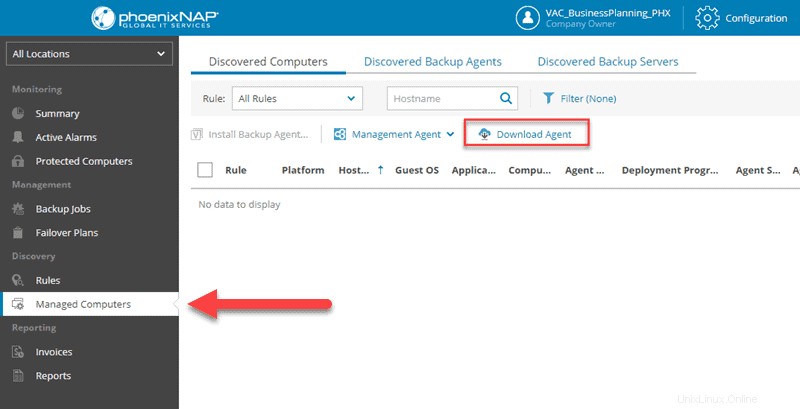
Wie Sie im obigen Bild sehen können, wird der Sicherungsagent installieren Option ist nicht verfügbar, bis Sie herunterladen und installieren der Verwaltungsagent. Falls Sie den Backup Agent vor der Installation des Management Agent manuell installieren, können Sie KEIN Backup in ein Veeam Cloud Connect-Repository konfigurieren.
- Wählen Sie Agent herunterladen aus und warten Sie, bis der Vorgang abgeschlossen ist.
- Führen Sie die heruntergeladene Management Agent-App-Datei aus als Administrator.
- Führen Sie nach der Installation den Veeam Management Agent aus aus der Taskleiste. Standardmäßig befindet sich die Installation unter ProgramFilesVeeamAvailability ConsoleCommunicationAgent
- Beim ersten Start müssen Sie Folgendes konfigurieren:
| Feld | Beschreibung |
| Cloud-Gateway | Ein FQDN eines PNAP-Cloud-Gateways. Geben Sie je nach verwendetem Server Folgendes ein:Geben Sie für Phoenix Folgendes ein:phxcloudconnect.phoenixnap.com Geben Sie für Ashburn Folgendes ein:ashcloudconnect.phoenixnap.com Geben Sie für die Niederlande Folgendes ein:nldcloudconnect.phoenixnap.com Geben Sie für Atlanta Folgendes ein:atlcloudconnect.phoenixnap.com Geben Sie für Singapur Folgendes ein:sincloudconnect.phoenixnap.com |
| Port | Der Port, der zum Übertragen von Sicherungen zu und von Cloud-Repositories verwendet wird. Auf 6180. einstellen |
| Benutzername und Passwort | Benutzername und Passwort des Kunden, die Ihnen PNAP in Ihrer Willkommens-E-Mail zur Verfügung gestellt hat. Geben Sie den Benutzernamen NICHT im Firmenbenutzernamen-Format ein. Geben Sie einfach den Benutzernamen ein. |
| Sicherheitszertifikat | Das Sicherheitszertifikat wird automatisch heruntergeladen und verifiziert. Klicken Sie auf Sicherheitszertifikat anzeigen, um sicherzustellen, dass keine Fehler vorliegen. Sie sollten die Meldung „Das Remote-Server-Zertifikat wurde erfolgreich verifiziert“ sehen. |
| Remote Computer Discovery-Benutzerkonto (optional) | Geben Sie optional ein Konto an, das für die Remote-Computererkennung und Installation von Veeam-Backup-Agenten verwendet wird. Falls noch nicht konfiguriert, können Sie das Benutzerkonto während der Erstellung einer Erkennungsregel angeben. |
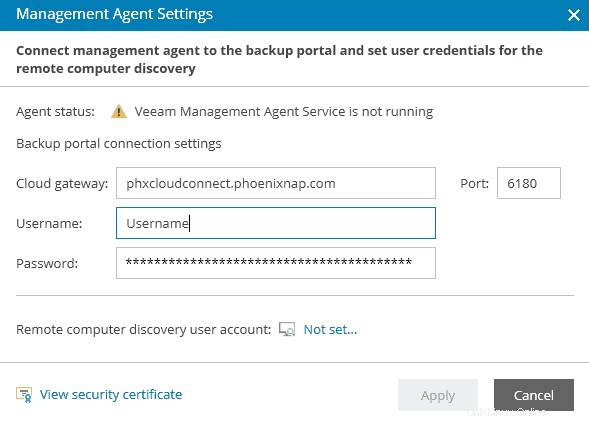
Das Benutzerkonto für die Remotecomputererkennung muss über Administratorrechte verfügen auf dem Computer, auf dem der Veeam Backup Agent installiert werden soll.
So geben Sie ein Konto für die Remotecomputererkennung an:
- Wählen Sie Nicht festgelegt… aus Link im Remote Computer Discovery-Benutzerkonto Feld.
- Aktivieren Sie das Kontrollkästchen Anmeldedaten des lokalen Administrators für die Remote-Computer angeben Kontrollkästchen.
- Geben Sie den Benutzernamen ein und Passwort eines bestehenden Kontos. Der Benutzername muss im Format Firmenbenutzername vorliegen .
- Wenn Sie fertig sind, klicken Sie auf OK .
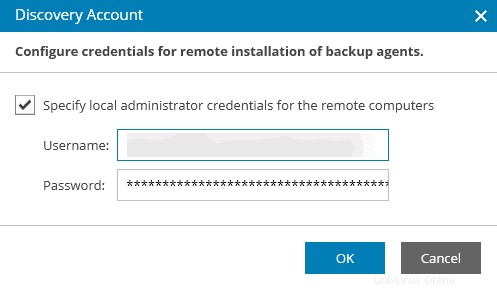
Wichtig: Das Remote Computer Discovery-Benutzerkonto und seine im Master Management Agent definierten Anmeldeinformationen haben Vorrang vor den in einer Erkennungsregel angegebenen Anmeldeinformationen. Der Master Management Agent verwendet immer primär das Konto, das in seinen Konfigurationseinstellungen angegeben ist. Wenn das Konto nicht definiert oder ungültig ist, verwendet der Master Management-Agent nur dann ein Konto, das in einer Erkennungsregel angegeben ist.
Wenn Sie die erforderlichen Informationen eingegeben haben, klicken Sie auf Anwenden . Jetzt ist der Management Agent für die Kommunikation mit der Veeam Availability Console konfiguriert. Wählen Sie im angezeigten Fenster Ja um den Veeam Management Agent neu zu starten. Der Agent versucht, eine Verbindung zu VAC herzustellen.
Der Agent-Status Feld zeigt an, ob der Management Agent verbunden ist.
Veeam Backup Agents installieren
Backup Agents können automatisch oder manuell bereitgestellt werden. Wenn wir von VAC sprechen, ist das empfohlene Installationsverfahren die Verwendung von Discovery Rules . Diese Methode initiiert die Installation innerhalb der Veeam Availability Console und manuelle Verfahren werden auf ein Minimum beschränkt.
So installieren Sie Veeam Backup Agents mit Discovery Rules:
- Installieren Sie den Master Management Agent und richten Sie ihn ein auf einem Computer in Ihrer Infrastruktur.
- Führen Sie eine Erkennungsregel aus .
- Starten Sie die Installation von Veeam Backup Agents in der Verfügbarkeitskonsole.
Ausführliche Anweisungen finden Sie im Abschnitt „Konfigurieren von Ermittlungsregeln“.
Hinweis :Der Veeam Linux Backup Agent ist derzeit nicht in der Veeam Availability Console verfügbar und muss manuell installiert werden.
Allgemeiner Anwendungsfall – So schützen Sie mehrere Windows-Computer
Betrachten wir den Anwendungsfall, in dem Sie mehrere Windows-Computer in einem einzigen Netzwerk haben und diese über VAC schützen möchten. Zuerst müssen Sie eine Erkennungsregel konfigurieren .
Voraussetzungen
- Master-Agent bereitgestellt auf einem Windows-Rechner .
- Remote-Computer, die Sie schützen möchten, müssen alle Windows-Computer sein. Die Windows-Verwaltungsinstrumentation (WMI-In) Firewall-Regel muss konfiguriert werden, um eingehenden Datenverkehr zuzulassen.
- Maschinen müssen eingeschaltet sein und konfiguriert, um die Netzwerkerkennung zu ermöglichen. Das Remote Scheduled Tasks Management (RPC) Firewall-Regel muss eingehenden Datenverkehr zulassen.
- Stellen Sie bei der automatischen Bereitstellung von Veeam Backup Agents sicher, dass die Datei- und Druckerfreigabe (SMB-In) Firewall-Regel lässt eingehenden Datenverkehr zu.
Erkennungsregeln konfigurieren
Bitte beachten Sie, dass die unten beschriebenen Einstellungen für Erkennungsregeln möglicherweise nicht für Ihren Anwendungsfall geeignet sind und Sie möglicherweise andere Erkennungsmethoden konfigurieren müssen. Weitere Konfigurationsanweisungen finden Sie unter Veeam:Discovery of Client Computers.
Um eine Erkennungsregel zu konfigurieren Wählen Sie Regeln aus aus dem Menü auf der linken Seite und klicken Sie auf Neu .
- Regelname . Geben Sie einen aussagekräftigen Namen ein. Klicken Sie auf Weiter .
- Unternehmen . Wählen Sie Ihr eigenes Unternehmen aus. Es muss mindestens ein Verwaltungsagent installiert sein, andernfalls kommen Sie nicht über diesen Schritt hinaus. Klicken Sie auf OK .
- Erkennungsmethode.
- Netzwerkbasierte Erkennung. Eine Ermittlungsregel, die durch den IP-Bereich des Netzwerks geregelt wird. Empfohlen für kleinere Umgebungen ohne Active Directory-Domäne. Dies ist eine gute Option für unseren Anwendungsfall, da der Management Agent Netzwerkzugriff auf alle anderen Computer hat.
- Microsoft Active Directory-Erkennung. Dynamische Erkennung, die von Active Directory-Containern gesteuert wird. Empfohlen für Active Directory-Domänenumgebungen jeder Größe.
- Computer aus CSV-Datei. Dynamische Erkennung, die durch den Inhalt einer Datei mit kommagetrennten Werten (.csv) gesteuert wird. Empfohlen für Umgebungen mit CMDB-Integration.
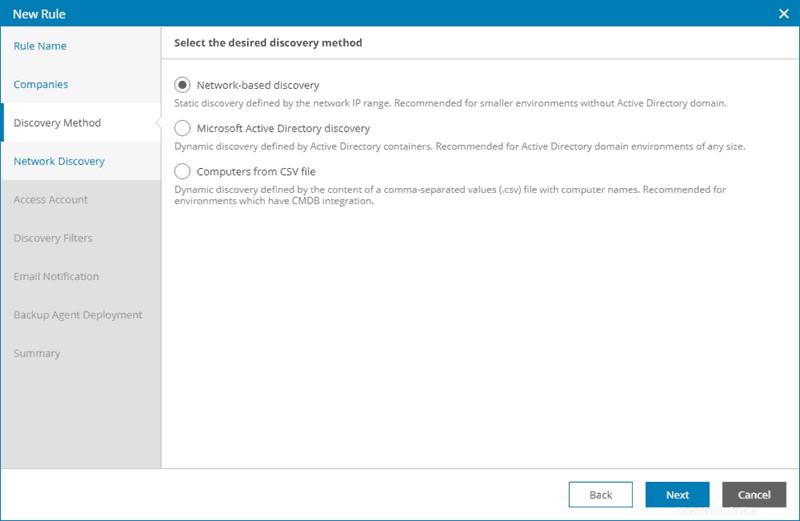
- Netzwerkerkennung. Um diesen Schritt abzuschließen, definieren Sie einen oder mehrere IP-Bereiche und Netzwerke, die gescannt werden sollen, um Computer zu erkennen. Wiederholen Sie für mehrere IP-Bereiche die folgenden Schritte für jeden IP-Bereich, den Sie definieren möchten:
- Klicken Sie auf Hinzufügen.
- Netzwerkname. Geben Sie einen aussagekräftigen Namen ein.
- IP-Bereich. Definieren Sie den IP-Bereich des Netzwerks.
- Zugangskonto. Definieren Sie Kontoanmeldeinformationen, die der Master Management Agent verwendet, um eine Verbindung zu Computern herzustellen, die er im Netzwerk erkennt. Das verwendete Konto muss auf allen erkannten Computern über Administratorrechte verfügen. Wenn Sie zuvor einen Erkennungsagenten im Master-Verwaltungsagenten angegeben haben, wählen Sie Anmeldeinformationen verwenden, die in der Konfiguration des Master-Verwaltungsagenten angegeben sind aus Kontrollkästchen.
- Discovery-Filter. Wählen Sie aus, welche Filter Sie für die Erkennung aktivieren möchten. Um einen Filter zu deaktivieren, wählen Sie ihn in der Liste aus und klicken Sie auf Deaktivieren .
- Nach Betriebssystemtyp.
- Auf Antrag.
- Nach Plattform.
- E-Mail-Benachrichtigung. Während dieses Schritts des Assistenten können Sie E-Mail-Benachrichtigungen über Erkennungsergebnisse konfigurieren.
- Bereitstellung des Backup-Agenten. Wählen Sie aus, ob Veeam Backup Agents auf allen erkannten Computern bereitgestellt werden sollen. Standardmäßig ist der schreibgeschützte Zugriff auf die Benutzeroberfläche für alle Backup-Agenten aktiviert. Wählen Sie den Umschalter, um diese Einstellung zu deaktivieren. Weitere Informationen zum Aktivieren des schreibgeschützten Zugriffs finden Sie unter Veeam:Enabling Read-Only Access Mode.
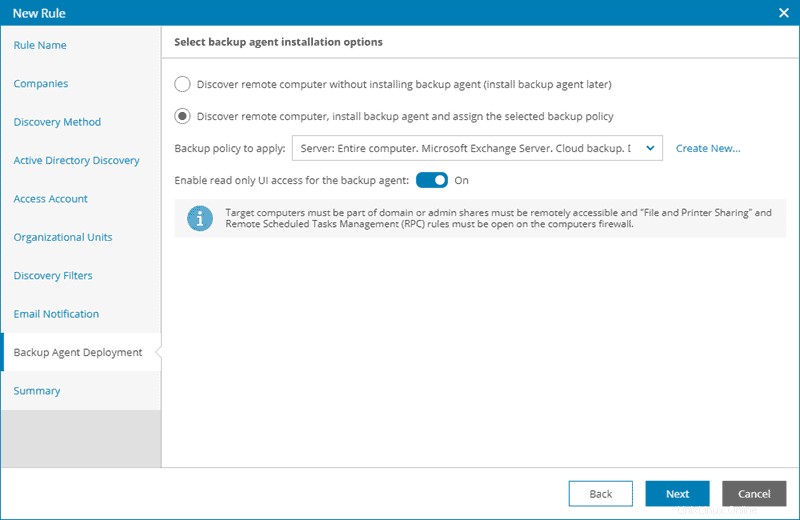
- Zusammenfassung . Überprüfen Sie Ihre Einstellungen.
- Wählen Sie Ermittlungsregel starten, wenn ich auf „Fertig stellen“ klicke aus Kontrollkästchen, um die Erkennungsregel zu starten. Wenn Sie diese Option deaktivieren, können Sie die Ermittlungsregel später ausführen. Navigieren Sie dazu zu Regeln , wählen Sie die Erkennungsoption in der Liste aus und klicken Sie auf Ausführen Link befindet sich in der oberen Leiste.
- Klicken Sie auf Fertig stellen .
Automatischer Installationsprozess
Die automatische Installation wird ausgelöst, vorausgesetzt, Sie haben die Discovery Rule gestartet sofort.
Die Installation läuft wie folgt ab:
- Der Master Management Agent lädt die Installationsdatei des Veeam Backup Agent herunter und überträgt diese Datei auf alle erkannten Computer.
- Der Master Management Agent lädt die Installationsdatei des Veeam Availability Management Agent über das Internet herunter und überträgt diese Datei auf alle erkannten Computer. Der Management Agent wird auf allen Computern installiert und für die Kommunikation mit der Veeam Availability Console konfiguriert.
- Die installierten Management Agents der Availability Console lösen die Installation der Veeam Backup Agents aus. Nach der Installation werden die Backup-Agenten auf allen Remote-Rechnern ausgeführt.
- Wenn Sicherungsaufträge als Teil der Installation eingerichtet werden müssen, wendet der Management Agent eine Sicherungsrichtlinie an.
Verwaltete Computer
Alle erkannten Computer sind unter Verwaltete Computer zu finden auf der Registerkarte Erkannte Computer. Dort können Sie prüfen, ob auf jeder Maschine ein Backup Agent installiert wurde. Wenn nicht, können Sie einen Computer in der Liste auswählen und die Installation manuell starten .
Wählen Sie einen Computer aus der Liste aus und wählen Sie Backup-Agent installieren . Wenn die Option "Backup-Agent installieren" nicht verfügbar ist, kann dies bedeuten, dass bereits ein Agent installiert wurde oder dass der Computer ausgeschaltet ist.
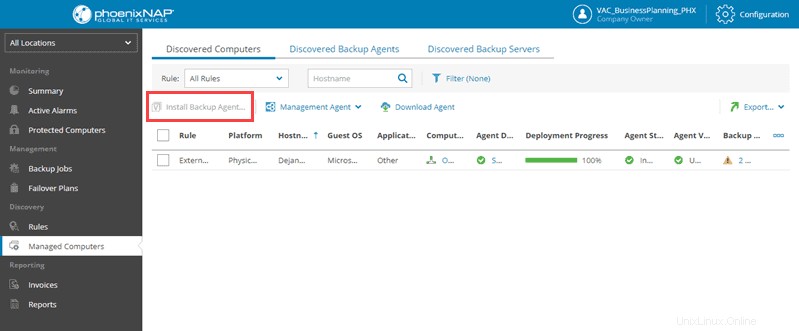
Übersicht über die Veeam-Verfügbarkeitskonsole
Zusammenfassung
Der Zusammenfassungsbildschirm zeigt Ihre verfügbaren und zugewiesenen Unternehmensressourcen sowie eine Liste aller Computer und virtuellen Maschinen (VMs), die mit Veeam Backup Agents und Veeam Backup &Replication geschützt sind.
- Agent-Sicherung . Die Registerkarte Agent Backup bietet eine Zusammenfassung aller Computer, die mit Veeam Backup Agents geschützt sind.
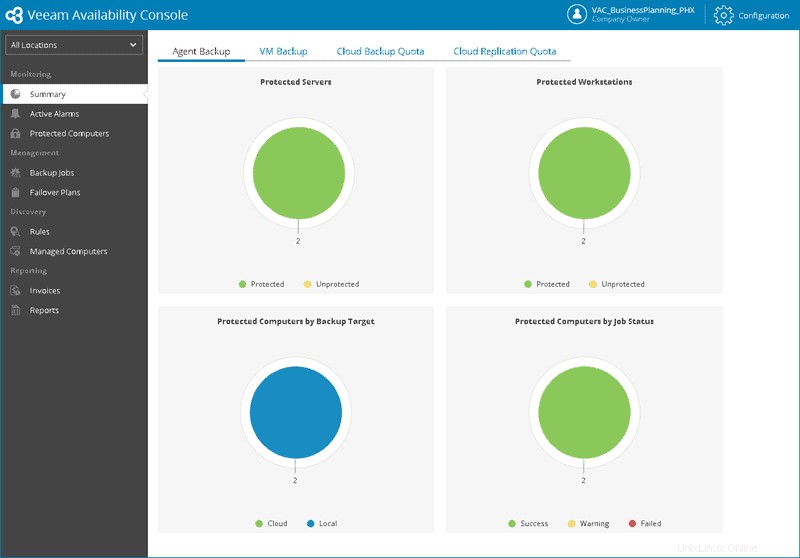
- VM-Sicherung. Die Registerkarte VM Backup bietet eine Zusammenfassung aller virtuellen Maschinen, die mit Veeam Backup Agents geschützt sind.
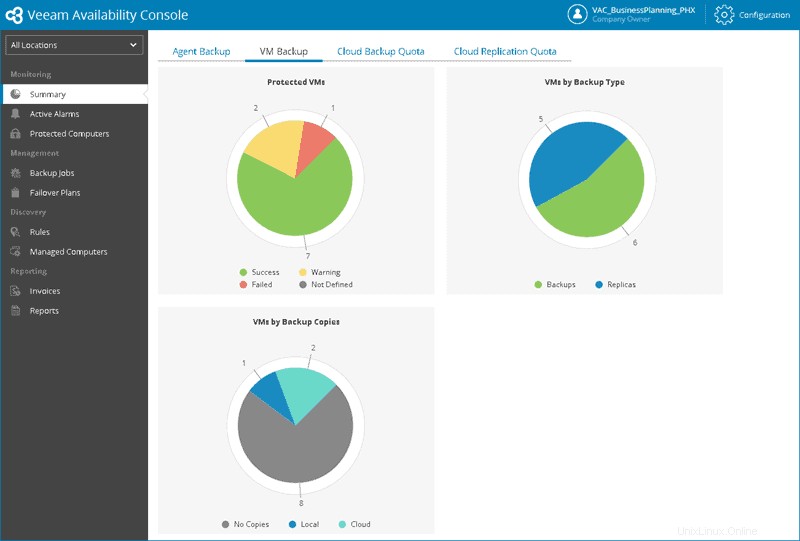
- Cloud Backup-Kontingent. Die Registerkarte Cloud-Backup-Kontingent bietet eine Zusammenfassung der Cloud-Repository-Ressourcen Ihrer Organisation.
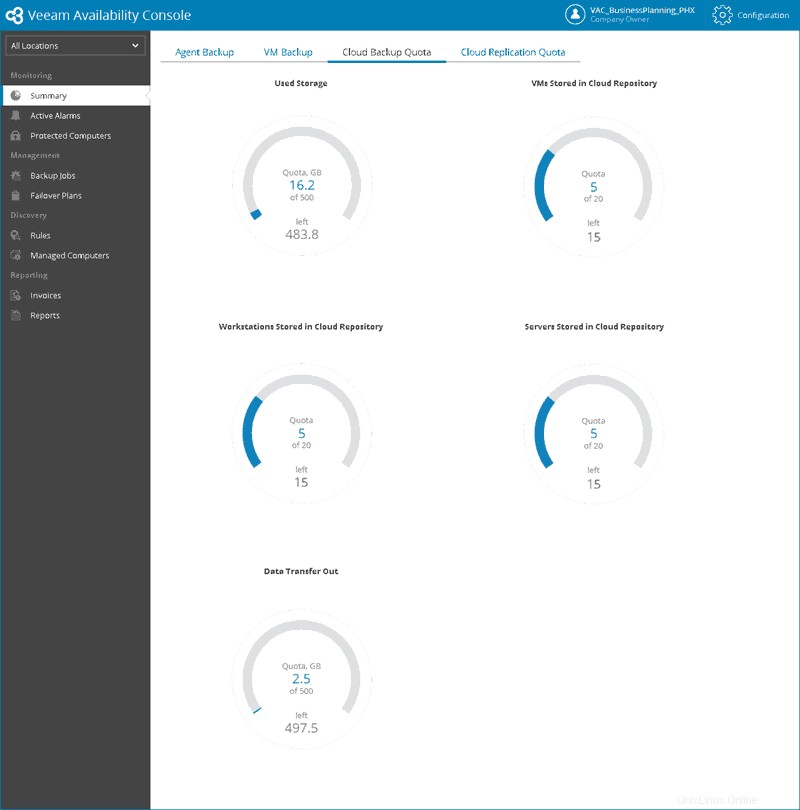
- Cloud-Replikationskontingent. Die Registerkarte Cloud-Replikationskontingent bietet eine Zusammenfassung der Cloud-Host-Ressourcen Ihrer Organisation.
Aktive Alarme
Das VAC enthält eine Reihe von Alarmen mit vordefinierten Regeln. Abhängig von Ihrem Anwendungsfall können Sie vordefinierte Alarmregeln anpassen.
Eine Liste der vordefinierten Alarme finden Sie in der Veeam-Dokumentation.
Standardmäßig ist das System so vorkonfiguriert, dass E-Mail-Benachrichtigungen an den Unternehmenseigentümer gesendet werden und Unternehmensadministrator Benutzer. Sie können auch eine Alarmreaktionsaktion konfigurieren, um E-Mail-Benachrichtigungen auch an andere Benutzer zu senden.
Siehe das Bild unten für ein Beispiel einer E-Mail-Benachrichtigung.
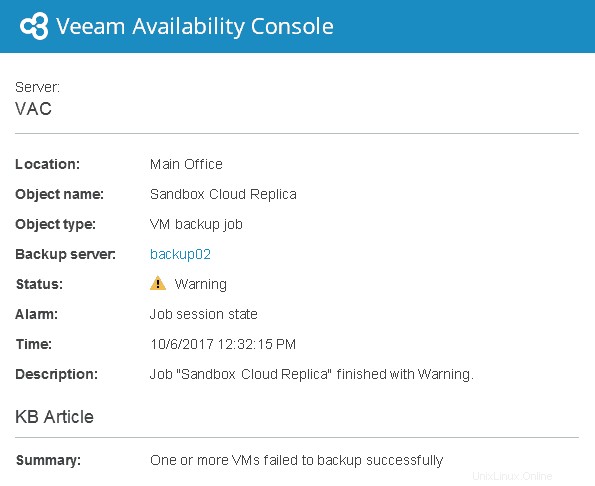
Bitte beachten Sie, dass es vier (4) Schweregrade gibt, die wie unten gezeigt farbcodiert sind:
| Schweregrad | Beschreibung |
| Fehler (ROT) | Ein kritischer Fehler, der sofortige Maßnahmen erfordert. |
| Warnung (GELB) | Ein nicht kritischer Fehler, der Ihre Aufmerksamkeit erfordert. Andernfalls kann es zu einem kritischen Fehler kommen. |
| Gelöst (GRÜN) | Ein Problem, das behoben wurde. |
| Informationen (BLAU) | Allgemeine Informationen zu einer bestimmten Veranstaltung. |
Geschützte Computer
Eine Liste der mit Veeam Backup Agents gesicherten Maschinen und der mit Veeam Backup &Replication gesicherten VMs.
- Die Computer Ansicht zeigt eine Liste der Unternehmenscomputer an, die mit Veeam-Backup-Agenten geschützt sind. Jede Maschine hat mindestens einen Wiederherstellungspunkt.
- Die virtuellen Maschinen Ansicht zeigt eine Liste der mit Veeam Backup &Replication geschützten Unternehmensmaschinen an. Die geschützte Maschine hat mindestens einen Backup- oder Replikat-Wiederherstellungspunkt.
Berichte
Führen Sie Sicherungsberichte aus und richten Sie sie ein, um die Effizienz des Datenschutzes zu testen. Mit der Veeam Availability Console können Sie Sicherungsberichte erstellen und diese per E-Mail an den Unternehmenseigentümer senden Benutzer. Erstellen Sie einen Zeitplan für die automatische Berichterstellung und Benachrichtigung. Diese Funktion ist verfügbar, indem Sie Berichte auswählen im Menü links.
Weitere Informationen zum Konfigurieren, Ausführen und Verwalten von Backup-Berichten finden Sie unter Veeam:Backup-Berichte.
PhoenixNAP-Anwendungsfälle für die Veeam-Verfügbarkeitskonsole
PhoenixNAP bietet die Veeam Availability Console und Veeam Agents Backup für physische und Cloud-Server sowie für Workstations (Endpoints). Die drei allgemeinsten Anwendungsfälle sind:
- Sicherung innerhalb derselben PNAP-Einrichtung
- Sicherung auf einer anderen PNAP-Einrichtung
- Sicherung zu mehreren PNAP-Einrichtungen vor Ort oder von Drittanbietern
Anwendungsfall Nr. 1 – Backup innerhalb derselben PNAP-Einrichtung
- Backup des Bare-Metal-Servers
- Colocation / Hardware-as-a-Service-Sicherung
- Sicherung in einem Repository innerhalb desselben Standorts/einer Einrichtung
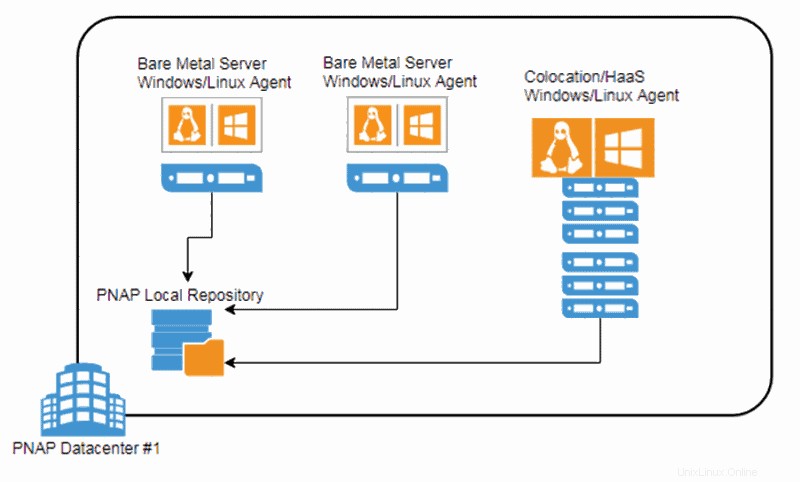
Anwendungsfall Nr. 2 – Sicherung auf einer anderen PNAP-Einrichtung
- Backup des Bare-Metal-Servers
- Colocation / Hardware-as-a-Service-Sicherung
- Sichern Sie in einem Repository in einer anderen PNAP-Einrichtung
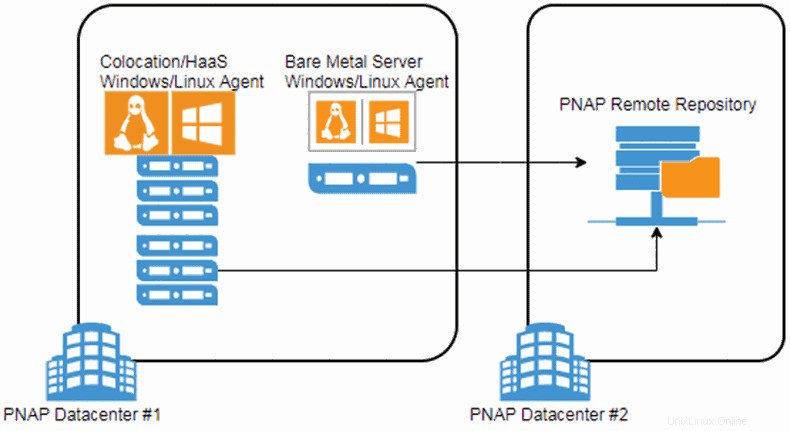
Anwendungsfall Nr. 3 – Sicherung auf mehrere PNAP-Einrichtungen von On-Premises oder Drittanbietern
- Sicherung von Bare-Metal-Servern
- Colocation / Hardware-as-a-Service-Sicherung
- Sicherung in einem Repository an mehreren PNAP-Standorten/Einrichtungen