In dieser seltsamen und schwierigen Zeit einer globalen Pandemie sind wir alle aufgerufen, Dinge anders zu machen, unsere Routinen zu ändern und neue Dinge zu lernen.
Ich arbeite seit vielen Jahren von zu Hause aus, das ist also nichts Neues für mich. Obwohl ich angeblich im Ruhestand bin, schreibe ich Artikel für Opensource.com und Enable Sysadmin und Bücher. Ich verwalte auch mein eigenes Heimnetzwerk, das größer ist, als Sie vielleicht denken, und das Netzwerk meiner Kirche und die Linux-Hosts, und ich helfe einigen Freunden mit Linux. All dies beschäftigt mich mit dem, was ich gerne tue, und all das liegt normalerweise gut in meiner Komfortzone.
Aber COVID-19 hat all das geändert. Und wie viele andere Arten von Organisationen musste auch meine Gemeinde schnell zu einem neuen Paradigma der Dienstleistungserbringung übergehen. Und genau das tun Kirchen – sie erbringen eine bestimmte Art von Dienst. Als Systemadministrator der Kirche und mit einigen Kenntnissen in Audioaufnahme und -bearbeitung (in den 70er Jahren habe ich den Sound gemischt und war der einzige Roadie für ein paar regionale Folk-Rock-Gruppen in Toledo, Ohio), entschied ich mich, das Offene zu lernen Source Audioaufnahme- und -bearbeitungssoftware Audacity, um diese Herausforderung zu meistern.
Dies ist kein umfassender Anleitungsartikel zur Verwendung von Audacity. Es geht um meine Erfahrungen bei den ersten Schritten mit diesem leistungsstarken Audiobearbeitungstool, aber hier sollten genügend Informationen enthalten sein, um Ihnen den Einstieg zu erleichtern.
Ich habe genau das gelernt, was ich wissen muss, um meine Aufgabe zu erfüllen:das Kombinieren mehrerer separater Audioclips zu einer einzigen MP3-Audiodatei. Wenn Sie Audacity bereits kennen und Dinge anders machen oder Dinge wissen, die ich nicht weiß, wird das erwartet. Und wenn Sie Vorschläge haben, die mir helfen, meine Aufgabe einfacher zu erledigen, teilen Sie sie bitte in den Kommentaren mit.
Der alte Weg
Ich versuche jetzt, den Begriff „normal“ nicht zu verwenden, weil es schwer ist, genau zu wissen, was das ist – ob ein solcher Zustand überhaupt existiert. Aber unsere alte Methode, Aufnahmen für unsere Eingeschlossenen, Mitglieder, die reisen, und alle anderen zu produzieren, bestand darin, den Predigtteil unserer regelmäßigen, persönlichen Gottesdienste aufzuzeichnen und auf unserer Website zu veröffentlichen.
Dazu habe ich einen TASCAM SS-R100 Solid-State-Recorder installiert, der die Predigten als MP3-Dateien auf einem USB-Stick speichert. Wir haben die Aufnahmen in ein spezielles Verzeichnis unserer Website hochgeladen, damit die Leute sie herunterladen können. Die Aufnahmen werden mit einem Bash-Programm hochgeladen, das ich für die Aufgabe geschrieben habe. Alles automatisieren! Ich habe ein paar andere darin geschult, diese Aufgaben mit sudo auszuführen, falls ich nicht verfügbar sein sollte.
Das hat alles sehr gut funktioniert. Bis es nicht geschah.
Der neue Weg
Als die ersten Einschränkungen für große Versammlungen auftraten, haben wir einige Änderungen vorgenommen. Wir konnten immer noch kleine Versammlungen veranstalten, also trafen sich vier von uns am Sonntagmorgen und nahmen einen verkürzten Gottesdienst mit unserem hauseigenen Aufnahmegerät auf und luden ihn auf die übliche Weise hoch. Das hat funktioniert, aber als sich die Krise verschärfte und es immer riskanter wurde, auch nur mit ein paar Leuten zusammenzukommen, mussten wir weitere Änderungen vornehmen.
Wie viele andere Organisationen haben wir erkannt, dass wir alle unsere Teile der Erstellung von Dienstleistungen an anderen Orten als unseren eigenen vier Wänden durchführen müssen.
Nun erhalte ich je nach Ausgestaltung des Gottesdienstes mehrere Aufnahmen, die ich zu einem Gesamtgottesdienst zusammenfügen muss. Unsere Musikdirektorin nimmt jede Hymne und jedes Zwischenspiel mit ihrem iPhone auf und schickt mir die Aufnahmen im M4A-Format (MPEG-4-Audio). Sie haben jeweils eine Länge von Sekunden bis zu fünf Minuten und sind bis zu 3 MB groß. Ebenso schickt mir unser Rektor zwei bis sechs Aufnahmen, ebenfalls im M4A-Format, die seinen Teil des Gottesdienstes enthalten. Manchmal senden andere Musiker in unserer Kirche Soli oder Duette, die sie mit ihren Lebensgefährten aufgenommen haben; diese können im MP3- oder M4A-Format vorliegen.
Dann füge ich all dies zu einer einzigen Aufnahme zusammen, die auf unseren Server hochgeladen werden kann, damit die Leute sie herunterladen können. Ich verwende dafür Audacity, weil es in meinem Repo verfügbar war und der Einstieg einfach war.
Erste Schritte mit Audacity
Ich hatte Audacity zuvor noch nie benutzt, also musste ich, wie viele andere heutzutage, gerade rechtzeitig etwas Neues lernen, um das zu erreichen, was ich tun musste. Am Anfang hatte ich ein bisschen Mühe, aber es hat Spaß gemacht und war sehr aufschlussreich.
Audacity war einfach auf meiner Fedora 31-Workstation zu installieren, da es, wie in vielen Distributionen, im Fedora-Repository verfügbar ist.
Als ich Audacity zum ersten Mal mit dem Programmstarter-Symbol öffnete, war das Fenster der Anwendung leer und es waren weder Projekte noch Tracks vorhanden. Audacity-Projekte haben eine AUP-Erweiterung. Wenn Sie also ein bestehendes Projekt haben, können Sie in Ihrem bevorzugten Dateimanager auf die Datei klicken und Audacity auf diese Weise starten.
M4A in MP3 umwandeln
Wie von Fedora installiert, erkennt Audacity keine M4A-Dateien. Unabhängig davon, wie Sie vorgehen, müssen Sie den LAME MP3-Encoder und die FFmpeg-Import/Export-Bibliothek installieren, die beide im Fedora-Repository und höchstwahrscheinlich im Repository jeder anderen Distribution verfügbar sind.
Weitere Linux-Ressourcen
- Spickzettel für Linux-Befehle
- Spickzettel für fortgeschrittene Linux-Befehle
- Kostenloser Online-Kurs:RHEL Technical Overview
- Spickzettel für Linux-Netzwerke
- SELinux-Spickzettel
- Spickzettel für allgemeine Linux-Befehle
- Was sind Linux-Container?
- Unsere neuesten Linux-Artikel
Es gibt Websites, die erklären, wie man Audacity konfiguriert, um diese Tools zum Importieren und Konvertieren von Audiodateien von M4A in andere Typen (z. B. MP3) zu verwenden, aber ich habe mich entschieden, ein Skript zu schreiben, um dies über die Befehlszeile zu tun. Aus einem Grund ist die Verwendung eines Skripts schneller als viele zusätzliche Klicks in einer GUI-Oberfläche, und zum anderen erfordern die Dateinamen etwas Arbeit, sodass ich bereits ein Skript benötigte, um die Dateien umzubenennen. Viele Leute verwenden nicht-alphanumerische Zeichen, um Dateien zu benennen, aber ich mag es nicht, mit speziellen Tastaturzeichen von der Befehlszeile aus zu arbeiten. Es ist einfacher, Dateien mit einfachen alphanumerischen Namen zu verwalten, daher entfernt mein Skript alle nicht alphanumerischen Zeichen aus den Dateinamen und konvertiert die Dateien dann in das MP3-Format.
Sie können einen anderen Ansatz wählen, aber ich mag die Skriptlösung. Es ist schnell und ich muss das Skript nur einmal ausführen, egal wie viele Dateien umbenannt und in MP3 konvertiert werden müssen.
Neues Projekt erstellen
Sie können ein neues Projekt erstellen, unabhängig davon, ob Audiospuren geladen sind oder nicht. Ich empfehle, zuerst das Projekt zu erstellen, bevor Sie Audiodateien (auch bekannt als „Clips“) importieren. Wählen Sie in der Menüleiste Datei> Projekt speichern> Projekt speichern unter . Dies öffnet ein Warndialogfenster, das besagt:"'Projekt speichern' ist für ein Audacity-Projekt, keine Audiodatei." Klicken Sie auf OK Schaltfläche, um mit einem Standarddialog zum Speichern von Dateien fortzufahren.
Ich fand, dass ich das zweimal machen musste. Beim ersten Mal wurden im Warndialog keine Schaltflächen angezeigt, sodass ich den Dialog über das Fenstermenü oder das x-Symbol in der Titelleiste schließen musste.
Benennen Sie das Projekt nach Belieben und Audacity fügt automatisch die AUP-Erweiterung hinzu. Sie haben jetzt ein leeres Projekt.
Audiodateien zu Ihrem Projekt hinzufügen
Der erste Schritt besteht darin, Ihre Audiodateien zum Projekt hinzuzufügen. Öffnen Sie über die Menüleiste Datei> Importieren> Audio und verwenden Sie dann das Dateidialogfeld, um eine oder mehrere zu importierende Dateien auszuwählen. Für mein erstes Testprojekt habe ich alle Dateien auf einmal geladen, ohne die Spuren zu sortieren oder die Clips in der gewünschten Reihenfolge entlang der Timeline auszurichten. Dieses Mal habe ich damit begonnen, die Audiodateien einzeln in der gewünschten Reihenfolge von oben nach unten zu laden. Während jede Datei importiert wird, wird sie in einer neuen Spur unter allen vorhandenen Spuren platziert. Das folgende Bild zeigt die gleichzeitig geladenen Dateien in der Reihenfolge, in der sie im Arbeitsverzeichnis erscheinen.
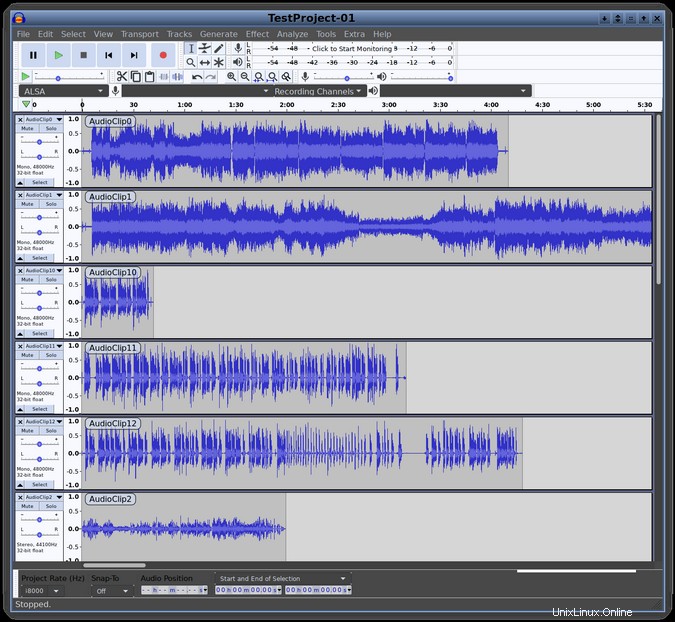
Am oberen Rand des Spurbereichs des Fensters befindet sich eine Zeitleiste. Es gibt auch eine Bildlaufleiste am unteren Rand des Fensters, sodass Sie entlang der Zeitleiste scrollen können, wenn die Spuren über die Breite des Audacity-Fensters hinausgehen. Es gibt auch eine vertikale Bildlaufleiste, wenn mehr Tracks vorhanden sind, als in das Fenster passen.
Beachten Sie die Namen in der oberen linken Ecke des Wellenformabschnitts jeder Spur – es sind die Dateinamen jeder Spur ohne die Erweiterung. Diese sind nicht standardmäßig vorhanden, aber ich finde sie hilfreich. Um diese Namen anzuzeigen, verwenden Sie die Menüleiste, um Bearbeiten> Einstellungen auszuwählen und setzen Sie ein Häkchen bei Namen der Audiospur als Overlay anzeigen Feld.
Bestellen Sie Ihre Audioclips
Sobald Sie einige Dateien in den Audacity-Arbeitsbereich geladen haben, können Sie mit der Bearbeitung beginnen. Um Ihre Audioclips zu bestellen, wählen Sie einen aus und verwenden Sie die Zeitverschiebung Werkzeug (↔), um sie horizontal entlang der Schienen zu verschieben; Fahren Sie damit fort, bis alle Clips in der gewünschten Reihenfolge aneinandergereiht sind. Beachten Sie, dass der Clip, den Sie verschieben, durch ein Paar vertikaler Ausrichtungslinien begrenzt wird. Wenn sie perfekt ausgerichtet sind, ändern die Endlinien der beiden ausgerichteten Spuren ihre Farbe, um Sie darauf aufmerksam zu machen.
Sie können den Mauszeiger über die Werkzeugsymbole in den Audacity-Symbolleisten bewegen, um ein Popup zu sehen, das den Namen dieses Werkzeugs anzeigt. Dies hilft Anfängern zu verstehen, was jedes Tool tut.
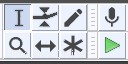
Hier die Auswahl Werkzeug in der Audacity-Symbolleiste ausgewählt ist. Die Zeitverschiebung Werkzeug ist das zweite von links in der unteren Reihe.
Die folgende Abbildung zeigt, was passiert, wenn Sie die Audioclips auf der Projektzeitachse an die richtige Stelle schieben, ohne die Spuren in einer bestimmten Reihenfolge zu sortieren. Dies ist möglicherweise nicht optimal für Ihre Arbeitsweise. Es ist nichts für mich.
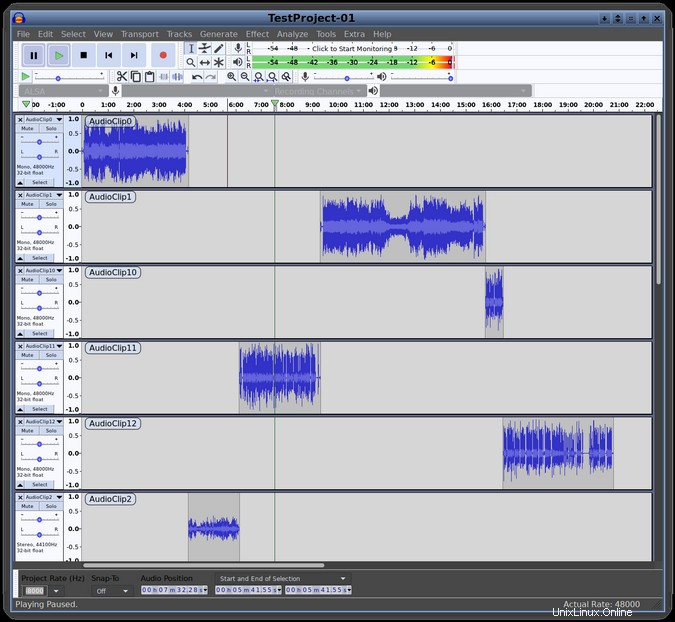
Um Segmente (oder ganze) Audioclips zu entfernen, wählen Sie sie mit der Auswahl aus -Werkzeug – Sie können auch mehrere benachbarte Spuren auswählen. Dann können Sie Löschen drücken Taste auf Ihrer Tastatur, um das/die ausgewählte(n) Segment(e) zu löschen.
Im Bild oben sehen Sie eine vertikale schwarze Linie in Spur 1 und eine vertikale grüne Linie, die alle Spuren kreuzt. Dies sind die Audio-Cursor, die die Wiedergabepositionen einer Spur oder des gesamten Projekts anzeigen. Wählen Sie die Auswahl Werkzeug und klicken Sie auf die gewünschte Position innerhalb eines Titels, dann klicken Sie auf Wiedergabe auf der Transportsteuerung (oben links im Audacity-Fenster), um die Wiedergabe zu starten. Die Wiedergabe wird über das Ende des ausgewählten Tracks hinaus bis zum Ende des Projekts fortgesetzt. Wenn sich Tracks auf der Timeline überlappen, werden sie gleichzeitig abgespielt.
Um die Wiedergabe sofort zu starten, klicken Sie auf den gewünschten Startpunkt auf der Timeline. Um einen Teil eines Tracks abzuspielen, halten Sie die linke Maustaste gedrückt, um ein kurzes Segment des Tracks auszuwählen, und klicken Sie dann auf Play Taste. Die anderen Transporttasten – Pause, Stopp usw. – sind mit universellen Symbolen gekennzeichnet und funktionieren wie erwartet.
Sie können auch auf Audioauswahl stumm schalten klicken Schaltfläche – die fünfte Schaltfläche von links auf Bearbeiten Symbolleiste (siehe unten) – um ein ausgewähltes Segment vollständig stummzuschalten, während es für Timing-Zwecke an Ort und Stelle bleibt. So habe ich eine Reihe von Hintergrundklicks und -geräuschen stummgeschaltet.

Ich habe eine Weile gebraucht, um herauszufinden, wie man die Tracks vertikal sortiert, und es stellt sich heraus, dass es verschiedene Möglichkeiten gibt, die Aufgabe zu erfüllen.
Sie können das Spurmenü verwenden, um die Anordnung neu anzuordnen. Jede Spur hat ihr eigenes Bedienfeld auf der linken Seite (siehe unten). Die Track-Dropdown-Menüleiste oben im Bedienfeld öffnet ein Menü, das mehrere Track-Sequenzierungsoptionen bietet, um einen Track nach oben, unten, oben oder unten zu verschieben.

Die Elemente zum Verschieben eines Titels nach oben oder unten verschieben den Titel jeweils um eine Position, sodass Sie ihn so oft wie nötig auswählen müssen, um den Titel an die gewünschte Position zu bringen.
Um Tracks zu ziehen und abzulegen, müssen Sie auf den Bereich klicken, der von den Trackdetails eingenommen wird. In diesem Screenshot ist das „Mono, 48000 Hz 32 Bit Float“. Es kann schwierig sein, denn wenn Sie zu hoch klicken, passen Sie das Panning (die linke und rechte Stereoposition) an, und wenn Sie zu niedrig klicken, können Sie die Spur reduzieren oder auswählen. Zielen Sie auf das Label „Mono“ oder „Stereo“ (was auch immer Ihr Track ist) und klicken Sie dann auf den Track und ziehen Sie ihn nach oben oder unten, um ihn in Ihrem Arbeitsbereich neu zu positionieren.
Verstärkungs- und Rauschunterdrückungseffekte anwenden
Bei einigen Tracks muss die Gesamtlautstärke angepasst werden. Ich habe die Auswahl verwendet , um den gesamten Track zu doppelklicken und auszuwählen (Sie können aber auch einen Teil eines Tracks auswählen). Wählen Sie in der Menüleiste Effekt> Verstärken um ein kleines Dialogfenster anzuzeigen. Sie können den Schieberegler verwenden oder einen Wert eingeben, um die Stärke der Verstärkung festzulegen. Negative Zahlen verringern die Lautstärke. Wenn Sie versuchen, die Lautstärke zu erhöhen, müssen Sie ein Häkchen bei Clipping zulassen setzen Kasten. Klicken Sie dann auf OK.
Ich fand, dass die Verstärkung ein bisschen schwierig ist; Es ist einfach, zu viel oder zu wenig zu verwenden. Beginnen Sie mit kleinen Zahlen, um die Ergebnisse zu sehen. Sie können immer Strg+Z verwenden um Ihre Änderungen rückgängig zu machen, wenn Sie in eine der beiden Richtungen zu weit gehen.
Ein weiterer Effekt, den ich nützlich finde, ist die Rauschunterdrückung. Eine der Spuren wurde mit einem merklichen 60-Hz-Brummen aufgenommen, was normalerweise auf eine schlechte Erdung des Mikrofons oder Recorders zurückzuführen ist. Glücklicherweise gab es zu Beginn der Aufnahme nur einige Sekunden Brummen und keinen anderen Ton.
Das Anwenden des Rauschunterdrückungseffekts war zunächst etwas verwirrend. Zuerst habe ich einige Samples des Brummtons ausgewählt, um Audacity mitzuteilen, welcher Ton reduziert werden muss, und dann bin ich zu Effekt> Rauschunterdrückung navigiert . Dies öffnet die Rauschunterdrückung Dialog. Ich habe auf Get Noise Profile geklickt Schaltfläche im Abschnitt Schritt 1 des Dialogs, der das ausgewählte Sample als Grundlage für eine Reihe von Filtervoreinstellungen verwendet. Nach dem Sammeln des ausgewählten Samples verschwand der Dialog jedoch (dies ist beabsichtigt). Ich öffnete das Dialogfeld erneut, wählte mit dem Schieberegler die Rauschunterdrückungsstufe in Dezibel aus (ich stellte sie auf 15 dB ein und ließ die anderen Schieberegler unverändert) und klickte dann auf OK .
Das hat gut funktioniert – Sie können das Restbrummen nur hören, wenn Sie wissen, dass es da ist. Ich muss damit noch etwas experimentieren, aber da das Ergebnis akzeptabel war, habe ich nicht weiter mit den Einstellungen herumgespielt.
Der Grund, warum das Dialogfeld nach dem Abrufen eines Rauschprofils geschlossen wird, ist eigentlich der Zweckmäßigkeit halber. Wenn Sie viele Audiospuren oder -segmente mit unterschiedlichen Rauschprofilen bearbeiten, können Sie die Rauschunterdrückung öffnen Effekt, rufen Sie das aktuelle Rauschprofil ab und wählen Sie dann das Audio aus, das Sie bereinigen möchten. Sie können dann den Rauschunterdrückungsfilter mit Strg+R ausführen , die Tastenkombination zum Ausführen des neuesten Filters. Anstatt jedoch ein neues Rauschprofil zu erhalten, verwendet Audacity das gerade gespeicherte und führt stattdessen den Filter durch. Auf diese Weise können Sie mit wenigen Klicks ein Sample erhalten, aber mit nur einer Tastenkombination viel Audio bereinigen.
Und so viel mehr
Ich habe nur mit ein paar Grundlagen gearbeitet und noch nicht einmal begonnen, an der Oberfläche von Audacity zu kratzen. Ich kann jetzt schon sehen, dass es so viele weitere Funktionen und Tools hat, die es mir ermöglichen werden, noch professionell klingende Projekte zu erstellen.
Beispielsweise kann Audacity nicht nur mit vorhandenen Audiodateien arbeiten, sondern auch Aufnahmen von Line-Eingängen, dem Desktop-Soundstream und Mikrofoneingängen machen. Es kann Spezialeffekte wie Ein- und Ausblenden und Überblendungen ausführen. Und ich habe noch nicht einmal versucht herauszufinden, wozu viele der anderen Effekte und Tools fähig sind.
Ich habe das Gefühl, dass ich in naher Zukunft mehr lernen muss. Hoffentlich wird Sie diese Geschichte meiner sehr begrenzten Erfahrung mit Audacity dazu veranlassen, es sich anzusehen. Für viele weitere Informationen können Sie das Audacity-Handbuch online finden.