Ich habe einen Drucker in meinem Büro, aber manchmal arbeite ich an meinem Laptop in einem anderen Zimmer des Hauses. Das ist für mich aus zwei Gründen kein Problem. Erstens drucke ich selten etwas auf Papier und habe den Drucker monatelang nicht benutzt. Zweitens habe ich den Drucker jedoch so eingestellt, dass er über mein Heimnetzwerk freigegeben wird, sodass ich von überall im Haus Dateien zum Drucken senden kann. Ich brauchte keine spezielle Ausrüstung für dieses Setup. Es wird nur mit meinem üblichen Linux-Computer und dem Common Unix Printing System (CUPS) bewerkstelligt.
Installation von CUPS unter Linux
Wenn Sie Linux, BSD oder macOS ausführen, haben Sie wahrscheinlich bereits CUPS installiert. CUPS ist seit 1997 die Open-Source-Lösung für Unix-Druck. Apple hat sich bei seinem noch jungen Unix-basierten OS X so sehr darauf verlassen, dass sie es schließlich 2007 kauften, um seine kontinuierliche Entwicklung und Wartung sicherzustellen.
Wenn auf Ihrem System CUPS noch nicht installiert ist, können Sie es mit Ihrem Paketmanager installieren. Zum Beispiel auf Fedora, Mageia oder CentOS:
$ sudo dnf install cupsUnter Debian, Linux Mint und ähnlichen:
$ sudo apt install cupsZugriff auf CUPS unter Linux und Mac
Um auf CUPS zuzugreifen, öffnen Sie einen Webbrowser und navigieren Sie zu localhost:631 , das Ihrem Computer mitteilt, alles, was sich auf Port 631 befindet, auf sich selbst zu öffnen (Ihr Computer bezeichnet sich selbst immer als localhost).
Ihr Webbrowser öffnet eine Seite, auf der Sie auf die Druckereinstellungen Ihres Systems zugreifen können. Von hier aus können Sie Drucker hinzufügen, Druckerstandardwerte ändern, Jobs in der Warteschlange überwachen und zulassen, dass Drucker über Ihr lokales Netzwerk freigegeben werden.
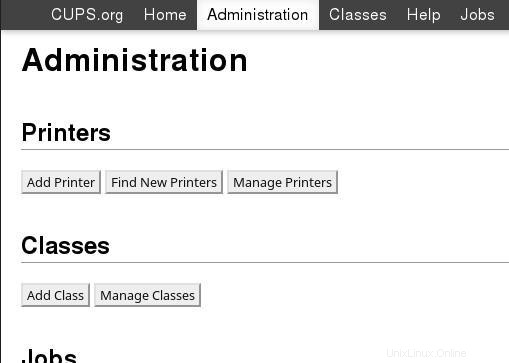
Drucker mit CUPS konfigurieren
Weitere Linux-Ressourcen
- Spickzettel für Linux-Befehle
- Spickzettel für fortgeschrittene Linux-Befehle
- Kostenloser Online-Kurs:RHEL Technical Overview
- Spickzettel für Linux-Netzwerke
- SELinux-Spickzettel
- Spickzettel für allgemeine Linux-Befehle
- Was sind Linux-Container?
- Unsere neuesten Linux-Artikel
Sie können über die CUPS-Oberfläche entweder einen neuen Drucker hinzufügen oder einen bestehenden ändern. Das Ändern eines Druckers umfasst genau die gleichen Seiten wie das Hinzufügen eines neuen Druckers, außer dass Sie beim Hinzufügen eines Druckers neue Auswahlen treffen und beim Ändern eines Druckers bestehende bestätigen oder ändern.
Klicken Sie zunächst auf die Verwaltung und dann Drucker hinzufügen Schaltfläche.
Wenn Sie nur einen vorhandenen Drucker ändern, klicken Sie auf Drucker verwalten stattdessen und wählen Sie dann den Drucker aus, den Sie ändern möchten. Wählen Sie Drucker ändern von der Verwaltung Dropdown-Menü.
Unabhängig davon, ob Sie Änderungen vornehmen oder hinzufügen, müssen Sie eine Administratorautorisierung eingeben, bevor CUPS Ihnen erlaubt, fortzufahren. Sie können sich entweder als root anmelden, falls Ihnen das zur Verfügung steht, oder mit Ihrer normalen Benutzeridentität, solange Sie über sudo verfügen Privilegien.
Als Nächstes wird Ihnen eine Liste mit Druckerschnittstellen und -protokollen angezeigt, die Sie für einen Drucker verwenden können. Wenn Ihr Drucker direkt an Ihren Computer angeschlossen und eingeschaltet ist, wird er als Lokaler Drucker aufgeführt . Wenn der Drucker über ein integriertes Netzwerk verfügt und an einen Switch oder Router in Ihrem Netzwerk angeschlossen ist, können Sie normalerweise das Internet Printing Protocol (ipp) verwenden, um darauf zuzugreifen (möglicherweise müssen Sie auf Ihren Router schauen, um die IP-Adresse des zu ermitteln Drucker, aber lesen Sie die Dokumentation Ihres Druckers für Details). Wenn es sich bei dem Drucker um einen Hewlett-Packard handelt, können Sie möglicherweise auch HPLIP verwenden, um darauf zuzugreifen.
Verwenden Sie jedes Protokoll, das für Ihre physische Einrichtung sinnvoll ist. Wenn Sie sich nicht sicher sind, was Sie verwenden sollen, können Sie eine ausprobieren, versuchen, eine Testseite zu drucken, und im Falle eines Fehlers eine andere ausprobieren.
Der nächste Bildschirm fragt nach benutzerfreundlichen Details zum Drucker. Dies dient hauptsächlich als Referenz. Geben Sie einen sinnvollen Namen für den Drucker ein (normalerweise verwende ich die Modellnummer, aber große Organisationen benennen ihre Drucker manchmal nach Dingen wie fiktiven Raumschiffen oder Hauptstädten), eine Beschreibung und den Standort.
Sie können den Drucker auch für andere Computer in Ihrem Netzwerk freigeben.
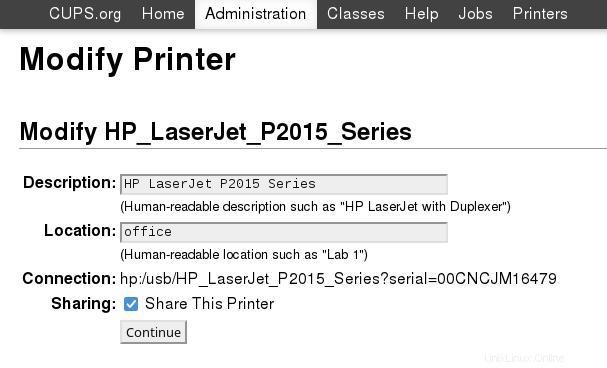
Wenn die Freigabe derzeit nicht aktiviert ist, klicken Sie auf das Kontrollkästchen, um die Freigabe zu aktivieren.
Treiber
Auf dem nächsten Bildschirm müssen Sie Ihren Druckertreiber einstellen. Open-Source-Treiber für Drucker sind häufig auf openprinting.org zu finden. Es besteht eine gute Chance, dass Sie bereits einen gültigen Fahrer haben, solange Sie den gutenprint haben Paket installiert oder Treiber installiert haben, die mit dem Drucker gebündelt sind. Wenn es sich bei dem Drucker um einen PostScript-Drucker handelt (viele Laserdrucker sind es), benötigen Sie möglicherweise nur eine PPD-Datei von openprinting.org statt eines Treibers.
Vorausgesetzt, Sie haben Treiber installiert, können Sie die Marke (den Hersteller) Ihres Druckers auswählen, um eine Liste der verfügbaren Treiber anzuzeigen. Wählen Sie den entsprechenden Treiber aus und fahren Sie fort.
Verbindung zu einem freigegebenen Drucker herstellen
Nachdem Sie Ihren Drucker nun erfolgreich installiert und konfiguriert haben, können Sie von jedem anderen Computer in Ihrem Netzwerk aus eine Verbindung zu ihm herstellen. Angenommen, Sie haben einen Laptop namens Client die Sie im Haushalt verwenden. Sie möchten Ihren freigegebenen Drucker hinzufügen.
Auf den GNOME- und Plasma-Desktops können Sie einen Drucker über Drucker hinzufügen Bildschirm Einstellungen:
- Wenn Sie Ihren Drucker an einen Computer angeschlossen haben, geben Sie die IP-Adresse des Computers ein (weil der Drucker über seinen Host erreichbar ist).
- Wenn Sie Ihren Drucker an einen Switch oder Router angeschlossen haben, geben Sie die IP-Adresse des Druckers selbst ein.
Unter macOS finden Sie die Druckereinstellungen in den Systemeinstellungen .
Alternativ können Sie weiterhin die CUPS-Oberfläche auf Ihrem Client-Computer verwenden. Der Vorgang für den Zugriff auf CUPS ist derselbe:Stellen Sie sicher, dass CUPS installiert ist, öffnen Sie ein Netzwerk und navigieren Sie zu localhost:631 .
Nachdem Sie auf die CUPS-Weboberfläche zugegriffen haben, wählen Sie die Verwaltung Tab. Klicken Sie auf Neue Drucker suchen Schaltfläche in den Druckern Abschnitt und fügen Sie dann den freigegebenen Drucker zu Ihrem Netzwerk hinzu. Sie können die IP-Adresse des Druckers auch manuell in CUPS festlegen, indem Sie den normalen Drucker hinzufügen durchlaufen verarbeiten.
Drucken Sie von überall aus
Es ist das 21. Jahrhundert! Legen Sie den USB-Stick ab, senden Sie sich keine Dateien mehr per E-Mail, um von einem anderen Computer aus zu drucken, und machen Sie Ihren Drucker für Ihr Heimnetzwerk verfügbar. Es ist überraschend einfach und äußerst bequem. Und das Beste ist, dass Sie für alle Ihre Mitbewohner wie ein Networking-Experte aussehen werden!