Haben Sie Videos, die Sie zusammenschneiden müssen, finden Sie aber Videobearbeitungsanwendungen zu komplex? Flowblade ist eine minimale Videobearbeitungsanwendung, mit der Sie schnell und einfach einen Schnitt Ihres Videos zusammenstellen können.
Die Videobearbeitung kann eine Herausforderung sein. Es gibt viel zu bedenken, viel Filmmaterial zu überprüfen, eine Geschichte, die Sie erzählen möchten, und es gibt die Software, die Sie zu allem anderen lernen müssen. Hier gibt es jedoch ein allgemeines Rätsel:Die meisten Menschen benötigen nur etwa 80 % dessen, was in Videobearbeitungsanwendungen möglich ist, und Sie können diese 80 % der alltäglichen Bearbeitungsaufgaben mit etwa 50 % der Ressourcen umsetzen, die ein großer „professioneller“ Editor verwendet . Hier zeichnet sich Flowblade wirklich aus. Es ist ein einfacher Editor, der alle grundlegenden Aufgaben erledigen kann, die Sie benötigen, und noch einiges mehr. Es konzentriert sich jedoch auf das Wesentliche, sodass Sie sofort mit der Bearbeitung beginnen können und Sie wahrscheinlich nie von Menüauswahlen überwältigt werden, die Sie möglicherweise nie verwenden, geschweige denn verstehen.
Installieren Sie Flowblade unter Linux
Flowblade ist auf den meisten Linux-Distributionen über Ihren Paketmanager verfügbar. Auf Fedora, Mageia und ähnlichen Distributionen:
$ sudo dnf install flowbladeAuf Elementary, Mint und anderen Debian-basierten Distributionen:
$ sudo apt install flowbladeAllerdings verwende ich Flowblade als Flatpak.
Weitere Linux-Ressourcen
- Spickzettel für Linux-Befehle
- Spickzettel für fortgeschrittene Linux-Befehle
- Kostenloser Online-Kurs:RHEL Technical Overview
- Spickzettel für Linux-Netzwerke
- SELinux-Spickzettel
- Spickzettel für allgemeine Linux-Befehle
- Was sind Linux-Container?
- Unsere neuesten Linux-Artikel
Auswahl eines Arbeitsablaufs
Wenn Sie Flowblade zum ersten Mal starten, werden Sie aufgefordert, einen Standard-Workflow auszuwählen. Es gibt keine richtige oder falsche Antwort, aber vielleicht wissen Sie noch nicht, welchen Bearbeitungsstil Sie bevorzugen. Angenommen, Sie sind an die traditionelle Offline-Filmbearbeitung gewöhnt. In diesem Fall der Film Der Workflow wird sich für Sie natürlich anfühlen, sodass Sie hauptsächlich mit jedem Clip in einem Monitor im Moviola-Stil arbeiten können, wobei Aktionen zum Einfügen und Überschreiben auf bestimmte Spuren in der Timeline abzielen. Dies ist zufällig mein bevorzugter Arbeitsablauf, und mit ein wenig Übung ist es wahrscheinlich die schnellste Methode, insbesondere für eine grobe Zusammenstellung von Filmmaterial. Allerdings ist der Standard Einstellung ist ein großartiger universeller Workflow, der es einfach macht, in der Anwendung (und Ihrem Filmmaterial) herumzuklicken und die Dinge einfach herauszufinden, während Sie fortfahren.
Für diesen Artikel verwende ich den Standard Einstellung und einen generischen Arbeitsablauf.
Flowblade-Oberfläche
Die Flowblade-Oberfläche besteht aus vier zentralen Komponenten:
- Die Medienablage oben links
- Der Monitor oben rechts
- Die Zeitleiste unten
- Eine horizontale Symbolleiste direkt durch die Mitte
Es steckt noch mehr dahinter, aber das sind die Fensterscheiben, mit denen Sie die meiste Zeit verbringen werden.
Filmmaterial importieren
Ihr erster Schritt befindet sich direkt vor Ihnen in der Medienablage:Rechtsklick zum Hinzufügen von Medien . Um Ihr Videomaterial in Flowblade zu übertragen, klicken Sie mit der rechten Maustaste in die Medienablage und wählen Sie Video, Audio und Bild hinzufügen . Beim Importieren von Filmmaterial von Ihrer Festplatte werden Sie möglicherweise aufgefordert, Ihr Projektprofil zu ändern. Das ist kein Fehler. Es bedeutet nur, dass Ihre Kamera Videos nicht mit der gleichen Auflösung und Bildrate aufzeichnet wie die willkürlichen Einstellungen von Flowblade. Es ist sicher, Flowblade an Ihr Videomaterial anpassen zu lassen.
Die grobe Montage
Der erste Schnitt von Videomaterial wird als Rohmontage bezeichnet, weil es genau das ist:Eine schnelle und ungenaue Montage von Videoclips, damit sie eine Geschichte erzählen. Die Geschichte ist vielleicht nicht vollständig, sie ist vielleicht nicht elegant und sie ist länger als sie sein muss, aber aus Ihrer groben Montage werden Sie etwas Schönes herausarbeiten. Aber zuerst müssen Sie die Clips, die Sie unbedingt brauchen, um Ihre Geschichte zu erzählen, in Ihre Timeline bekommen.
Um einen Videoclip zu überprüfen, doppelklicken Sie auf sein Symbol in Ihrer Medienablage, um ihn im Clip-Überwachungsfeld auf der rechten Seite zu öffnen. Mit der Leertaste können Sie den Clip im Monitor abspielen zum Starten und Stoppen der Wiedergabe oder die Schaltflächen zur Wiedergabesteuerung in der Benutzeroberfläche. Sie können auf den Fortschrittsbalken des Monitors klicken, um Ihren Abspielkopf an einem bestimmten Bild zu positionieren. Da normalerweise am Anfang und am Ende eines Clips Material vorhanden ist, das Sie nicht benötigen (an diesen Stellen positionieren Sie normalerweise die Kamera oder rufen "Aktion" oder "Schnitt" auf), können Sie nur den Teil des Clips markieren Sie müssen den Mark In verwenden und Markieren Tasten oder durch Drücken von I und O Tasten auf Ihrer Tastatur.
Sobald Sie den guten Teil Ihres Videomaterials ausgewählt haben („gut“, das heißt der Teil des Clips, der zu der Geschichte beiträgt, die Sie zu erzählen versuchen), können Sie ihn in Ihre Timeline verschieben.
Arbeiten in der Zeitleiste
Sie können das Video zwischen Ihren In ziehen und Aus Markierungen von Ihrem Clip-Monitor in Ihre Timeline, indem Sie auf das Videobild im Monitor klicken und es in der Timeline ablegen. Dies ist die schnelle und intuitive Methode zum Hinzufügen von Clips zu einer Timeline, aber es ist tatsächlich die ungenaueste Methode.
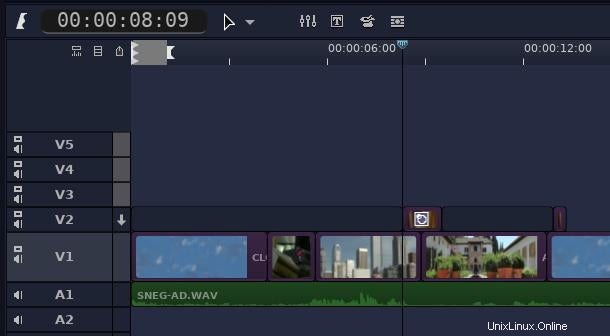
Ich finde es schneller und weniger fehleranfällig, die Tastenkombinationen Einfügen, Überschreiben und Anhängen zu verwenden. Sobald Sie den guten Teil eines Clips markiert haben, können Sie U drücken um den Clip an die Timeline anzuhängen.
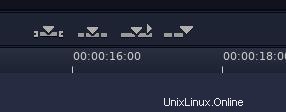
Das bedeutet, Ihr funktionaler Arbeitsablauf ist:
- Öffnen Sie einen Clip im Clip-Monitor.
- Drücken Sie I und O um die guten Teile zu markieren.
- Drücken Sie U , um den Clip zur Timeline hinzuzufügen.
Es ist eine schnelle und effiziente Arbeitsweise.
Wenn Sie einen wichtigen Clip vergessen, können Sie eine Einfüge-Bearbeitung anstelle einer Anhänge-Bearbeitung vornehmen. Platzieren Sie die Abspielposition an der Stelle, an der Sie einen Clip in Ihre Timeline einfügen möchten, und drücken Sie dann Y um den Clip in Ihrem Clip-Monitor an diese Position zu senden.
Alle Bearbeitungen in der Timeline erfolgen auf der Zielspur , was durch ein Abwärtspfeilsymbol angezeigt wird. Standardmäßig ist die Zielspur V1, sodass der größte Teil Ihrer anfänglichen Geschichte dort aufgebaut ist.
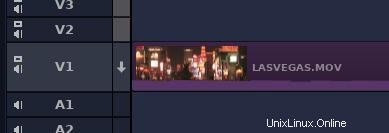
Erzählen Sie Ihre Geschichte mit Flowblade
Während Sie Ihre Geschichte verfeinern, können Sie Ihre anfängliche Timeline-Spur verfeinern und darauf aufbauen. Manchmal bedeutet das, dass Sie die Zielspur ändern und ausgeschnittenes Filmmaterial über Ihrer Hauptgeschichte platzieren müssen. In anderen Fällen kann es bedeuten, dass Sie einen bereits in Ihrer Timeline befindlichen Clip kürzen oder verlängern müssen.
Um einen Clip zu kürzen oder zu verlängern, sobald er sich in der Timeline befindet, doppelklicken Sie darauf und bewegen Sie dann die Maus über den Anfang oder das Ende des Clips, klicken und ziehen Sie, bis Sie es genau richtig haben.
Ihr Projekt exportieren
Um Ihren Film mit anderen Personen zu teilen, müssen Sie die Clips in Ihrer Timeline in eine einheitliche Filmdatei rendern. Flowblade verwendet eine dedizierte Batch-Render-Warteschlange Anwendung zum Rendern, die Sie von Flowblade aus starten. Es ist eigentlich ein anderer Rechenprozess, sodass Sie Flowblade schließen können, ohne das Rendern anzuhalten. Hintergrund-Rendering ist eine meiner Lieblingsfunktionen von Flowblade.
So starten Sie ein Rendering in Flowblade:
- Gehen Sie zum Rendern Menü und wählen Sie Zur Batch-Render-Warteschlange hinzufügen .
- Klicken Sie auf Rendern Registerkarte Ihres Medienablagebereichs.
- Wählen Sie einen Zielordner und einen Dateinamen für Ihren Film und klicken Sie auf Rendern .
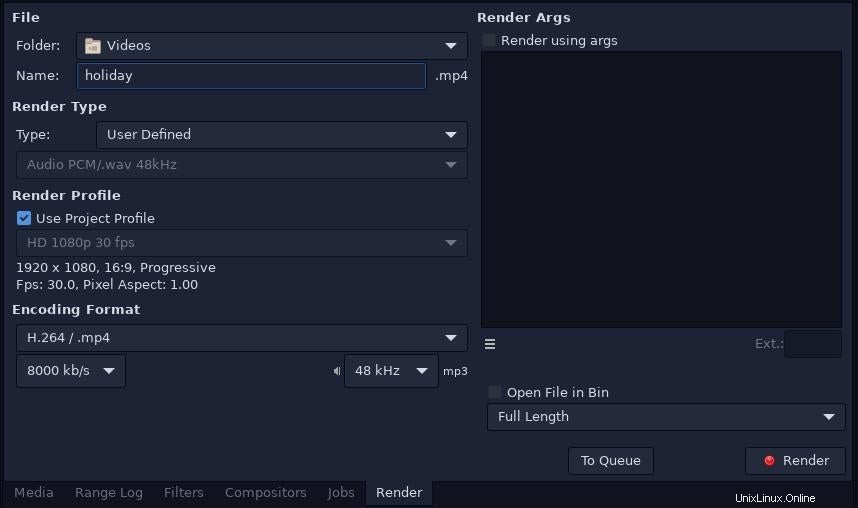
Schnelle und einfache Videobearbeitung unter Linux
Flowblade bietet mehr als nur grundlegende Bearbeitungen. Es verfügt über Videoeffekte und Übergänge, einen einfachen Audiomixer sowie die Möglichkeit, Audiospuren für einen dedizierten Soundmix nach Ardour zu exportieren, mehr Möglichkeiten zum Hinzufügen und Entfernen von Clips aus der Timeline und vieles mehr. Die Grundlagen und die Benutzeroberfläche sind jedoch einfach gehalten, und das erleichtert den Einstieg in die Bearbeitung vom ersten Start an, egal ob Sie zum ersten Mal ein Video bearbeiten oder nur das erste Mal mit Flowblade bearbeiten. Flowblade hält Sie im Fluss, egal in welcher Phase der Bearbeitung Sie sich befinden.