Debian 11 ist die neu veröffentlichte Version der Debian-Linux-Distributionsserie. Debian 11 ist genau wie sein Vorgänger (Debian 10), wenn es darum geht, ein Open-Source-Betriebssystem zu sein, das jedem absolut kostenlos zur Verfügung steht. Debian 11, das weltweit kostenlos über das Internet verfügbar ist, gewinnt aufgrund seiner Unterstützung von mehr als 4.000 herunterladbaren Anwendungen an enormer Popularität. Aber was ist so wichtig daran, 4.000 herunterladbare Anwendungen zu haben? Nun, es ist die Tatsache, dass sie alle kostenlos verfügbar und Open Source sind.
Wenn Sie mit einem Linux-basierten Betriebssystem arbeiten, sollten Sie wissen, dass es sogenannte „Sudoer“ gibt. Sudoers bedeutet Benutzer mit SuperUser-Rechten. Wenn Sie nicht wissen, was das bedeutet, dann ist es einfach ausgedrückt dasselbe wie ein „Administrator“ auf einem Windows-Betriebssystem zu sein, und SU-Rechte zu haben bedeutet, Administratorrechte für einen Computer zu haben.
Die Sudoer können sogar anderen auf dem PC registrierten Benutzern SU-Rechte gewähren. Beispielsweise kann der Systemadministrator (das ist der Root-Superuser) jedem anderen Benutzer Root-Rechte zuweisen .
Auf diese Weise kann der andere Benutzer (außer dem Systemadministrator) die sudo-Rechte haben, wie zum Beispiel:
- Befehle mit Root-Rechten ausführen.
- Explizite SU-Dateien anzeigen.
- Benutzer von einem Computer entfernen.
Es gibt zwei grundlegende Methoden, um einen Benutzer zur Sudoers-Datei hinzuzufügen. Aber das Hauptziel ist dasselbe, nämlich zu einer Datei namens „sudoers“ zu gehen und die Rechte der in dieser Datei erwähnten Benutzer zu bearbeiten, indem grundlegende Befehle verwendet werden.
Erste Methode :Fügen Sie mit dem Befehl „usermod“ einen Benutzer zu Sudoers hinzu
Um die sudoers-Datei zu bearbeiten, müssen Sie zuerst zum Root-Benutzer wechseln:
Wechseln Sie den Benutzer zum SuperUser
$ su rootNachdem Sie diesen Befehl in das Terminal geschrieben haben, werden Sie mit den Anmeldeinformationen des Superusers verglichen, geben Sie die Anmeldeinformationen des Root-Benutzers ein und Sie können mit dem nächsten Schritt fortfahren.
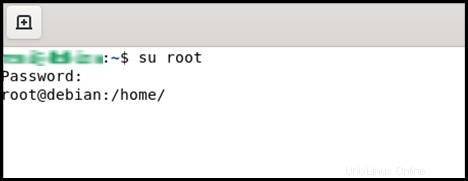
So fügen Sie mit dem Befehl „usermod“ einen bestimmten Benutzer zur Sudo-Gruppe hinzu:
Die Syntax des Befehls zum Hinzufügen eines Benutzers zur Sudo-Gruppe lautet:
$ sudo usermod -aG {Group} {Username}In diesem Befehl:
- sudo: ein Befehl mit Root-Rechten
- Benutzermod: was dies bewirkt, ist, dass es das Konto des Benutzers ändert
- -a: anhängen
- G: Gruppen (falls es Benutzergruppen gibt)
- {Gruppe}: den Namen der Gruppe, zu der Sie den Benutzer hinzufügen möchten
- {Benutzername}: den Namen des Benutzers, den Sie in der Sudo-Gruppe hinzufügen möchten
Sie werden den {Benutzernamen} durch den genauen Namen des „Benutzers“ ändern, dem Sie SuperUser-Berechtigungen erhalten möchten. Nachdem Sie es ersetzt haben, sieht es so aus:

Angenommen, es ist kein Benutzer auf Ihrem Computer registriert, außer dem Administrator, der im Fall von Linux als SU (SuperUser) bezeichnet wird. Dann möchten Sie vielleicht zuerst einen Benutzer hinzufügen.
Um einen Benutzer hinzuzufügen, würde der Befehl wie folgt aussehen:
$ adduser usernameFahren Sie fort und ändern Sie den „Benutzernamen“ nach Belieben.
Zweite Methode :Benutzer manuell zur Sudoers-Datei hinzufügen
Wenn die erste Methode fehlgeschlagen ist, dann machen Sie sich keine Sorgen, es gibt einen anderen Weg, dasselbe Ziel zu erreichen.
Um mit der zweiten Methode zu beginnen, schalten Sie den Benutzer wie im ersten Schritt der ersten Methode auf SU um.
$ su root
Es sollte nach Anmeldeinformationen fragen, geben Sie die Anmeldeinformationen ein, um fortzufahren.
Sudoers-Datei manuell ändern
Wir greifen auf die sudoers-Datei zu, öffnen sie und fügen ein paar Zeilen hinzu, die zeigen, dass ein bestimmter Benutzer jetzt Sudo-Rechte beansprucht hat.
Wir werden zuerst mit dem folgenden Befehl zu der Datei navigieren:
$ sudo nano /etc/sudoersDie sudoers-Datei öffnet sich wie folgt:
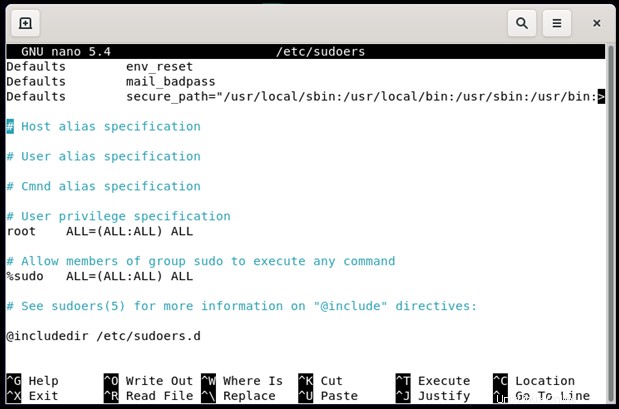
Scrollen Sie bis zum Ende der Datei und geben Sie die folgende Zeile ein.
$ username ALL=(ALL: ALL) ALLGenau wie bei den Befehlen in der vorherigen Methode werden wir den Begriff „Benutzername“ durch den Namen des Benutzers ersetzen, der die SU-Rechte erhalten wird.
Zum Beispiel Wir werden dem Benutzer „itsLinuxFoss“ Su-Rechte geben. Der Befehl würde also folgendermaßen aussehen:
$ itsLinuxFoss ALL=(ALL: ALL) ALLDas Ende Ihrer Sudoer sieht folgendermaßen aus:
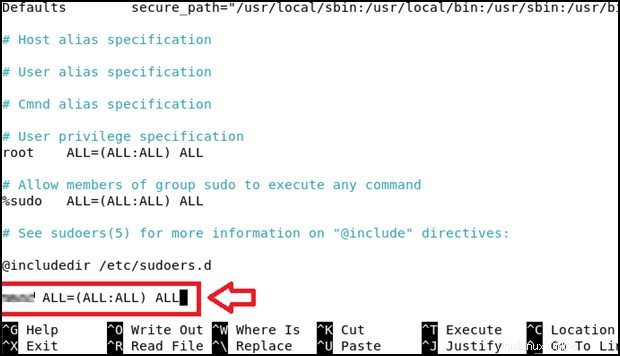
Zeit, die Datei zu schließen und zu speichern. Wenn Sie mit diesen Befehlen auf einem Linux-basierten Betriebssystem nicht vertraut sind, drücken Sie Strg + O um die Datei zu speichern und zu schließen, indem Sie Strg +X drücken
Das ist es, jetzt können Sie Ihren bestehenden Benutzer mit sudo-Rechten auf Debian 11 Bullseye ausführen und Sie können dies sogar auf Debian 10 Buster verwenden.
Schlussfolgerung
Das Hinzufügen von Benutzern zu Sudoers in Debian 11 kann wie eine entmutigende Aufgabe erscheinen, aber in Wirklichkeit ist es eine ziemlich einfache Aufgabe. Sudoer sind die Benutzer, die in einem Linux-basierten Betriebssystem über Administratorrechte verfügen. Sudo-Rechte sind erforderlich, um bestimmte Befehle in Linux-basierten Betriebssystemen auszuführen. Wir haben gelernt, wie wir einen Benutzer mit zwei verschiedenen Methoden zur Liste der Sudoer hinzufügen können.