Docker-Compose ist ein Werkzeug von Docker, aber bevor wir verstehen, was Docker-Compose ist, lassen Sie uns erklären, was ein Docker ist. Docker ist ein virtueller Container, der verwendet wird, um die Anwendungen mit ihren Abhängigkeiten zu kombinieren, um auf jedem Betriebssystem ausgeführt zu werden. Docker unterstützt ein Tool, das als Docker-compose bekannt ist und zur Handhabung von Multi-Container-Anwendungen verwendet wird.
Docker-compose verwendet die YAML-Dateien zur Konfiguration und verwaltet alle Dienste über die CLI (Befehlszeilenschnittstelle). Entweder um den Dienst zu starten oder den Prozess zu erstellen. Alle Prozesse können mit diesem Tool problemlos gehandhabt werden.
In diesem Artikel lernen wir die Installationsprozedur seiner Installation in Debian 11 kennen und diskutieren auch einige grundlegende Befehle seiner Verwendung.
So installieren Sie Docker-Compose unter Debian 11
Da das Paket von Docker-Compose nicht mit dem Repository von Debian 11 geliefert wird, werden wir es direkt von Github installieren und das Flag -o als Ausgabe verwenden und die Ausgabe unter dem angegebenen Pfad speichern. Dazu führen wir die aus Befehl:
$ sudo curl -L https://github.com/docker/compose/releases/download/v2.0.1/docker-compose-linux-x86_64 -o /usr/local/bin/docker-compose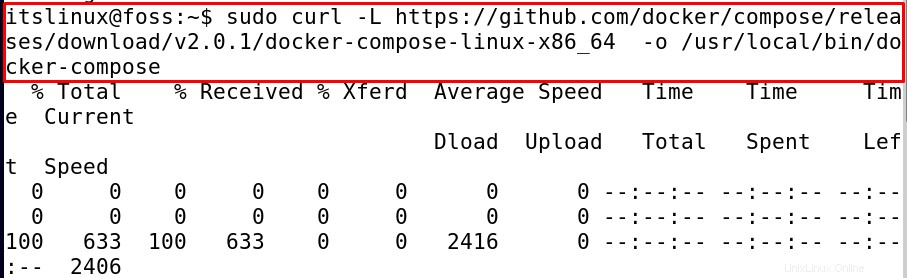
Nachdem das Docker-Compose heruntergeladen und installiert wurde, ändern wir die Zugriffsrechte der Datei mit dem chmod:
$ sudo chmod +x /usr/local/bin/docker-compose
Um die Installation zu bestätigen, überprüfen wir die Version von Docker-Compose mit dem Befehl:
$ docker-compose --version
Aus der Ausgabe wurde bestätigt, dass Docker-Compose erfolgreich installiert wurde.
Wie man Docker-compose in Debian 11 verwendet
Hier werden wir einige grundlegende Befehle zur Verwendung von Docker-compose in Debian 11 besprechen. Zuerst werden wir ein Verzeichnis erstellen und dorthin wechseln, sagen wir, wir erstellen ein Verzeichnis mit dem Namen Hello-itslinux, indem wir die folgenden Befehle ausführen:
$ mkdir Hello-itslinux
$ cd Hello-itslinux
Dann erstellen wir hier mit Hilfe des Nano-Editors eine YML-Datei mit einem Befehl:
$ nano docker-compose.yml
Geben Sie hier etwas Inhalt ein, sagen wir, wir werden zwei Dienste db und WordPress initialisieren, beide Dienste erstellen ihre eigenen Bilder, wenn sie von Docker-Compose ausgeführt werden. Der Code dafür lautet:
version: '3'
services:
db:
image: mysql:5.7
volumes:
- db_data:/var/lib/mysql
restart: always
environment:
MYSQL_ROOT_PASSWORD: somewordpress
MYSQL_DATABASE: wordpress
MYSQL_USER: wordpress
MYSQL_PASSWORD: wordpress
wordpress:
depends_on:
- db
image: wordpress:latest
ports:
- "8000:80"
restart: always
environment:
WORDPRESS_DB_HOST: db:3306
WORDPRESS_DB_USER: wordpress
WORDPRESS_DB_PASSWORD: wordpress
volumes:
db_data: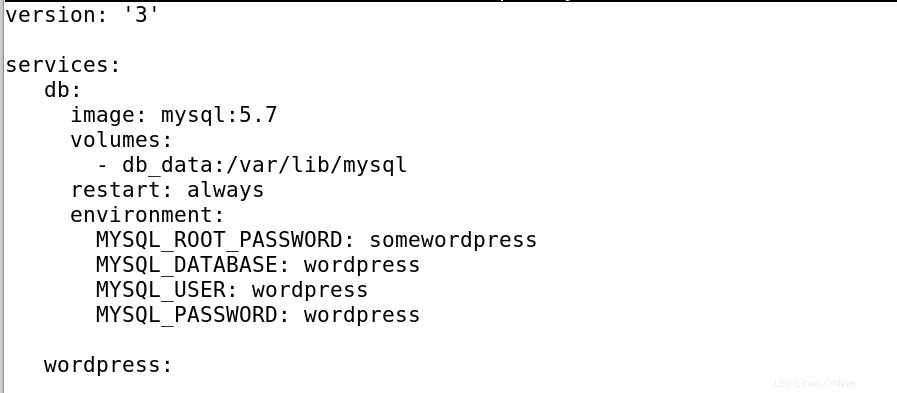
Drücken Sie STRG+S um die Datei zu speichern und STRG+X Um den Editor zu verlassen, führen Sie die Datei nun mit dem Docker-Composer aus als:
$ sudo docker-compose up -d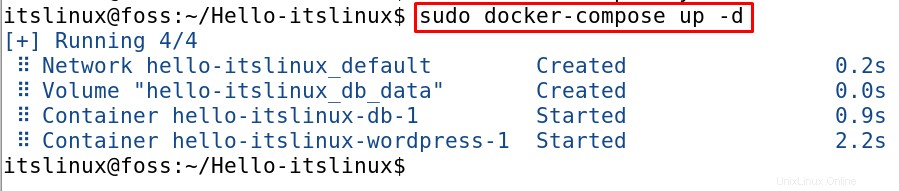
Jetzt baut der obige Befehl beide auf; db- und WordPress-Container und führen sie auch aus. Wenn wir nun die Container mit Docker-Compose entfernen und stoppen möchten, führen Sie den Befehl aus:
$ sudo docker-compose down
Wir können auch eine Multi-Container-Anwendung mit dem Docker-Compose bauen, ein einfaches Beispiel ist dazu angedacht, wieder eine Datei mit dem Nano-Editor zu öffnen und einen neuen Code darin einzufügen.
$ nano docker-compose.yml
Bearbeiten Sie nun den Code, in dem jeder Abschnitt des Abschnitts „Services“ einen separaten Eintrag zur Ausführung von docker-compose erstellt als:
version: '3'
services:
distro:
image: alpine
restart: always
container_name: Alpine_Distro
entrypoint: tail -f /dev/null
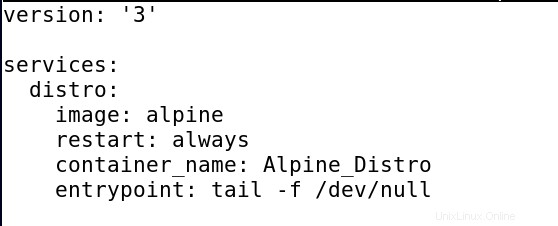
Speichern Sie die Datei, indem Sie STRG+S drücken und beenden Sie den Editor mit STRG+X . Führen Sie nach dem Schließen des Editors den Befehl zum Erstellen der Container aus.
$ sudo docker-compose up -d
Die Container wurden aufgebaut, um den Status der Container zu überprüfen, führen Sie den Befehl aus:
$ sudo docker ps
Um sie jetzt zu entfernen, verwenden wir den down-Befehl als:
$ sudo docker-compose down
Es gibt auch viele andere erweiterte Befehle, mit deren Hilfe wir viele andere Aufgaben ausführen können. Wenn wir Docker-Compose aus Debian 11 entfernen möchten, führen Sie den Befehl aus:
$ sudo rm /usr/local/bin/docker-compose
Docker-compose wurde erfolgreich aus Debian 11 entfernt.
Schlussfolgerung
Mit Docker-compose, dem Tool der Dockers, können mehrere Umgebungen von einem einzigen Computer aus gehostet werden. Es ist sehr sicher, während es die Informationen zwischen den Containern übermittelt, da es die Informationen in Form eines Schwarms hält. In diesem Artikel haben wir zuerst die Installationsmethode von Docker-Compose in Debian 11 direkt von Github besprochen und dann seine Verwendung durch den Aufbau der beiden Dienste db und WordPress sowie den Aufbau einer einfachen Anwendung mit Docker-compose besprochen.