i3 ist ein Kachelfenstermanager von Grund auf neu entwickelt und in C geschrieben. Es steht unter einer BSD-Lizenz, richtet sich in erster Linie an Profis und Programmierer und weist einige Besonderheiten auf. Dieser schlanke Fenstermanager unterstützt auch Fensterstapel, die er in einer Tab-Struktur ähnlich einem Webbrowser stapelt. Hier lernen wir, wie man den i3 Window Manager auf Ubuntu 18.04 oder 20.04 LTS installiert, um eine schlanke und leichtgewichtige Benutzeroberfläche auf diesem Linux zu erhalten.
Nun, Linux-Betriebssysteme sind für ihren geringen Ressourcenverbrauch bekannt, aber aufgrund der neuesten hochgrafischen Desktops werden viele Distributionen jetzt zu umfangreichen ressourcenfressenden Betriebssystemen. Trotzdem gibt es viele leichtgewichtige Desktop-Fenstermanager und i3 ist einer davon. Dieser Tiling Window Manager i3 bringt eine besonders schlanke Oberfläche auf Ihren Linux-Bildschirm.
Darüber hinaus kann i3 auch bei Verwendung mehrerer Monitore problemlos verwendet werden, während das volle Potenzial Ihres Systems ausgeschöpft wird. Es stehen auch virtuelle Desktop-Oberflächen zur Verfügung, deren Anzahl Sie jedoch nicht wie bei anderen Fenstermanagern festlegen müssen.
Per Knopfdruck kann jederzeit ein neuer Arbeitsbereich geöffnet werden; aber wenn es keine offenen Fenster mehr darauf gibt und Sie zu einem anderen virtuellen Desktop wechseln, deaktiviert i3 diese wieder. Dadurch bleibt die Anzahl der offenen virtuellen Arbeitsflächen überschaubar, was Systemressourcen spart. Als Fenstermanager für Unix-ähnliche Betriebssysteme steht i3 in direkter Konkurrenz zu unzähligen anderen Fenstermanagern.
Schritte zur Installation von i3 Window Manager auf Ubuntu 20.04 oder Debian
Die Schritte sind unten angegeben, um den i3 Window Manager einzurichten, der auf allen Debian- oder Ubuntu-basierten Systemen wie Elementary OS, MX Linux, Linux Mint und anderen verwendet werden kann …
System aktualisieren
Führen Sie den Systemaktualisierungsbefehl aus, um die neuesten verfügbaren Versionen von System- und App-Paketen zu installieren; einschließlich Aktualisierung des Repository-Cache.
sudo apt update
Installieren Sie den i3 Window Manager auf Ubuntu oder Debian
Die Pakete, die wir zum Einrichten von i3 benötigen, sind bereits über das standardmäßige Basis-Repository von Ubuntu verfügbar. Führen Sie daher einfach den angegebenen einzelnen Befehl aus, und Sie sind fertig.
sudo apt install i3
Wechseln Sie zum i3 Window Manager
Melden Sie sich nach Abschluss der Installation von Ihrer aktuellen Sitzung ab, unabhängig davon, ob es sich um Ubuntu 20.04, Debian oder eine andere handelt. Klicken Sie danach auf Ihren Benutzernamen um sich einzuloggen, aber vorher auf das „Zahnrad“ klicken " Symbol. Und wählen Sie „i3 “.
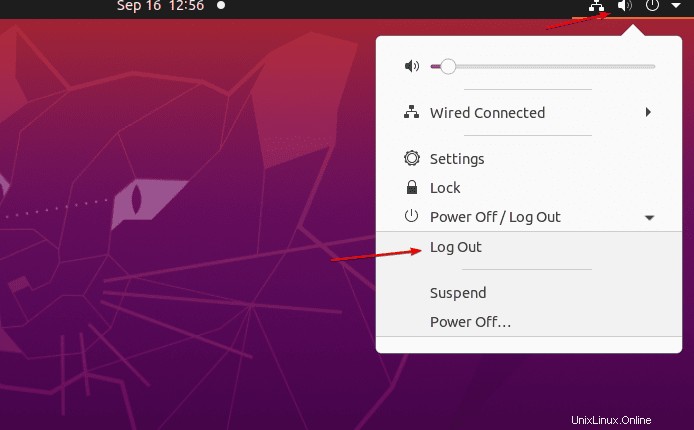
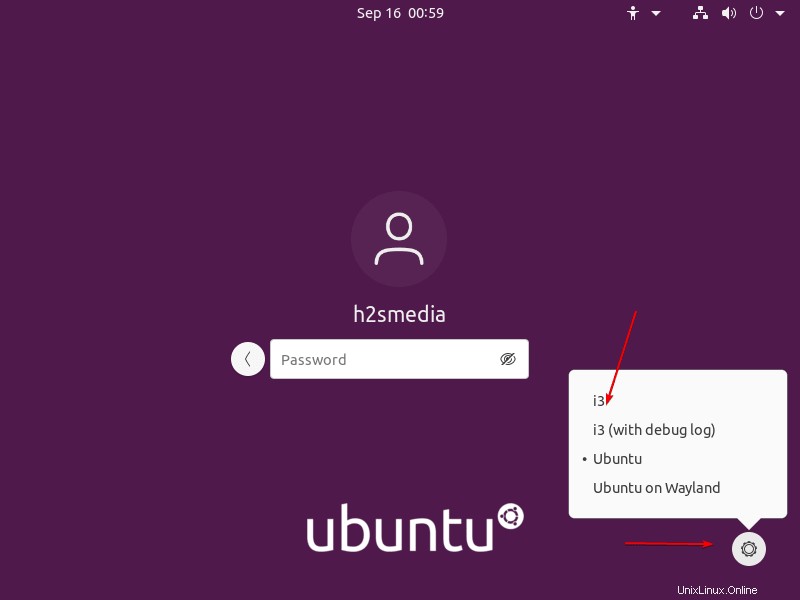
i3-Konfigurationsdatei festlegen
Der erste Bildschirm, den Sie sehen werden, erscheint Benutzern, die hochgrafische Desktops mögen, möglicherweise nicht sehr interaktiv. Für diejenigen, die i3 ausprobieren möchten, wird jedoch nach der Anmeldung eine textbasierte Option zum Generieren einer Konfiguration für i3 angezeigt. Standardmäßig müssen Sie nur die Eingabetaste drücken Schlüssel, und die Datei wird in Ihrem Home-Verzeichnis ~/.config/i3/config gespeichert .
Diese Datei befindet sich unter /etc/i3/config Wenn Sie möchten, können Sie es später manuell kopieren.
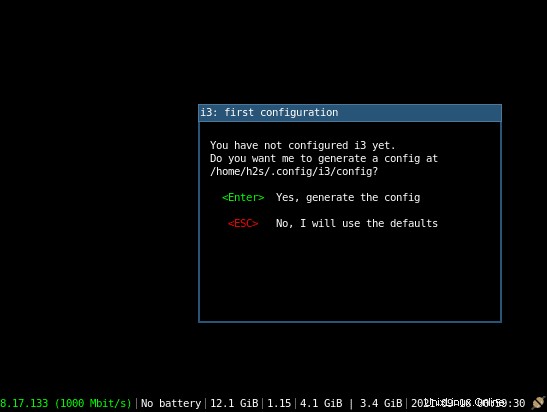
Wähle Modifikatortaste
Als Nächstes erhalten Sie eine Option zur Auswahl der Standard-Zusatztaste, die auch als $mod bekannt ist verwenden Sie sie, um Apps und andere Einstellungen in i3 zu verwalten . Es gibt zwei Schlüssel, die ausgewählt und als Standard festgelegt werden können - Gewinn und Alt Schlüssel. Standardmäßig die Win key ausgewählt werden, drücken Sie dazu einfach Enter Schlüssel. Alternativ können Sie Alt auswählen Schlüssel , wenn Sie möchten.
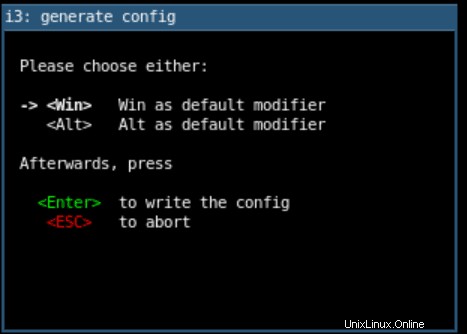
So verwenden Sie den i3 Window Manager in Ubuntu oder Debian Linux
Nach den obigen Schritten gibt es nicht viel zu tun. Alle Kerneinstellungen wurden vorgenommen, jetzt können wir mit der Verwendung von i3 Desktop auf unserem Ubuntu oder Debian beginnen.
Das einzige, was auf dem i3-Kachelmanager erscheint, ist ein kleiner Streifen mit verschiedenen Systeminformationen wie Akku, Speicherplatz, IP-Adresse und mehr …
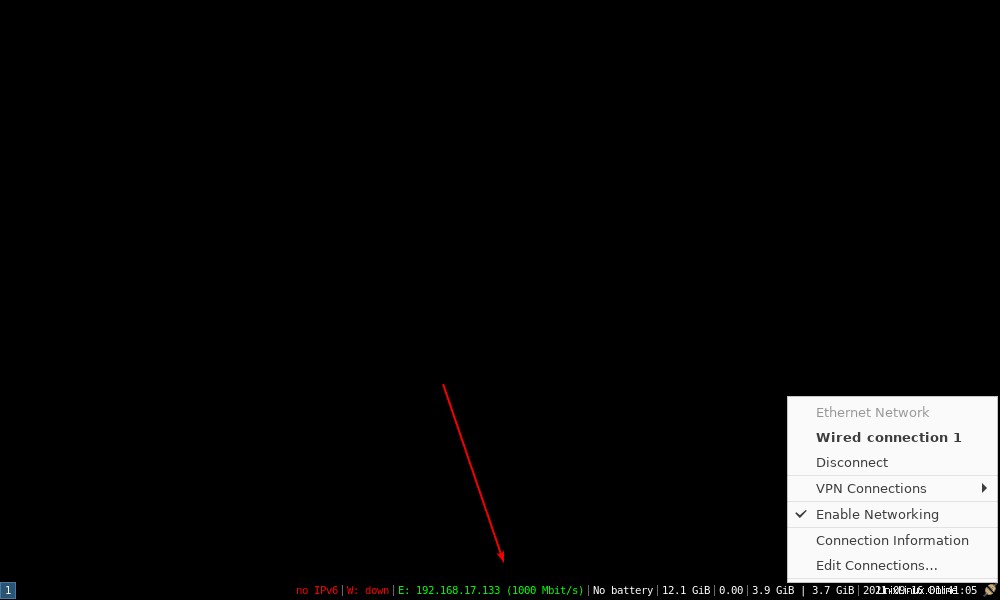
Anwendungen starten
Nun, wie Sie Anwendungen und andere Einstellungen im i3-Kachelmanager öffnen. Nun, dies kann mit einer Tastaturtaste in Kombination mit einem Mod erfolgen Schlüssel, den wir während der Einstellung dieses Fenstermanagers gesetzt haben. Beispielsweise haben Sie die Modifikatortaste auf Gewinn gesetzt Drücken Sie dann die Taste, um das Befehlsterminal auf i3 zu öffnen. Die Tastenkombination lautet Win+Enter Tasten.
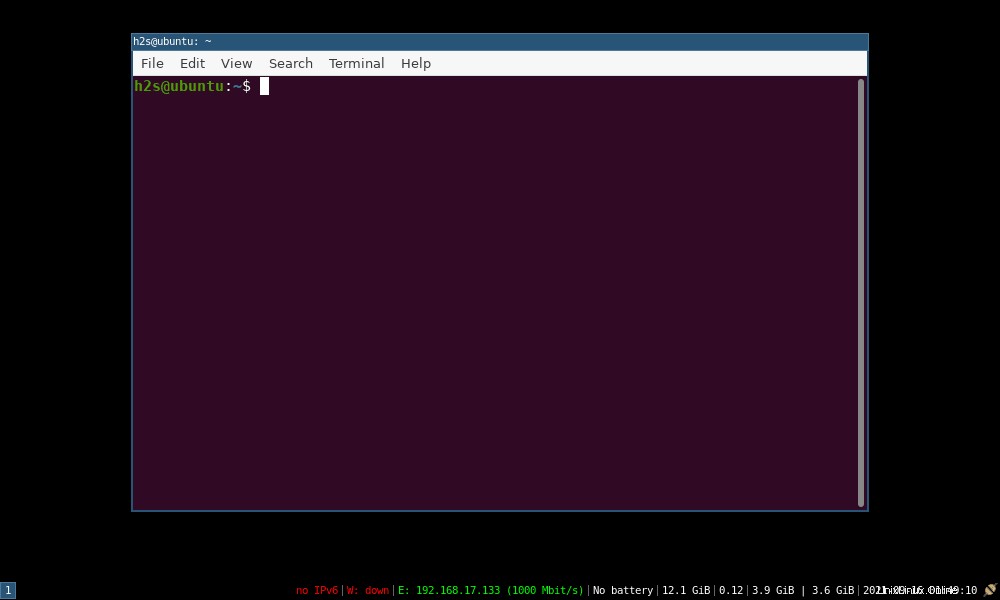
Schnellzugriff auf Suchanwendungen
Nun, wenn Sie eine andere Anwendung starten möchten, die auf Ihren Ubuntu- oder Debian-Systemen installiert ist. Öffnen Sie dann die Suche Leiste, um verschiedene Programme zu starten.
win + d
Eine Leiste erscheint oben des Desktops Geben Sie die Anwendung, die Sie suchen möchten, in das Suchfeld ein , und drücken Sie die Eingabetaste Schlüssel.
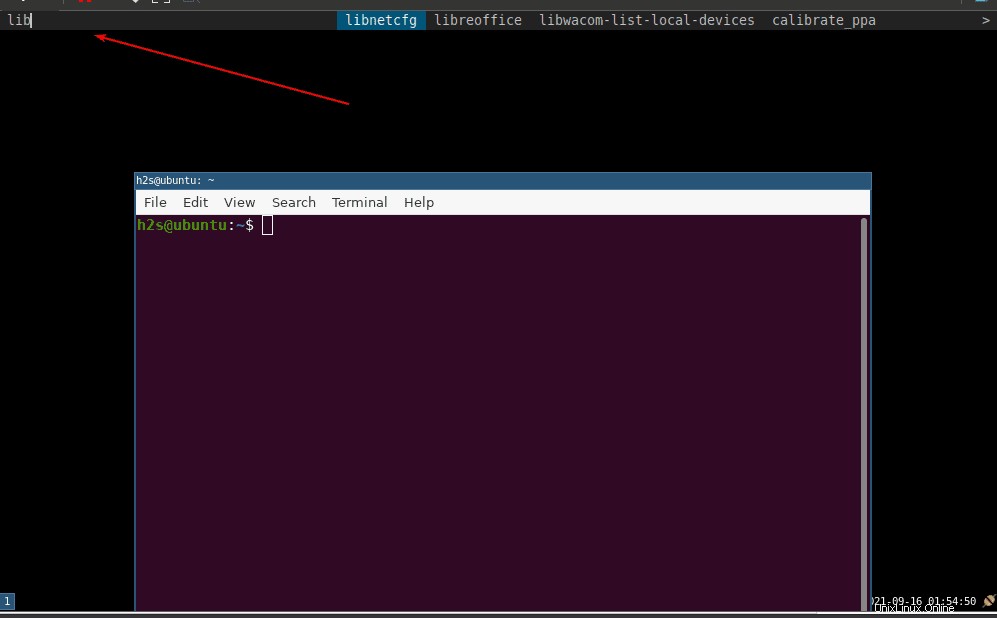
Apps trennen
Nun, Sie können Vollbild-Apps nicht verschieben, sobald Sie sie im i3 Tilling Manager geöffnet haben. Aber wenn Sie mehrere Apps kacheln möchten, um sie mit einem Mauszeiger zu verschieben, verwenden Sie die folgende Verknüpfung:
Win+Shift+Space
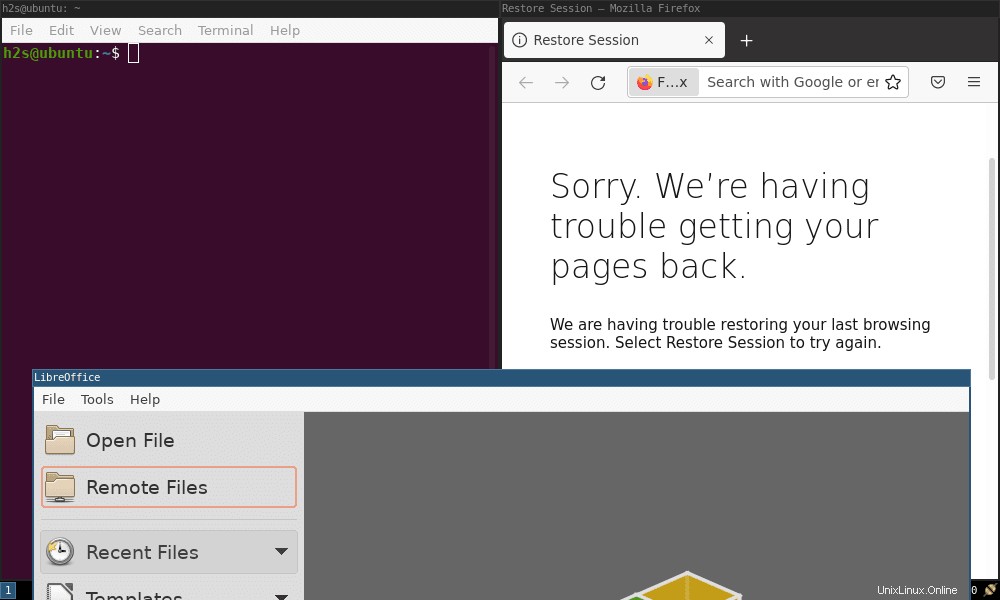
Vollbildmodus aktivieren
Wenn Sie die Größe von App-Fenstern mit der oben angegebenen Tastenkombination nicht maximiert haben und die Apps wieder maximieren oder im Vollbildmodus verwenden möchten, verwenden Sie diese Tastenkombination. Wenn Sie dasselbe verwenden, wird auch das maximierte Fenster auf nicht maximiert zurückgesetzt.
win + f
Geöffnete Anwendung schließen
Sie werden kein Schließen (x) haben Schaltfläche auf den Anwendungen, die auf dem i3 Window Manager laufen, dafür gibt es auch eine Verknüpfung:
win + Shift + q
i3 aktualisieren
Zum Aktualisieren oder Neustarten des i3-Managers:
win + Shift + r
Beenden Sie i3 Windows Manager
Win key + Shift + e
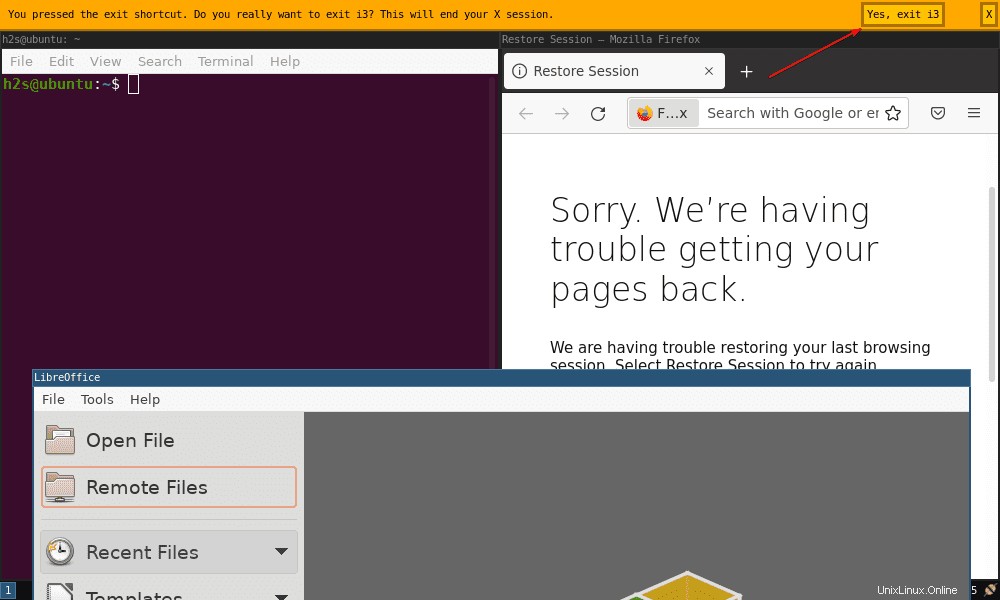
Das Funktionskonzept von i3 entspricht einer Baumstruktur, deren einzelne Knoten vom Windowmanager als Container behandelt werden.
Ausgehend vom X11-Root-Window, das als primärer Container den Hintergrund für alle weiteren Ebenen bildet, verzweigen sich folgende Hierarchien bis zum X11-Window-Container, der ein einzelnes Fenster als Endpunkt darstellt.
Die Container repräsentieren verschiedenste Funktionen:Sie können aus einer leeren Arbeitsfläche oder einer Arbeitsfläche mit nur einem geöffneten Fenster bestehen und als geteilter Container mehrere Anwendungsfenster enthalten. Das Layout des Baums ist also nicht statisch, sondern ändert sich ständig.
Erfahren Sie mehr über i3-Tastaturkürzel oder Cheat-Sheets in der offiziellen Dokumentation.