pgAdmin ist ein kostenloses und webbasiertes Open-Source-Tool zum Verwalten von PostgreSQL-Datenbanken und enthält mehrere Funktionen, die Ihnen bei der einfachen Verwaltung und Pflege von Datenbanken helfen können.
Mit pgAdmin können Sie Daten in Tabellen anzeigen und bearbeiten, SQL-Abfragen ausführen, Benutzer und Berechtigungen verwalten, Sequenzen erstellen usw., alles über Ihren Webbrowser
pgAdmin ist für mehrere Betriebssysteme wie Linux, Windows und macOS verfügbar.
Darüber hinaus kann pgAdmin auch als Desktop-Anwendung ausgeführt werden.
In diesem Beitrag werden wir sehen, wie pgAdmin unter Debian 11 / Debian 10 installiert wird.
PostgreSQL-Server installieren
Installieren Sie zuerst den PostgreSQL-Server auf Ihrem System, wenn Sie es nicht bereits installiert haben und höher auf Ihrem System installiert haben.
LESEN: So installieren Sie PostgreSQL unter Debian 11 / Debian 10
pgAdmin unter Debian 11 installieren
pgAdmin-Repository hinzufügen
Aktualisieren Sie den Repository-Index und installieren Sie dann einige wichtige Pakete.
sudo apt update sudo apt install -y apt-transport-https ca-certificates software-properties-common curl
Importieren Sie zuerst den pgAdmin-Signaturschlüssel in das System.
# Debian 11 curl -fsSL https://www.pgadmin.org/static/packages_pgadmin_org.pub | sudo gpg --dearmor -o /usr/share/keyrings/pgadmin-keyring.gpg # Debian 10 curl -fsSL https://www.pgadmin.org/static/packages_pgadmin_org.pub -O- | sudo apt-key add -
Fügen Sie als Nächstes das pgAdmin-Repository mit dem folgenden Befehl zu Ihrem System hinzu.
# Debian 11 echo "deb [signed-by=/usr/share/keyrings/pgadmin-keyring.gpg] https://ftp.postgresql.org/pub/pgadmin/pgadmin4/apt/bullseye pgadmin4 main" | sudo tee /etc/apt/sources.list.d/pgadmin4.list # Debian 10 echo "deb https://ftp.postgresql.org/pub/pgadmin/pgadmin4/apt/buster pgadmin4 main" | sudo tee /etc/apt/sources.list.d/pgadmin4.list
pgAdmin 4 installieren
Nachdem Sie das Repository hinzugefügt haben, führen Sie den folgenden Befehl aus, um den Repository-Index zu aktualisieren.
sudo apt update
Installieren Sie die pgAdmin 4-Webanwendung mit dem folgenden Befehl.
sudo apt install -y pgadmin4-web
pgAdmin 4 einrichten
Sie müssen pgAdmin 4 einrichten, bevor Sie darauf zugreifen können. Starten Sie also die Einrichtung von pgAdmin 4 mit dem folgenden Befehl.
sudo /usr/pgadmin4/bin/setup-web.sh
Um die Einrichtung abzuschließen, müssen Sie einige Fragen beantworten. Antworten Sie also gemäß Ihrer Anforderung.
Setting up pgAdmin 4 in web mode on a Debian based platform... Creating configuration database... NOTE: Configuring authentication for SERVER mode. Enter the email address and password to use for the initial pgAdmin user account: Email address: [email protected] Password: xxx Retype password: xxx pgAdmin 4 - Application Initialisation ====================================== Creating storage and log directories... We can now configure the Apache Web server for you. This involves enabling the wsgi module and configuring the pgAdmin 4 application to mount at /pgadmin4. Do you wish to continue (y/n)? y << Type y and press Enter The Apache web server is running and must be restarted for the pgAdmin 4 installation to complete. Continue (y/n)? y << Type y and press Enter Apache successfully restarted. You can now start using pgAdmin 4 in web mode at http://127.0.0.1/pgadminverwenden
PostgreSQL-Authentifizierung einrichten
Standardmäßig können sich PostgreSQL-Datenbankbenutzer nur über den Unix-Socket anmelden. Sie müssen also die Anmeldung von allen Hosts oder einem bestimmten Subnetz aus aktivieren, wenn pgAdmin4 auf einem anderen Computer installiert ist. Für zusätzliche Sicherheit können Sie die MD5-Methode aktivieren, um sicherzustellen, dass der pgAdmin verschlüsselte Passwörter sendet.
Bearbeiten Sie pg_hba.conf Datei.
# PostgreSQL 13 sudo nano /etc/postgresql/13/main/pg_hba.conf # PostgreSQL 12 sudo nano /etc/postgresql/12/main/pg_hba.conf
Aktualisieren Sie die unten gezeigte Zeile wie unten.
# TYPE DATABASE USER ADDRESS METHOD host all all all md5
Starten Sie den PostgreSQL-Dienst neu.
sudo systemctl restart postgresql
Zugreifen auf pgAdmin 4
Öffnen Sie einen Webbrowser und rufen Sie die folgende URL auf, um auf die pgAdmin 4-Webanwendung zuzugreifen.
http://ip.add.re.ss/pgadmin4Melden Sie sich mit der E-Mail-Adresse und dem Passwort, die Sie während der Einrichtung von pgAdmin4 eingegeben haben, bei pgAdmin4 an.
Nach erfolgreicher Anmeldung sollten Sie die Oberfläche von pgAdmin 4 sehen.
Um einen PostgreSQL-Server zu verwalten, müssen Sie einen neuen Server hinzufügen, indem Sie auf Neuen Server hinzufügen klicken auf der Homepage.
Registerkarte "Allgemein":
Name:- Benennen Sie Ihren PostgreSQL-Server
Registerkarte "Verbindung":
Hostname/Adresse:- Hostname oder IP-Adresse des PostgreSQL-Servers. Geben Sie 127.0.0.1 ein, wenn pgAdmin4 auf dem PostgreSQL-Server selbst installiert ist.
Port:- 5432 (Standard beibehalten) – Ändern Sie ihn bei Bedarf.
Benutzername:- Benutzername, mit dem Sie sich verbinden. In meinem Fall ist es postgres.
Passwort:- Passwort für den Datenbankbenutzer. In meinem Fall ist es das Passwort eines Postgres-Benutzers.
Klicken Sie auf Speichern um die Änderungen zu speichern.
Wenn die Verbindung zum PostgreSQL-Server erfolgreich ist, sehen Sie die folgende Seite.
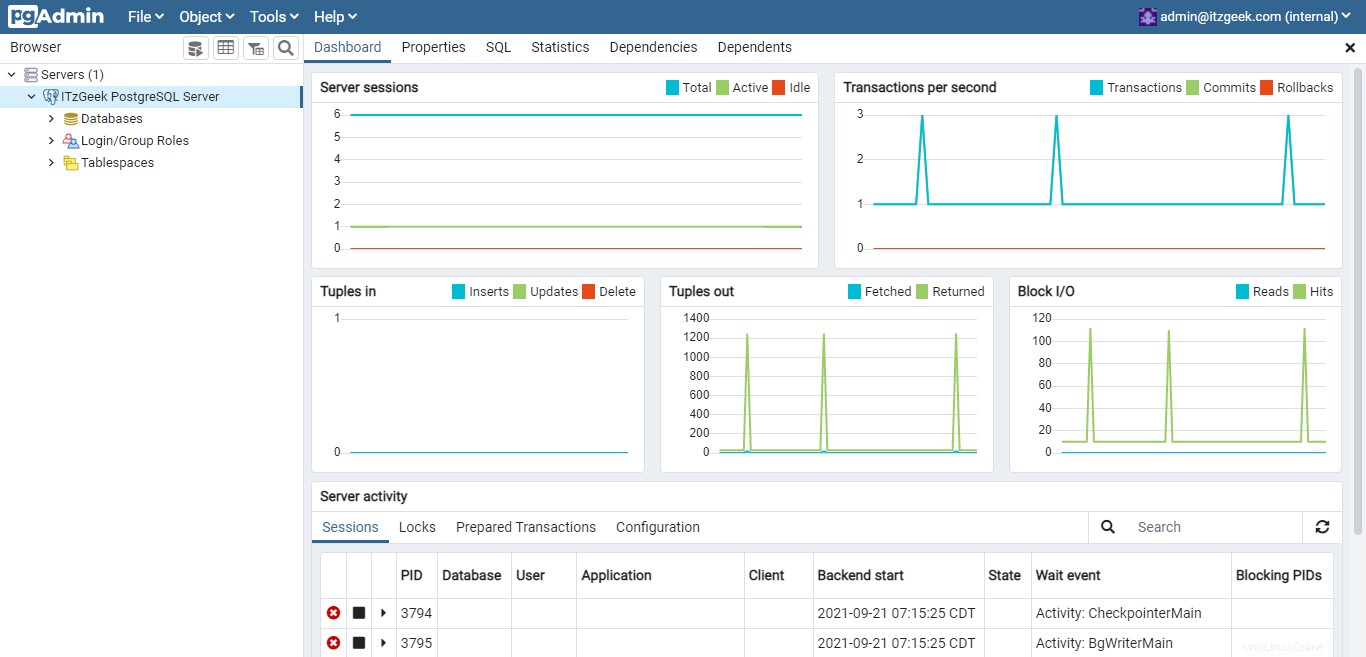
Schlussfolgerung
Das ist alles. Sie haben pgAdmin erfolgreich auf Debian 11/Debian 10 installiert. Außerdem haben Sie eine Ihrer PostgreSQL-Instanzen hinzugefügt, um die Datenbank zu verwalten. Weitere Informationen finden Sie in der pgAdmin 4-Dokumentation.