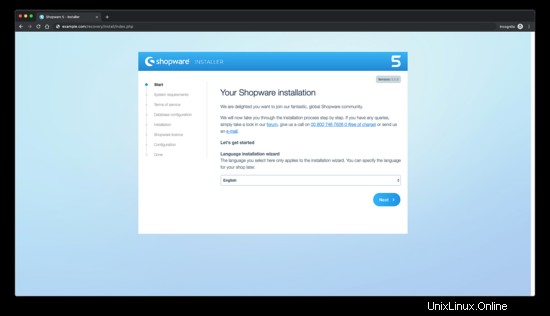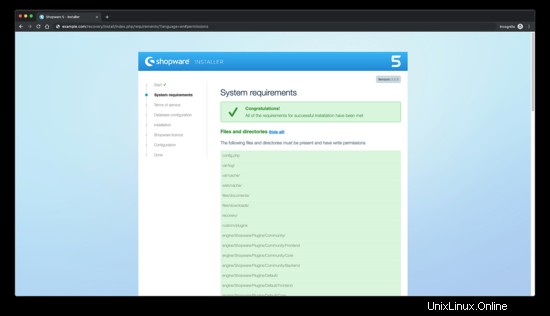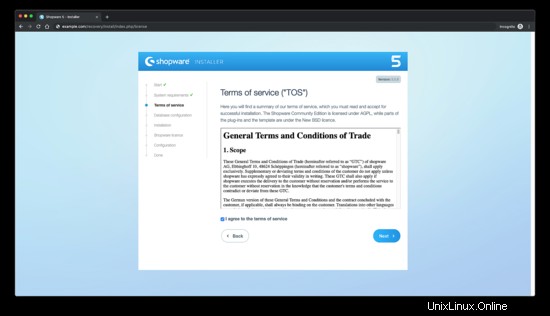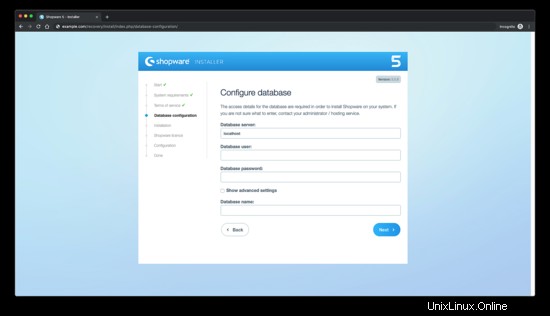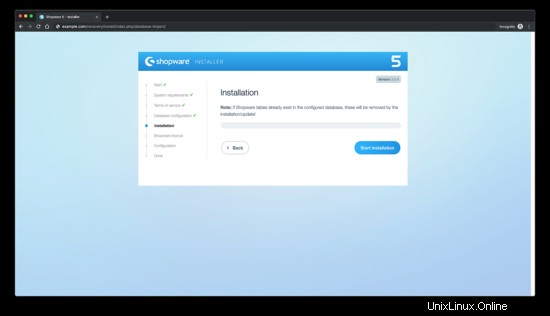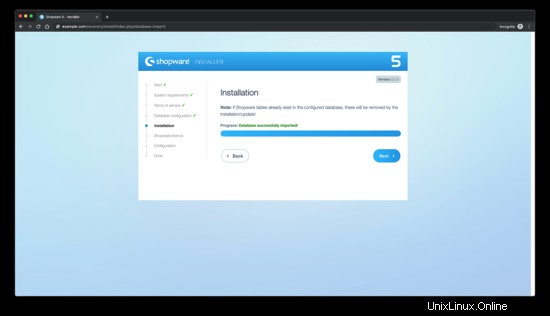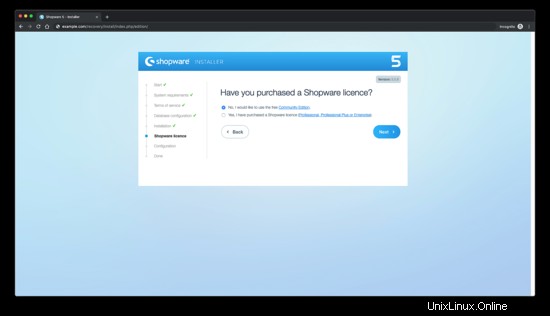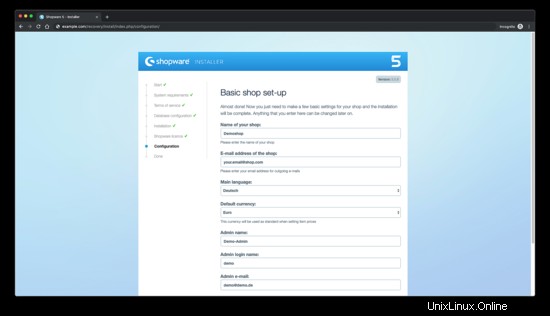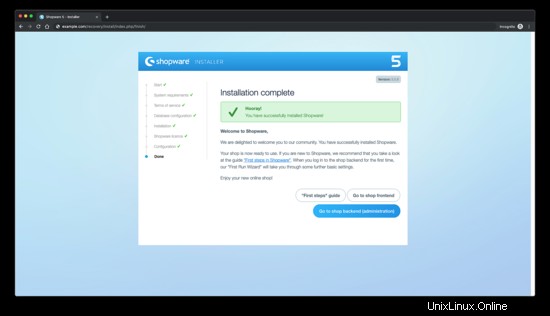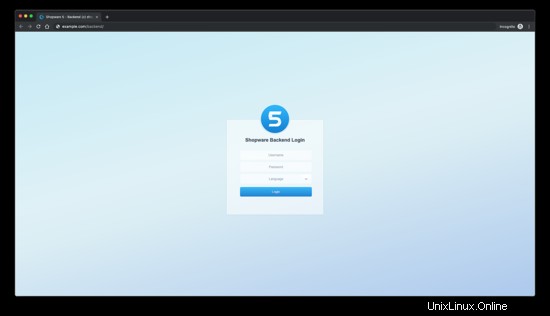Shopware ist eine weit verbreitete professionelle Open-Source-E-Commerce-Software. Basierend auf modernsten Technologien wie Symfony 3, Doctrine2 und Zend Framework ist Shopware die perfekte Plattform für Ihr nächstes E-Commerce-Projekt. Dieses Tutorial zeigt Ihnen, wie Sie Shopware Community Edition (CE) auf einem Debian 9-System installieren, indem Sie NGINX als Webserver verwenden, und wie Sie die Website mit einem kostenlosen SSL-Zertifikat von Let's encrypt sichern.
Anforderungen
Stellen Sie sicher, dass Ihr System die folgenden Mindestanforderungen erfüllt:
- Linux-basiertes Betriebssystem mit installiertem NGINX- oder Apache 2.x-Webserver (mit mod_rewrite).
- PHP 5.6.4 oder höher mit den Erweiterungen ctype, gd, curl, dom, hash, iconv, zip, json, mbstring, openssl, session, simplexml, xml, zlib, fileinfo und pdo/mysql. PHP 7.1 oder höher wird dringend empfohlen.
- MySQL 5.5.0 oder höher.
- Möglichkeit Cronjobs einzurichten.
- Mindestens 4 GB verfügbarer Festplattenspeicher.
- IonCube Loader Version 5.0.0 oder höher (optional ).
HINWEIS: Shopware ist derzeit bis PHP 7.2.x kompatibel.
Voraussetzungen
- Ein Betriebssystem, auf dem Debian 9 ausgeführt wird.
- Ein Nicht-Root-Benutzer mit sudo-Berechtigungen.
Erste Schritte
Überprüfen Sie Ihre Debian-Version:
lsb_release -ds
# Debian GNU/Linux 9.8 (gestreckt)
Richten Sie die Zeitzone ein:
sudo dpkg-reconfigure tzdata
Aktualisieren Sie Ihre Betriebssystempakete (Software). Dies ist ein wichtiger erster Schritt, da er sicherstellt, dass Sie über die neuesten Updates und Sicherheitsfixes für die Standardsoftwarepakete Ihres Betriebssystems verfügen:
sudo apt update &&sudo apt upgrade -y
Installieren Sie einige wichtige Pakete, die für die grundlegende Verwaltung des Debian-Betriebssystems erforderlich sind:
sudo apt install -y curl wget vim git unzip socat apt-transport-https
Schritt 1 – PHP und PHP-Erweiterungen installieren
Installieren Sie PHP, sowie die notwendigen PHP-Erweiterungen für Shopware:
sudo apt install -y php7.0 php7.0-cli php7.0-fpm php7.0-common php7.0-mysql php7.0-curl php7.0-json php7.0-zip php7.0- gd php7.0-xml php7.0-mbstring php7.0-opcache
Um PHP in Modulen kompiliert anzuzeigen, können Sie Folgendes ausführen:
php -m
ctype
curl
exif
fileinfo
. . .
. . .
Überprüfen Sie die PHP-Version:
php --version
# PHP 7.0.30-0+deb9u1 (cli) (erstellt:14. Juni 2018 13:50:25) (NTS)
# Copyright (c ) 1997-2018 The PHP Group
# Zend Engine v3.2.0, Copyright (c) 1998-2018 Zend Technologies
# mit Zend OPcache v7.2.15-0debian0.18.04.1, Copyright (c) 1999 -2018, von Zend Technologies
Der PHP-FPM-Dienst wird beim Neustart auf einem Debian 9-System automatisch gestartet und aktiviert, sodass er nicht manuell gestartet und aktiviert werden muss. Wir können mit dem nächsten Schritt fortfahren, der IonCube Loader-Installation.
Schritt 2 - IonCube Loader installieren (optional )
IonCube Loader herunterladen:
cd /tmp &&wget https://downloads.ioncube.com/loader_downloads/ioncube_loaders_lin_x86-64.tar.gz
Extrahieren Sie den Loader:
tar xfz ioncube_loaders_lin_*.gz
Suchen Sie das PHP-Erweiterungsverzeichnis auf dem System, indem Sie den folgenden Befehl ausführen:
php -i | grep Erweiterungsverzeichnis
# Erweiterungsverzeichnis => /usr/lib/php/20170718 => /usr/lib/php/20170718
Kopieren Sie den ionCube Loader in das PHP-Erweiterungsverzeichnis:
sudo cp /tmp/ioncube/ioncube_loader_lin_7.0.so /usr/lib/php/20170718/
Binden Sie den Loader über die PHP-Konfiguration ein:
sudo vim /etc/php/7.0/fpm/php.ini
Fügen Sie dann eine Zeile in der Datei hinzu, um den ionCube-Loader einzuschließen. Es kann sich irgendwo in der Datei unter [PHP] line: befinden
zend_extension =/usr/lib/php/20170718/ioncube_loader_lin_7.0.so
Speichern Sie die Datei und starten Sie PHP-FPM neu:
sudo systemctl restart php7.0-fpm.service
Schritt 3 – Installieren Sie MariaDB und erstellen Sie eine Datenbank für Shopware
Installieren Sie den MariaDB-Datenbankserver:
sudo apt install -y mariadb-server
Überprüfen Sie die MariaDB-Version:
mysql --version
# mysql Ver 14.14 Distrib 5.7.26, für Linux (x86_64) mit EditLine-Wrapper
Führen Sie das mysql_secure installation script to improve MariaDB security and set the password for MariaDB root user: fest
sudo mysql_secure_installation
Beantworten Sie jede der Fragen:
Möchten Sie das VALIDATE PASSWORD-Plugin einrichten? N
Neues Passwort:Ihr_sicheres_Passwort
Geben Sie das neue Passwort erneut ein:Ihr_sicheres_Passwort
Anonyme Benutzer entfernen? [J/n] J
Root-Anmeldung aus der Ferne verbieten? [J/n] J
Testdatenbank und Zugriff darauf entfernen? [J/n] J
Berechtigungstabellen jetzt neu laden? [J/n] J
Verbinden Sie sich als Root-Benutzer mit der MariaDB-Shell:
sudo mysql -u root -p
# Passwort eingeben
Erstellen Sie eine leere MariaDB-Datenbank und einen Benutzer für Shopware und merken Sie sich die Anmeldeinformationen:
mysql> CREATE DATABASE dbname;
mysql> GRANT ALL ON dbname.* TO 'username' IDENTIFIED BY 'password';
mysql> FLUSH PRIVILEGES;
Beenden Sie MariaDB:
mysql> beenden
Ersetzen Sie dbname, username and password with your own names.
Schritt 4 – Installieren Sie den Acme.sh-Client und erhalten Sie das Let's Encrypt-Zertifikat (optional)
Das Sichern Ihrer Website mit HTTPS ist nicht erforderlich, aber es ist eine bewährte Methode, den Datenverkehr Ihrer Website zu sichern. Um ein TLS-Zertifikat von Let’s Encrypt zu erhalten, verwenden wir den Acme.sh-Client. Acme.sh ist eine reine Unix-Shell-Software zum Abrufen von TLS-Zertifikaten von Let's Encrypt ohne Abhängigkeiten.
Laden Sie acme.sh herunter und installieren Sie es:
sudo su - root
git clone https://github.com/Neilpang/acme.sh.git
cd acme.sh
./acme.sh --install -- Konto-E-Mail [E-Mail-geschützt]
Quelle ~/.bashrc
cd ~
Prüfen Sie die acme.sh-Version:
acme.sh --version
# v2.8.1
Holen Sie sich RSA und ECC/ECDSA Zertifikate für Ihre Domäne/Ihren Hostnamen:
# RSA 2048
acme.sh --issue --standalone -d example.com --keylength 2048
# ECDSA
acme.sh --issue --standalone -d example .com --keylength ec-256
Wenn Sie gefälschte Zertifikate zum Testen wollen, können Sie --staging flag to the above commands.
Nachdem Sie die obigen Befehle ausgeführt haben, werden Ihre Zertifikate und Schlüssel wird sein in:
- Für RSA :
/home/username/example.com directory. - Für ECC/ECDSA :
/home/username/example.com_ecc directory.
Um Ihre ausgestellten Zertifikate aufzulisten, können Sie Folgendes ausführen:
acme.sh --list
Erstellen Sie ein Verzeichnis zum Speichern Ihrer Zertifikate. Wir verwenden ein Verzeichnis /etc/letsencrypt.
mkdir -p /etc/letsecnrypt/example.com
sudo mkdir -p /etc/letsencrypt/example.com_ecc Installieren/kopieren Sie Zertifikate in das Verzeichnis /etc/letsencrypt.
# RSA
acme.sh --install-cert -d example.com --cert-file /etc/letsencrypt/example.com/cert.pem --key-file /etc/letsencrypt/example .com/private.key --fullchain-file /etc/letsencrypt/example.com/fullchain.pem --reloadcmd "sudo systemctl reload nginx.service"
# ECC/ECDSA
acme.sh - -install-cert -d example.com --ecc --cert-file /etc/letsencrypt/example.com_ecc/cert.pem --key-file /etc/letsencrypt/example.com_ecc/private.key --fullchain- file /etc/letsencrypt/example.com_ecc/fullchain.pem --reloadcmd "sudo systemctl reload nginx.service"
Alle Zertifikate werden alle 60 Tage automatisch erneuert.
Nachdem Sie die Zertifikate erhalten haben, beenden Sie den Root-Benutzer und kehren Sie zum normalen sudo-Benutzer zurück:
beenden
Schritt 5 – NGINX installieren und konfigurieren
Installieren Sie den NGINX-Webserver:
sudo apt install -y nginx
Überprüfen Sie die NGINX-Version:
sudo nginx -v
# nginx-Version:nginx/1.10.3
Konfigurieren Sie NGINX für Shopware. Führen Sie sudo vim /etc/nginx/sites-available/shopware.conf and add the following configuration:
server {
listen 80;
listen 443 ssl;
ssl_certificate /etc/letsencrypt/example.com/fullchain.pem;
ssl_certificate_key /etc/letsencrypt/example.com/private.key;
ssl_certificate /etc/letsencrypt/example.com_ecc/fullchain.pem;
ssl_certificate_key /etc/letsencrypt/example.com_ecc/private.key;
server_name example.com;
root /var/www/shopware;
index shopware.php index.php;
location / {
try_files $uri $uri/ /shopware.php$is_args$args;
}
location /recovery/install {
index index.php;
try_files $uri /recovery/install/index.php$is_args$args;
}
location ~ \.php$ {
include snippets/fastcgi-php.conf;
fastcgi_pass unix:/var/run/php/php7.0-fpm.sock;
}
}
Aktivieren Sie die neue shopware.conf configuration by linking the file to the sites-enabled directory: verknüpfen
sudo ln -s /etc/nginx/sites-available/shopware.conf /etc/nginx/sites-enabled
Überprüfen Sie die NGINX-Konfiguration auf Syntaxfehler:
sudo nginx -t
NGINX-Dienst neu laden:
sudo systemctl reload nginx.service
Schritt 6 - Shopware installieren
Erstellen Sie ein Dokumenten-Root-Verzeichnis für Shopware:
sudo mkdir -p /var/www/shopware
Ändern Sie den Besitz des Verzeichnisses /var/www/shopware directory to {jour_user} :
sudo chown -R {Ihr_Benutzer}:{Ihr_Benutzer} /var/www/shopware Navigieren Sie zum Stammverzeichnis des Dokuments:
cd /var/www/shopware
Laden Sie die neueste Shopware-Version über wget herunter und entpacken Sie sie:
wget https://releases.shopware.com/install_5.5.8_d5bf50630eeaacc6679683e0ab0dcba89498be6d.zip?_ga=2.141661361.269357371.1556739808-1418008019.1556603459 -O shopware.zipware
shopware.zipware
/pre>HINWEIS: Download-URL aktualisieren, falls es eine neuere Version gibt.
Ändern Sie den Besitz des Verzeichnisses
/var/www/shopware directory towww-data.sudo chown -R www-data:www-data /var/www/shopwareErhöhen Sie
memory_limit = 256M andupload_max_filesize = 6M, and setallow_url_fopen = On if not already set in/etc/php/7.0/fpm/php.ini file.festgelegtsudo vim /etc/php/7.0/fpm/php.iniNachdem Sie Änderungen in der Datei
/etc/php/7.0/fpm/php.ini file, reloadphp7.0-fpm.service:neusudo systemctl reload php7.0-fpm.serviceÖffnen Sie Ihre Domain/IP im Webbrowser und folgen Sie dem Installationsassistenten. Das Backend von Shopware befindet sich unter
/backend example:http://example.com/backend.Schritt 7 - Shopware-Setup abschließen
Wählen Sie zunächst die Sprache aus und klicken Sie auf Weiter:
Stellen Sie als Nächstes sicher, dass Sie alle Shopware-Anforderungen erfüllen:
Stimmen Sie den AGB von Shopware zu und klicken Sie auf Weiter:
Geben Sie die Datenbankanmeldeinformationen ein und klicken Sie auf Weiter:
Starten Sie die Installation, um Datenbanktabellen zu erstellen:
Danach sehen Sie eine Meldung über den erfolgreichen Datenbankimport:
Wählen Sie eine Lizenz aus und klicken Sie auf Weiter:
Geben Sie einige grundlegende Einstellungen ein, um die Einrichtung abzuschließen, und klicken Sie auf Weiter:
Die Installation ist abgeschlossen.
Um auf den Admin-Bereich zuzugreifen, hängen Sie /backend an Ihre URL an.
Sie haben Shopware erfolgreich installiert. Viel Spaß mit Ihrem neuen Online-Shop!
Links
- https://de.shopware.com/
- https://github.com/shopware/shopware