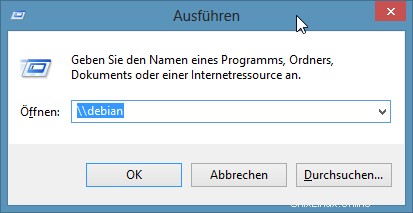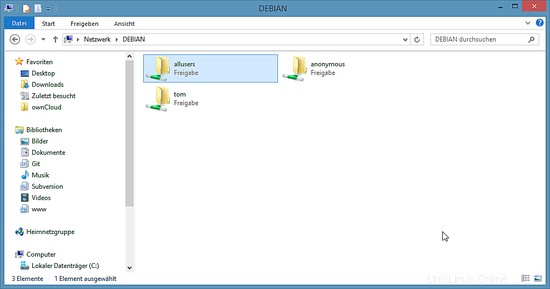Dieses Tutorial erklärt die Installation eines Samba-Dateiservers auf Debian 9 (Stretch) und wie man ihn so konfiguriert, dass er Dateien über das SMB-Protokoll teilt, sowie wie man Benutzer hinzufügt. Samba wird als eigenständiger Server konfiguriert, nicht als Domänencontroller. In der resultierenden Konfiguration hat jeder Benutzer sein eigenes Home-Verzeichnis, auf das über das SMB-Protokoll zugegriffen werden kann, und alle Benutzer haben ein gemeinsames Verzeichnis mit Lese-/Schreibzugriff.
1 Vorbemerkung
Ich verwende hier ein Debian 9-System mit dem Hostnamen debian.example.com und der IP-Adresse 192.168.1.100. Ich werde dieses minimale Debian-System als Grundlage für dieses Tutorial verwenden: https://www.howtoforge.com/tutorial/debian-minimal-server/
Ich werde den Nano-Editor in diesem Tutorial verwenden, um Konfigurationsdateien auf der Shell zu bearbeiten. Nano kann mit dem Befehl installiert werden:
apt-get install nano
Wenn Sie einen anderen bevorzugten Shell-Editor wie joe oder vi haben, verwenden Sie stattdessen diesen.
Um den Linux-Server namentlich von meiner Windows-Workstation aus zugänglich zu machen, füge ich der hosts-Datei unter Windows eine Zeile hinzu. Führen Sie diesen Befehl als Administratorbenutzer unter Windows aus, um die Hosts-Datei zu bearbeiten:
Notepad C:\Windows\System32\drivers\etc\hosts
und fügen Sie eine Zeile wie diese hinzu:
192.168.1.100 debian.example.com debian
am Ende der Datei. Ersetzen Sie die IP-Adresse durch die Server-IP und den Hostnamen durch den Hostnamen, den Sie für Ihren Server gewählt haben.
Benutzer „Administrator“ umbenennen, falls vorhanden
Mein Debian-9-Server hat einen Benutzer namens „administrator“, dieser Benutzername kann Probleme mit Samba verursachen, also benenne ich ihn hier in „howtoforge“ um. Sie können gerne einen anderen Namen für Ihren Benutzer verwenden, der Name spielt keine Rolle, solange er nicht „Administrator“ lautet. Überspringen Sie diesen Schritt, wenn Ihr System keinen Benutzer mit dem Namen „Administrator“ hat.
usermod -l howtoforge -m -d /home/howtoforge-Administrator
groupmod -n howtoforge-Administrator
2 Samba installieren
Verbinden Sie sich als Root-Benutzer mit Ihrem Server auf der Shell und installieren Sie die Samba-Pakete:
apt-get -y install libcups2 samba samba-common cups
Verschieben Sie die aktuelle smb.conf-Datei nach smb.conf.bak:
mv /etc/samba/smb.conf /etc/samba/smb.conf.bak
Erstellen Sie dann eine neue Datei smb.conf:
nano /etc/samba/smb.conf
Mit folgendem Inhalt:
[global]
workgroup =WORKGROUP
server string =Samba Server %v
netbios name =debian
security =user
map to guest =bad user
DNS-Proxy =nein
Ersetzen Sie ARBEITSGRUPPE mit dem Arbeitsgruppennamen, der auf Ihren Windows-Clients verwendet wird. Wenn Sie den Namen der Arbeitsgruppe nicht kennen, führen Sie diesen Befehl auf dem Windows-Client aus, um den Arbeitsgruppennamen abzurufen:
net config Arbeitsstation
Schließen Sie dann die Samba-Konfigurationsdatei auf dem Server und starten Sie Samba neu:
systemctl startet smbd.service neu
3 Hinzufügen von Samba-Freigaben
Jetzt werde ich eine Freigabe hinzufügen, auf die alle Benutzer zugreifen können.
Erstellen Sie das Verzeichnis zum Teilen der Dateien und ändern Sie die Gruppe in die Benutzergruppe:
mkdir -p /home/shares/allusers
chown -R root:users /home/shares/allusers/
chmod -R ug+rwx,o+rx-w /home/shares/ allusers/
mkdir -p /home/shares/anonymous
chown -R root:users /home/shares/anonymous/
chmod -R ug+rwx,o+rx-w /home/shares/ anonym/
Fügen Sie am Ende der Datei /etc/samba/smb.conf die folgenden Zeilen hinzu:
nano /etc/samba/smb.conf
3.1 Gruppenfreigabe
Dies ist eine Freigabe, die für alle Mitglieder unserer "Benutzer"-Gruppe zugänglich und beschreibbar ist. Fügen Sie die folgende Konfiguration am Ende der Datei smb.conf hinzu.
[allusers] comment =Pfad für alle Benutzer =/home/shares/allusers gültige Benutzer =@users force group =Benutzer erstellen Maske =0660 Verzeichnismaske =0771 beschreibbar =ja
3.2 Home-Verzeichnisse
Wenn Sie möchten, dass alle Benutzer ihre Home-Verzeichnisse über Samba lesen und schreiben können, fügen Sie die folgenden Zeilen zu /etc/samba/smb.conf hinzu (stellen Sie sicher, dass Sie den vorhandenen Abschnitt [homes] auskommentieren oder entfernen):P>
[homes] comment =Home-Verzeichnisse durchsuchbar =keine gültigen Benutzer =%S beschreibbar =ja Maske erstellen =0700 Verzeichnismaske =0700
3.3 Anonymes Teilen
Sie möchten eine Freigabe haben, auf die alle Benutzer in Ihrem Netzwerk schreiben können? Seien Sie vorsichtig, diese Freigabe steht jedem im Netzwerk offen, verwenden Sie sie also nur in lokalen Netzwerken. Fügen Sie eine anonyme Freigabe wie folgt hinzu:
[anonymous] path =/home/shares/anonymous force group =users
create mask =0660
directory mask =0771
browsable =yes beschreibbar =ja guest ok =yesJetzt starten wir Samba neu:
systemctl startet smbd.service neu4 Benutzer hinzufügen und verwalten
In diesem Beispiel füge ich einen Benutzer namens tom hinzu. Sie können auf die gleiche Weise beliebig viele Benutzer hinzufügen, ersetzen Sie einfach den Benutzernamen tom durch den gewünschten Benutzernamen in den Befehlen.
useradd tom -m -G BenutzerLegen Sie ein Passwort für Tom in der Benutzerdatenbank des Linux-Systems fest. Sollte sich der Benutzer tom nicht am Linux-System anmelden können, überspringen Sie diesen Schritt.
passwd tom-> Geben Sie das Passwort für den neuen Benutzer ein.
Fügen Sie nun den Benutzer zur Samba-Benutzerdatenbank hinzu:
smbpasswd -a tom-> Geben Sie das Passwort für den neuen Benutzer ein.
Nun sollten Sie sich von Ihrer Windows-Workstation mit dem Datei-Explorer (Adresse ist \\192.168.1.100 oder \\192.168.1.100\tom für Toms Home-Verzeichnis) mit dem Benutzernamen tom und dem gewählten Passwort anmelden und Dateien auf dem speichern können Linux-Server entweder in Toms Home-Verzeichnis oder im öffentlichen freigegebenen Verzeichnis.
5 Zugriff auf Samba von Windows aus
Jetzt können Sie von Ihrem Windows-Desktop aus auf die Samba-Freigaben zugreifen. Öffnen Sie die Eingabeaufforderung und geben Sie „\\debian“ ein, um einen Datei-Explorer zu öffnen:
Das zeigt die Freigaben unseres Samba-Servers.
6 Virtual-Machine-Image-Download dieses Tutorials
Dieses Tutorial ist als gebrauchsfertiges Image der virtuellen Maschine im ovf/ova-Format verfügbar, das mit VMWare und Virtualbox kompatibel ist. Das Image der virtuellen Maschine verwendet die folgenden Anmeldedaten:
SSH-/Shell-Anmeldung
Benutzername: howtoforge
Passwort:howtoforgeBenutzername: root
Passwort:howtoforgeSamba-Beispiel-Benutzeranmeldung
Benutzername: tom
Passwort:howtoforgeDie IP der VM ist 192.168.1.100, sie kann in der Datei /etc/network/interfaces geändert werden. Bitte ändern Sie alle oben genannten Passwörter, um die virtuelle Maschine zu sichern.
7 Links
- Samba:http://www.samba.org/
- Debian:http://www.debian.org/