In diesem Tutorial zeigen wir Ihnen, wie Sie Java auf Debian 10 (Buster) installieren. Wir werden sowohl das JDK (Java Development Kit) als auch das JRE (Java Runtime Environment) auf einem Debian-Server installieren. Wir zeigen Ihnen, wie Sie mehrere Java-Versionen auf Debian 10 installieren und verwalten.
Was wir tun werden:
- Installieren Sie Java 11
- Installieren Sie Java 12
- Standard-Java-Version einrichten
- Umgebungsvariable JAVA_HOME einrichten
Schritt 1 – Java 11 LTS installieren
Zunächst zeigen wir Ihnen, wie Sie das Standard-Java auf Debian 10 installieren. Laut dem offiziellen Debian-Wiki wird Java 11 als Standardversion verwendet.
Bevor wir fortfahren, aktualisieren wir das Repository und aktualisieren alle Pakete mit dem folgenden apt-Befehl.
sudo apt update
sudo apt upgrade
Warten Sie, bis alle Pakete aktualisiert wurden.
Die standardmäßigen Java-Pakete im Debian-Repository mit dem Namen „default-jdk“. Führen Sie den 'apt info'-Befehl unten aus, um Details über das Java-Paket zu erhalten.
sudo apt info default-jdk
Jetzt erhalten Sie das unten stehende Detailpaket.
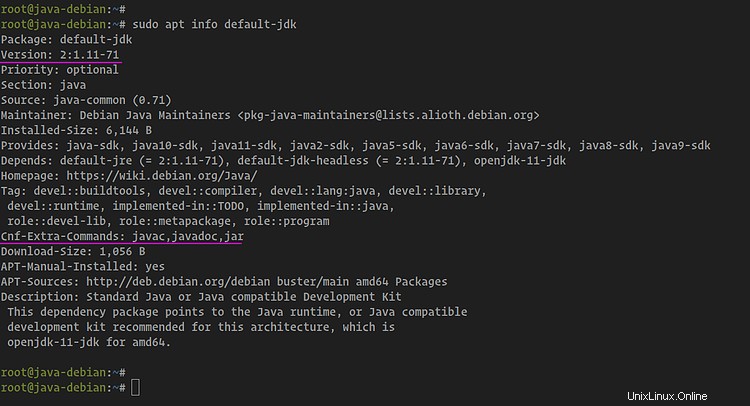
Installieren Sie als Nächstes das Paket „default-jdk“ mit dem folgenden apt-Befehl.
sudo apt install -y default-jdk
Der Befehl wird automatisch andere Pakete wie 'default-jre' Java Runtime Environment, das mit der 'java'-Befehlszeile geliefert wird.
Sobald die gesamte Installation abgeschlossen ist, überprüfen Sie die Java-Version, die wir gerade installiert haben.
java -version
javac -version
jar --version
Und Sie erhalten das Ergebnis wie folgt.
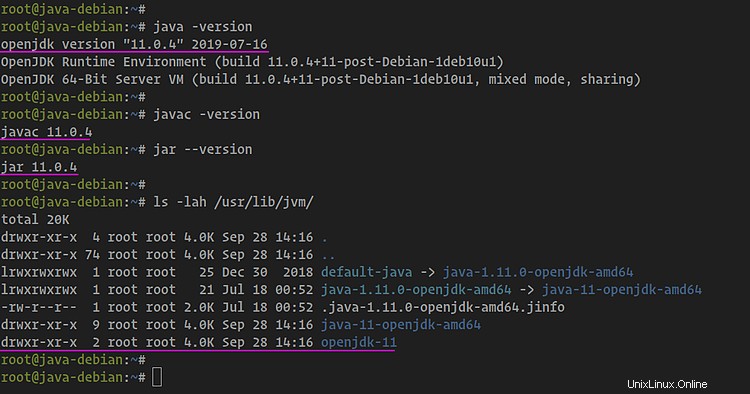
Sie erhalten, dass Java 11 auf Debian 10 installiert wurde und im Verzeichnis „/usr/lib/jvm/“ installiert ist.
Überprüfen Sie das Verzeichnis mit dem folgenden Befehl.
ls -lah /usr/lib/jvm/
Schritt 2 – Java 12 installieren
In diesem Schritt werden wir eine weitere Java-Version für Debian 10 installieren. Wir werden Java 12-Pakete aus dem PPA-Repository von Ubuntu Bionic Beaver installieren.
Zuerst müssen wir den Schlüssel des Pakets mit dem untenstehenden apt-key-Befehl zum Debian 10-System hinzufügen.
sudo apt-key adv --keyserver keyserver.ubuntu.com --recv-keys EA8CACC073C3DB2A
Gehen Sie danach in das Verzeichnis ‚/etc/apt/sources.list.d‘ und erstellen Sie mit dem vim-Editor eine neue Repository-Datei namens ‚java-12.list‘.
cd /etc/apt/sources.list.d/
vim java-12.list
Fügen Sie die folgenden Konfigurationen ein.
deb http://ppa.launchpad.net/linuxuprising/java/ubuntu bionic main
deb-src http://ppa.launchpad.net/linuxuprising/java/ubuntu bionic main
Speichern und schließen.
Aktualisieren Sie nun das Repository und installieren Sie das Java 12 mithilfe des Installationspakets. Führen Sie den folgenden apt-Befehl aus.
sudo apt update
sudo apt install oracle-java12-installer
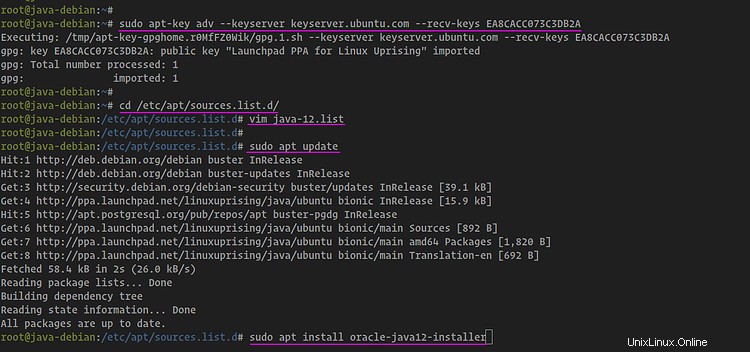
Während der Installation werden Sie nach der Oracle-Lizenzvereinbarung gefragt, wählen Sie „OK“.
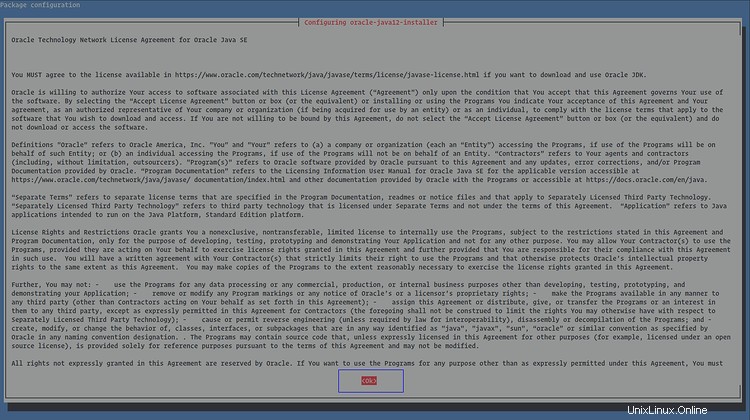
Und 'Ja' akzeptieren Sie die Lizenz.

Sobald die gesamte Installation abgeschlossen ist, überprüfen Sie die Java-Version mit den folgenden Befehlen.
java -version
javac -version
jar --version
Überprüfen Sie auch das Verzeichnis „/usr/lib/jvm“.
ls -lah /usr/lib/jvm/
Und Sie erhalten das Ergebnis wie folgt.
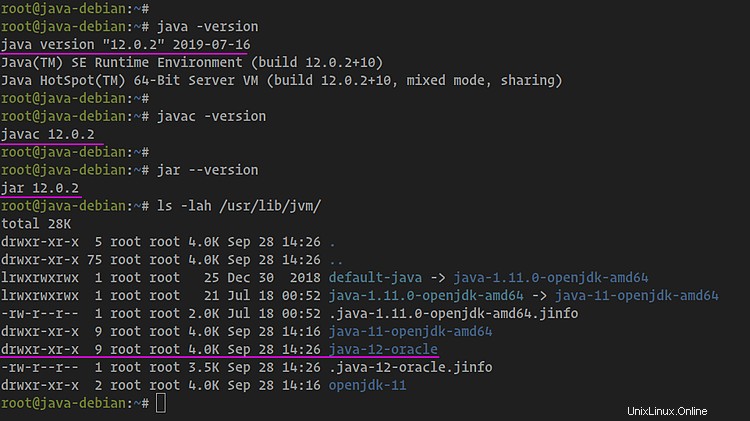
Als Ergebnis wurde Java 12 auf Debian 10 im Verzeichnis „/usr/lib/jvm“ installiert.
Schritt 3 – Standard-Java-Version einrichten
Zu diesem Zeitpunkt haben wir zwei Java-Versionen auf dem Debian 10-System installiert. Und für diesen Schritt zeigen wir Ihnen, wie Sie zwischen zwei verschiedenen Versionen von Java JDK (Java Development Kit) und JRE (Java Runtime Environment) auf dem Debian 10-System wechseln können.
Wir müssen wissen, dass die Pakete „default-jdk“ und „default-jre“ einige Java-Binärbefehle wie Java, jar, javac, jshell usw. enthalten. Und wir werden eine Änderung am System vornehmen, die sich auswirken wird sowohl JDK- als auch JRE-Binärbefehle.
Zuerst müssen wir alle verfügbaren Java-Versionen auf dem System mit dem folgenden Befehl überprüfen.
sudo update-java-alternatives -l
Und Sie erhalten das Ergebnis wie folgt.
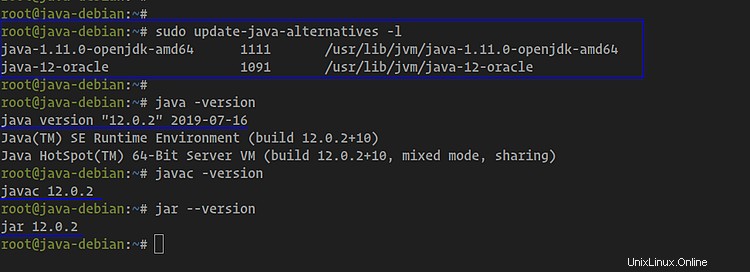
Als Ergebnis erhalten Sie Java 11 und Java 12 ist auf dem System verfügbar. Java 11 ist im Verzeichnis '/usr/lib/jvm/java-1.11.0-openjdk-amd64 installiert ' und Java 12, installiert auf '/usr/lib/jvm/java-12-oracle ' Verzeichnis.
Jetzt können Sie mit den folgenden Befehlen die aktuelle JDK- und JRE-Version überprüfen, die vom System verwendet wird.
java -version
javac -version
jar --version
Und wir verwenden derzeit Java 12 als Standardversion.
Als Nächstes ändern wir die Standardversion von Java JDK und JRE von Version 12 auf 11.
Führen Sie den folgenden Befehl aus und ändern Sie das Java-Verzeichnis mit Ihrem eigenen.
sudo update-java-alternatives -s /usr/lib/jvm/java-1.11.0-openjdk-amd64
Und Sie erhalten das Ergebnis wie folgt.
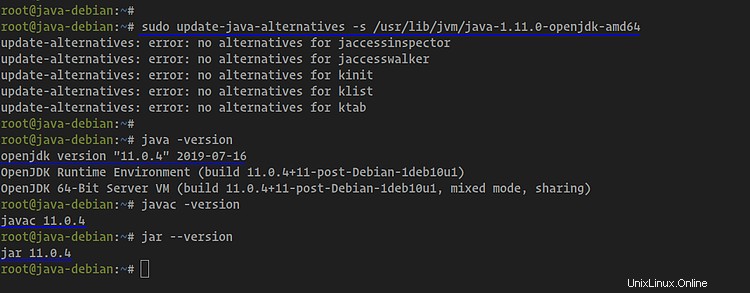
Sie können die Fehlermeldung einfach ignorieren und die Java-Version erneut überprüfen.
java -version
javac -version
jar --version
Und wir haben die standardmäßige Java JDK- und JRE-Version 12 erfolgreich auf 11 geändert.
Schritt 4 - Richten Sie die Umgebungsvariable JAVA_HOME ein
In diesem Schritt richten wir die Umgebungsvariable „JAVA_HOME“ über die Konfigurationsdatei „~/.bashrc“ ein.
Bearbeiten Sie als Root-Benutzer die Konfigurationsdatei „~/.bashrc“ mit dem vim-Editor.
vim ~/.bashrc
Ersetzen Sie das Verzeichnis ‚java-1.11.0-openjdk-amd64‘ durch Ihr eigenes und fügen Sie es dort ein.
JAVA_HOME=/usr/lib/jvm/java-1.11.0-openjdk-amd64
PATH=$PATH:$JAVA_HOME/bin
Speichern und schließen.
Melden Sie sich jetzt von der Root-Shell-Sitzung ab und wieder an. Überprüfen Sie dann die Umgebungsvariable „JAVA_HOME“ mit dem folgenden Befehl.
echo $JAVA_HOME
echo $PATH
Und Sie erhalten das Ergebnis wie folgt.
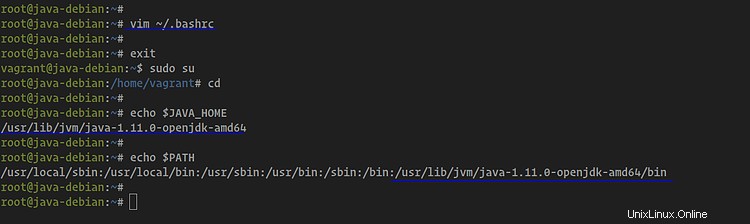
Als Ergebnis wurde die Konfiguration der Umgebungsvariablen „JAVA_HOME“ abgeschlossen.