GitLab ist ein kostenloses Open-Source-Front-End-Git-Repository, das ein Wiki und eine Problemverfolgungsfunktion bietet. Es ermöglicht Ihnen, Git-Repositories auf Ihrem eigenen Server zu hosten und die DevOps-Plattform einzurichten. In diesem Handbuch werden wir GitLab CE (Community Edition) auf einem Debian 10 (Buster)-System installieren.
Voraussetzungen
Bevor Sie beginnen, stellen Sie sicher, dass Folgendes vorhanden ist:
- Eine Instanz des Debian 10-Servers mit SSH-Zugriff.
- Mindestens 8 GB RAM
- 20 GB Festplattenspeicher
- Ein gültiger Domänenname, der auf die IP-Adresse des Servers verweist.
- Benutzer mit sudo-Rechten
Beginnen wir mit der Installation von GitLab unter Debian 10 (Buster).
Schritt 1) Aktualisieren Sie das System
Greifen Sie zunächst mit SSH als sudo-Benutzer auf Ihren Debian-Server zu und rufen Sie den folgenden Befehl auf, um die Paketlisten auf Ihrem System zu aktualisieren.
$ sudo apt update
Schritt 2) GitLab-Abhängigkeiten installieren
Sobald das Update abgeschlossen ist, installieren Sie die erforderlichen Voraussetzungen wie unten gezeigt.
$ sudo apt install ca-certificates curl openssh-server postfix
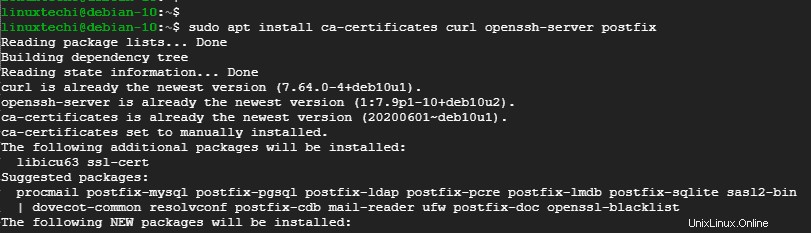
Stellen Sie für den Postfix-Mailserver sicher, dass Sie „Internet Site“ als Option für die Mailkonfiguration auswählen.
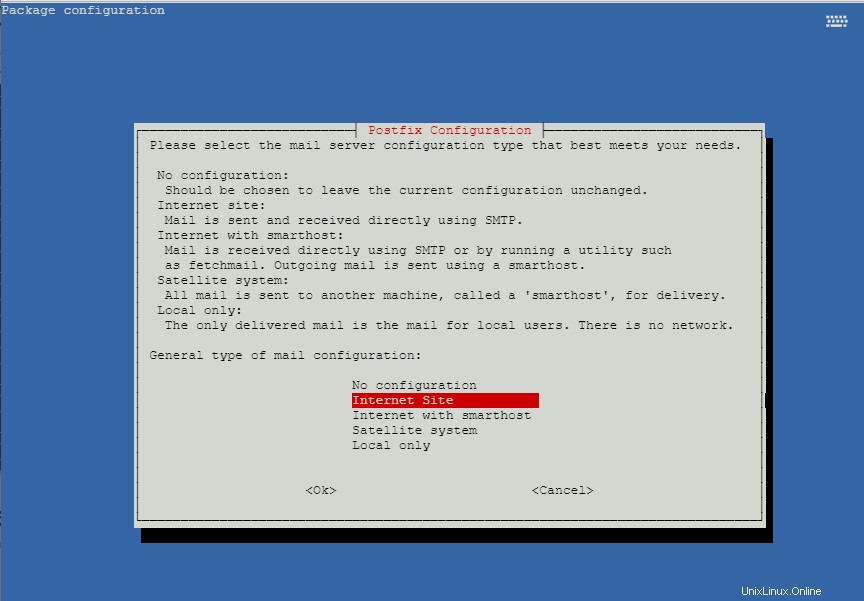
Geben Sie als Nächstes den System-E-Mail-Namen wie gezeigt ein und drücken Sie die EINGABETASTE auf der Tastatur.
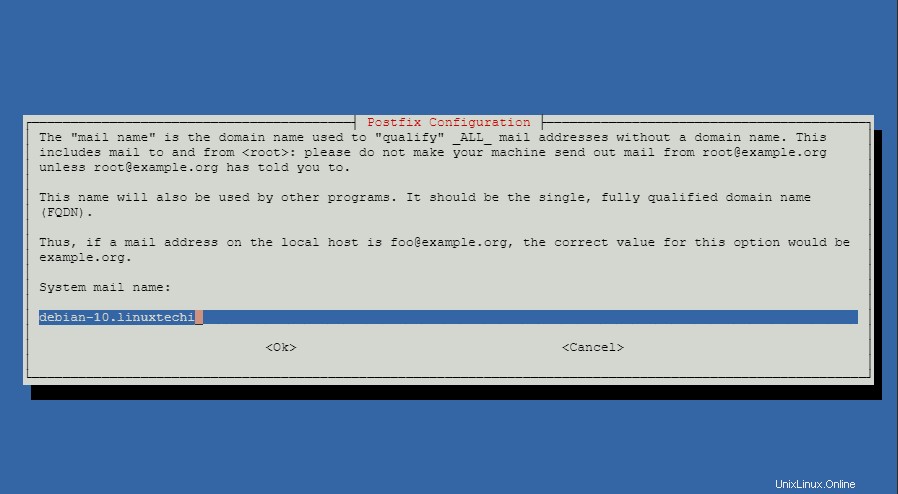
Danach schließt das System die Installation aller Pakete und ihrer Abhängigkeiten automatisch ab.
Schritt 3) Gitlab CE installieren
Bis zu diesem Punkt sind wir mit der Installation aller Voraussetzungen fertig, die für die Installation von GitLab erforderlich sind. In diesem Schritt werden wir mit der Installation von GitLab CE fortfahren.
Um dies zu erreichen, laden Sie zuerst das Repository-Skript von GitLab in das /tmp-Verzeichnis herunter, wie gezeigt.
$ cd /tmp $ wget https://packages.gitlab.com/install/repositories/gitlab/gitlab-ce/script.deb.sh
Nachdem das Skript heruntergeladen wurde, müssen Sie es wie gezeigt ausführen.
$ sudo bash script.deb.sh
Dadurch wird das GitLab-Repository für die Installation von GitLab vorbereitet.
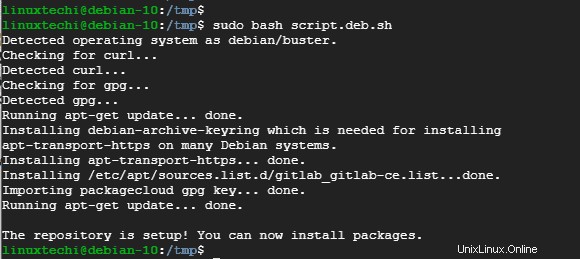
Wenn Sie mit der Einrichtung des Repositorys fertig sind, installieren Sie GitLab CE wie gezeigt.
$ sudo apt install gitlab-ce
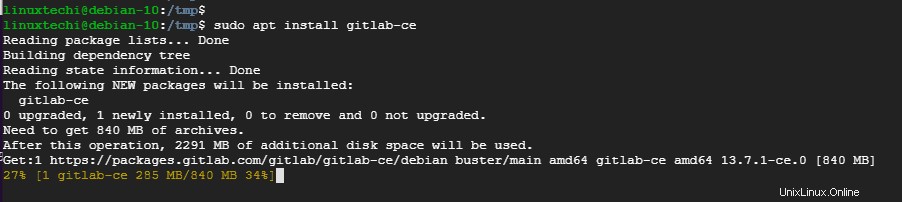
Wenn Sie dazu aufgefordert werden, drücken Sie „Y“ und die EINGABETASTE auf der Tastatur, um mit der Installation fortzufahren.
Während der Installation erhalten Sie eine Benachrichtigung, dass GitLab noch nicht konfiguriert wurde. Außerdem benachrichtigt Sie die Ausgabe, dass Sie noch keinen gültigen Hostnamen für Ihre Instanz konfiguriert haben.
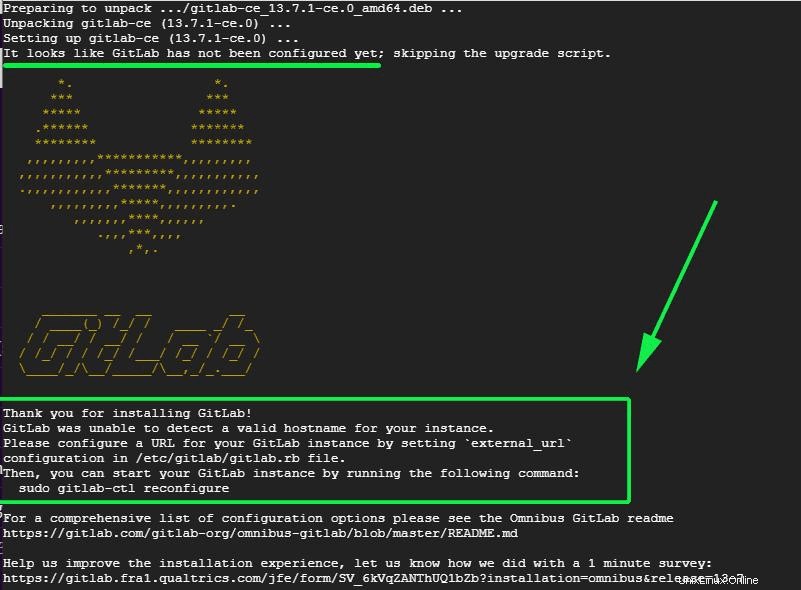
Wir gehen noch einen Schritt weiter und nehmen die notwendigen Konfigurationen vor.
Schritt 4) Gitlab konfigurieren
Um unsere GitLab-Installation zu optimieren, müssen Sie die Datei github.rb bearbeiten. Hier verwenden wir den vim-Editor, um die Datei zu öffnen.
$ sudo vim /etc/gitlab/gitlab.rb
Suchen und finden Sie den Parameter external_url. Aktualisieren Sie das Feld so, dass es Ihrer Domain entspricht:
externe_url „http://domain.com“
Bei Verwendung unserer Testdomäne lautet dies:
external_url 'http://crazytechgeek.info'

Suchen Sie als Nächstes das Feld letsencrypt[‘contact_emails’] und aktualisieren Sie es so, dass es eine E-Mail-Adresse enthält, die verwendet wird, um den Benutzer zu benachrichtigen, wenn sich das SSL-Zertifikat von Let’s Encrypt dem Ablaufdatum nähert.
letsencrypt['contact_emails'] = ['[email protected]']

Speichern Sie abschließend die Datei und konfigurieren Sie die GitLab-Installation wie gezeigt neu.
$ sudo gitlab-ctl reconfigure
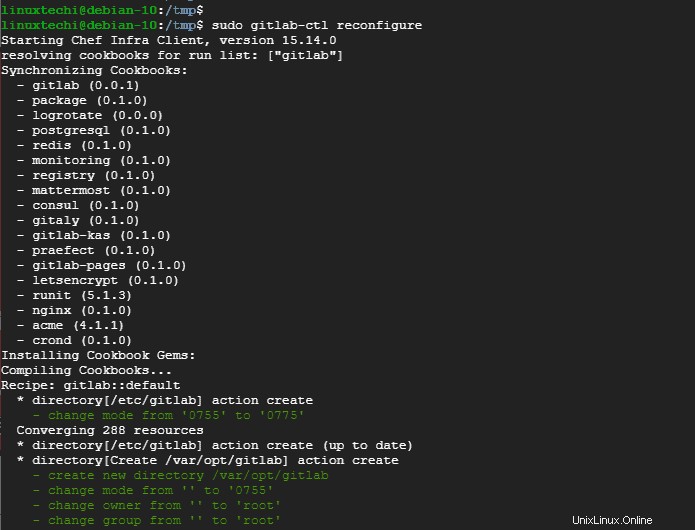
Die Neukonfiguration dauert etwa 5 Minuten. Sobald Sie fertig sind, sollten Sie die Benachrichtigung „GitLab Reconfigured!“ erhalten.
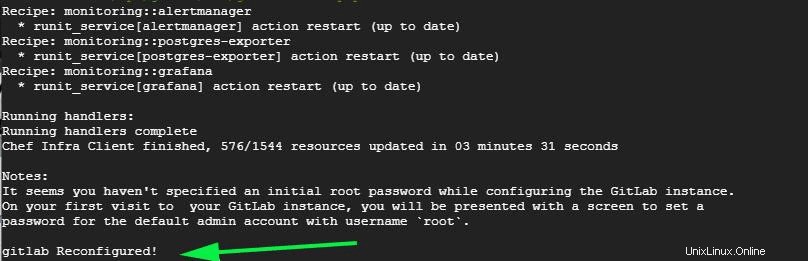
Schritt 5) Greifen Sie auf Gitlab zu
Alle Konfigurationen sind nun abgeschlossen. Bleibt nur noch der Frontend-Zugriff auf GitLab. Um dies zu erreichen, durchsuchen Sie Ihre Domain in einem Webbrowser wie gezeigt.
http://domain.com
Bei Ihrem ersten Versuch wird Ihnen die Anmeldeseite unten angezeigt. Melden Sie sich mit den Anmeldedaten des Root-Benutzers an.
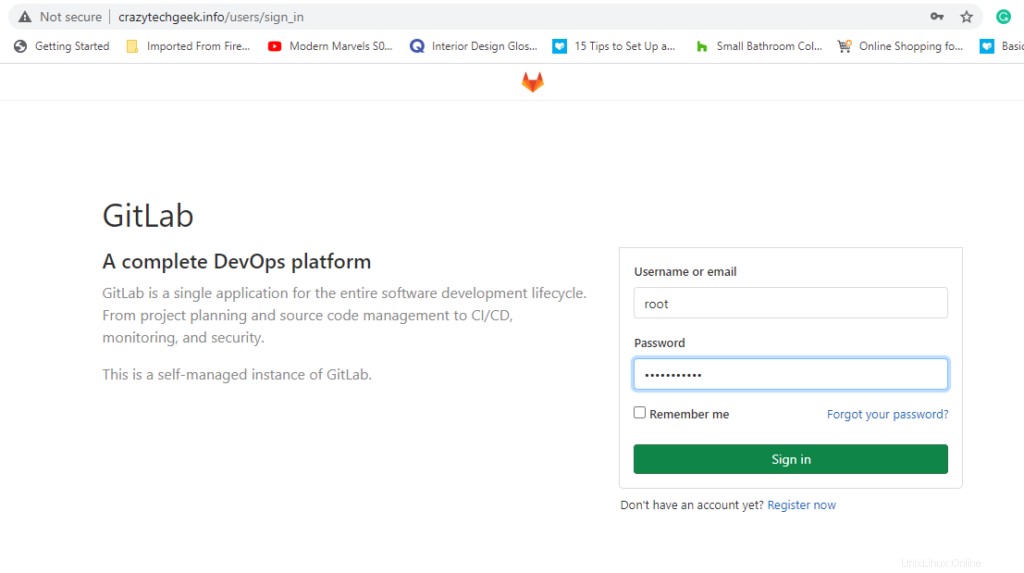
Sie werden aufgefordert, Ihr Passwort zu ändern.
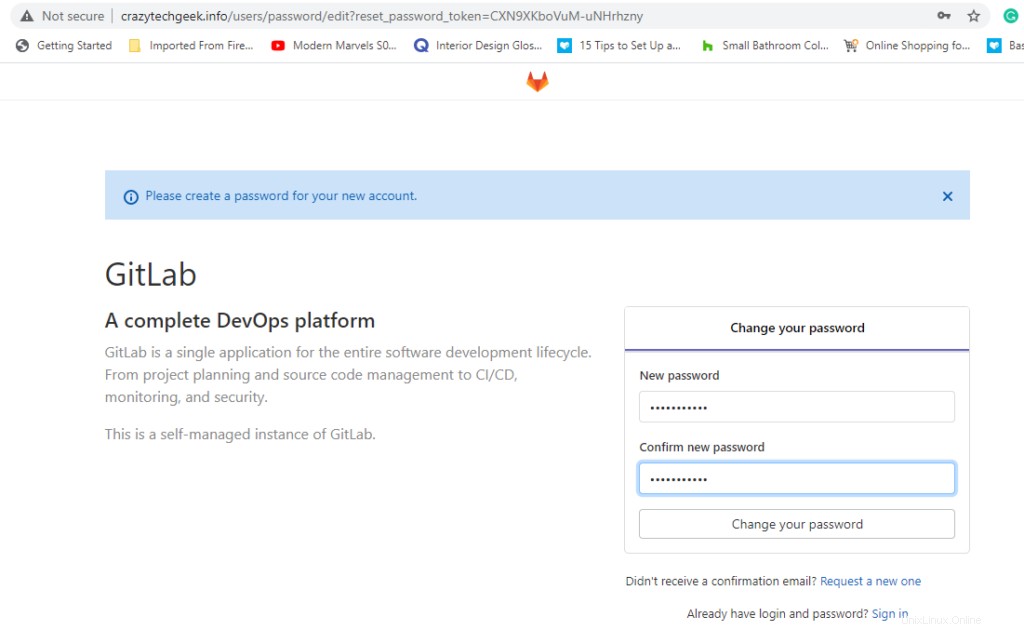
Wenn Sie fertig sind, klicken Sie auf die Option „Passwort ändern“ und drücken Sie die EINGABETASTE. Dadurch gelangen Sie wie abgebildet zum GitLab-Dashboard.
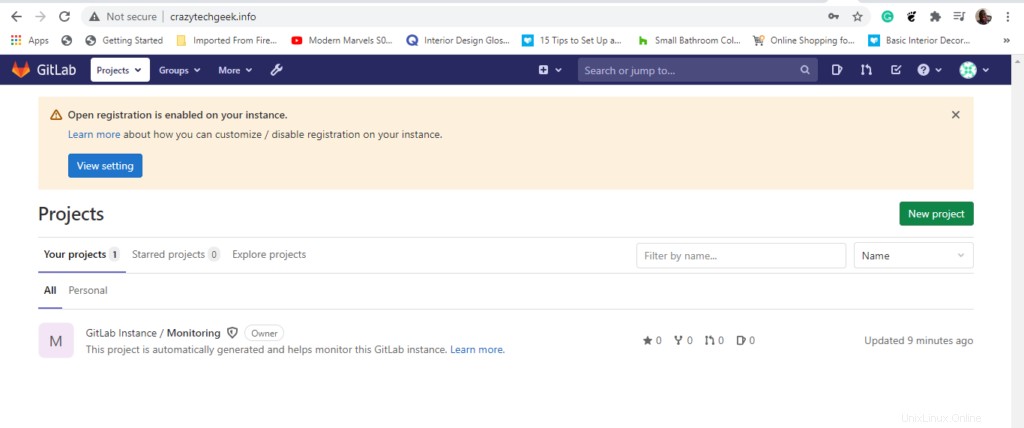
Schritt 6) Sichern Sie Gitlab mit dem SSL-Zertifikat von Let’s Encrypt
Let’s Encrypt ist ein kostenloses Sicherheitszertifikat der Lets Encrypt-Autorität, mit dem Sie Ihre Website sichern können. Die GitLab-Konfiguration unterstützt Let’s Encrypt und in diesem Schritt werden wir unsere Gitlab-Instanz so konfigurieren, dass Let’s Encrypt SSL für sichere Verbindungen verwendet wird.
Gehen Sie zurück zur Datei gitlab.rb
$ sudo vim /etc/gitlab/gitlab.rb
Bearbeiten Sie die folgenden Parameter wie gezeigt.
letsencrypt['enable'] = true letsencrypt['auto_renew'] = true
Die erste Zeile ermöglicht die Konfiguration von Let’s Encrypt und die zweite Zeile stellt die Erneuerung des Zertifikats auf automatisch ein.
Außerdem können Sie die Stunde und den Tag des Monats für die automatische Verlängerung wie folgt definieren:
letsencrypt['auto_renew_hour'] = 5 letsencrypt['auto_renew_day_of_month'] = "*/6"
Stellen Sie außerdem die URL so ein, dass sie das HTTPS-Protokoll anstelle von HTTP verwendet.
external_url 'https://crazytechgeek.info'
Speichern Sie die Änderungen und beenden Sie die Konfigurationsdatei. Um die obigen Änderungen am Effekt vorzunehmen, führen Sie erneut den folgenden Befehl aus .
$ sudo gitlab-ctl reconfigure
Um zu überprüfen, ob alles nach Plan gelaufen ist, rufen Sie den Befehl auf:
$ sudo gitlab-rake gitlab:check
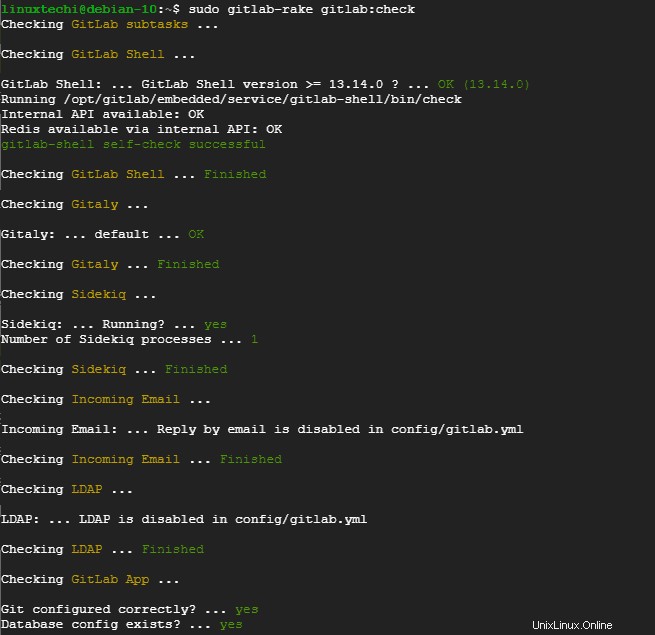
Laden Sie den Browser neu und beachten Sie, dass die URL zur Instanz Ihres Servers jetzt mit SSL-Zertifikaten von Let’s Encrypt gesichert ist.
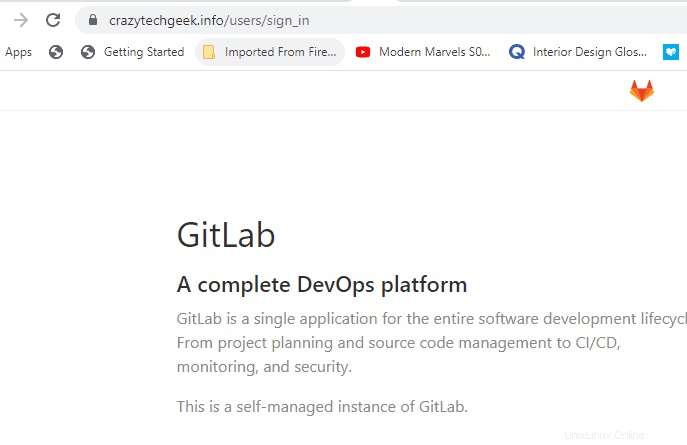
Damit endet unser Leitfaden für heute. In dieser Anleitung haben wir Ihnen gezeigt, wie Sie GitLab unter Debian 10 installieren und konfigurieren.