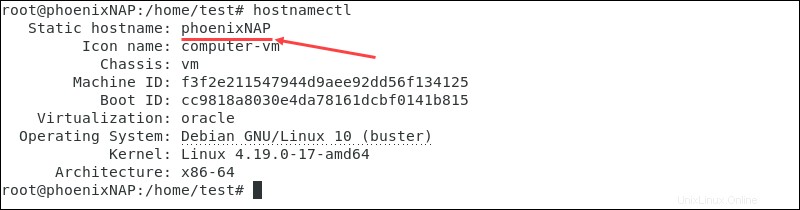Einführung
Ein Hostname ist eine Bezeichnung, die zur Identifizierung Ihres Systems in einem Netzwerk verwendet wird. Sie können Ihren Hostnamen in Debian 10 (Buster) ändern, indem Sie den hostname verwenden Befehl oder Bearbeiten von Systemdateien.
In diesem Tutorial behandeln wir verschiedene Methoden, mit denen Sie den Hostnamen in Debian 10 ändern können.
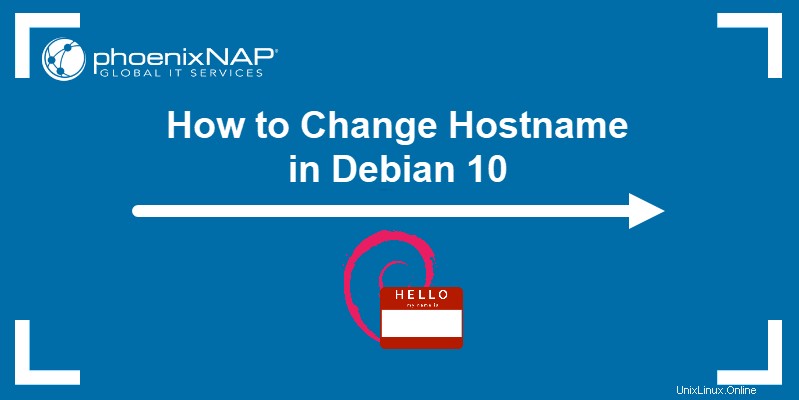
Voraussetzungen
- Ein System mit Debian 10 (Buster)
- Ein Konto mit sudo-Level-Berechtigungen
- Zugriff auf das Terminalfenster/die Befehlszeile
Überprüfen Sie den aktuellen Hostnamen
Verwenden Sie den folgenden Befehl, um den aktuellen Hostnamen zu überprüfen:
hostnameDie Ausgabe zeigt den aktuellen Hostnamen als Klartext an:

Ändern Sie den Hostnamen
Die erste Methode beinhaltet die Verwendung des Befehls hostname, um den Systemnamen zu ändern. Der Hostname Befehl wird verwendet, um den Hostnamen des Systems zu erhalten und zu ändern.
Es ist wichtig zu beachten, dass alle Änderungen, die unter Verwendung des Hostnamens vorgenommen werden Befehle sind temporär. Wenn Sie nicht die unten beschriebene dauerhafte Methode zum Ändern des Hostnamens verwenden, wird er nach dem nächsten Systemneustart auf seinen ursprünglichen Wert zurückgesetzt.
Führen Sie die folgenden Schritte aus, um den Hostnamen zu ändern:
1. Das Ändern des Hostnamens erfordert einen Benutzer mit sudo/root-Berechtigungen. Um zum Root-Benutzer zu wechseln, geben Sie Folgendes ein:
sudo -s
2. Verwenden Sie den Hostnamen Befehl zum Einrichten eines neuen Hostnamens:
hostname [name]Wo:
[name][code>:Der neue Hostname, den Sie einrichten möchten.
In diesem Beispiel verwenden wir phoenixNAP als neuer Hostname:
hostname phoenixNAP3. Überprüfen Sie, ob der neue Hostname korrekt eingerichtet ist:
hostname
Den Hostnamen dauerhaft ändern
Es gibt zwei Möglichkeiten, Ihren Hostnamen in Debian 10 dauerhaft zu ändern:
- Verwendung von
hostnamectlBefehl; - Bearbeiten des Hostnamens Datei.
Unabhängig von der verwendeten Methode müssen Sie auch die Hosts des Systems bearbeiten Datei, um den Änderungen des Hostnamens zu entsprechen.
So ändern Sie den Hostnamen dauerhaft:
1. Öffnen Sie als Root-Benutzer den Hostnamen Datei:
sudo nano /etc/hostnameDie erste Zeile des Hostnamens file listet den aktuellen Hostnamen auf. Ersetzen Sie ihn durch den neuen Namen, den Sie einrichten möchten:

Drücken Sie Strg+X um die Datei zu verlassen, geben Sie dann Y ein und drücken Sie Enter um die Änderungen zu speichern.
Eine andere Methode zum Festlegen eines neuen permanenten Hostnamens ist die Verwendung von hostnamectl Befehl:
hostnamectl set-hostname [name]2. Öffnen Sie die Hosts Datei:
sudo nano /etc/hosts3. In den Hosts finden Sie alle Instanzen des alten Hostnamens und ersetzen Sie sie durch den neuen:
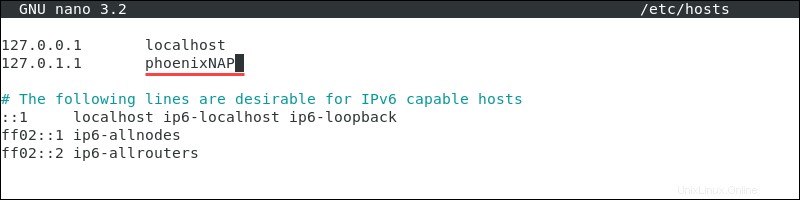
Drücken Sie Strg+X , und geben Sie dann Y ein und drücken Sie Enter um die Datei zu verlassen und die vorgenommenen Änderungen zu speichern.
4. Starten Sie hostname.sh neu Shell-Skript, damit die Änderungen wirksam werden:
invoke-rc.d hostname.sh startBeschränkungen für das Hostnamenformat
Standardmäßig statische Hostnamen gelten die gleichen Einschränkungen wie Internet-Domänennamen:
- Sie haben eine Mindestlänge von 2 und eine maximale Länge von 63 Zeichen.
- Sie unterstützen Briefe von a bis z , Zahlen ab 0 bis 9 , und Bindestriche (- ).
- Sie dürfen nicht mit einem Bindestrich beginnen oder enden oder zwei oder mehr aufeinanderfolgende Bindestriche enthalten.
Verwenden des Hostnamens Befehl mit einem Sonderzeichen erzeugt den folgenden Fehler:

Hübsche Hostnamen sind High-Level-Hostnamen, die Benutzern oder Administratoren zugewiesen werden. Diese Hostnamen können Sonderzeichen enthalten und werden mit hostnamectl zugewiesen Befehl mit dem --pretty Möglichkeit:
hostnamectl set-hostname "[name]" --prettyZum Beispiel, wenn wir das Testsystem von phoenixNAP einstellen möchten als hübscher Hostname:
hostnamectl set-hostname "phoenixNAP's test system" --pretty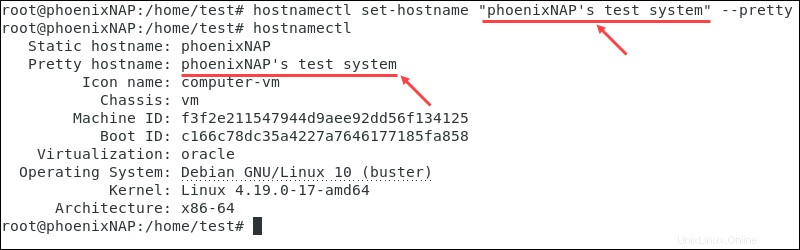
Änderung des Hostnamens überprüfen
Überprüfen Sie den neuen Hostnamen, indem Sie den folgenden Befehl ausführen:
hostnamectl
Die Ausgabe listet den neuen Hostnamen im Statischer Hostname auf Abschnitt: