Jede Linux-Distribution hat ihre Fähigkeiten und Einstellungen gemäß den Benutzeranforderungen. Das bringt die Notwendigkeit hervor, verschiedene Distributionen auf einem Laptop auszuführen. Beispielsweise könnte ein CyberSecurity-Enthusiast Ubuntu für die Entwicklung und Kali Linux für Penetrationstests bevorzugen.
Auch wenn Sie mithilfe der Virtualisierungstechnologie mehrere Betriebssysteme als virtuelle Maschinen auf Ihrem PC ausführen können, kann die Speicherzuweisung ein Problem darstellen. Es erhöht die Notwendigkeit, einen Dual-Boot oder Multi-Boot durchzuführen. Dabei können Sie zwei oder mehr Betriebssysteme auf Ihrem Laptop installieren und dasjenige auswählen, das Sie beim Booten verwenden möchten.
Konfigurieren Sie Ihren PC für das Dual-Boot von Ubuntu und Fedora
In diesem Artikel erfahren Sie, wie Sie Ubuntu und Fedora auf Ihrem Computer dual booten.
Der Schlüssel zum Ausführen eines Linux-Dual-Boot ist das Verständnis, wie der interne Speicher Ihres PCs partitioniert wird. Sie werden jede Distribution in einer unabhängigen Partition installieren. Wir müssen auch einen Auslagerungsbereich einrichten, der als virtueller Speicher auf dem Speichergerät des Computers fungiert.
1. Installieren Sie Ubuntu
Sie können die Betriebssysteme in beliebiger Reihenfolge installieren, aber aus eigener Erfahrung beginnen Sie mit Ubuntu. Unsere bevorzugte Ubuntu-Version für dieses Tutorial ist Ubuntu 19.04. Die Methode ist jedoch unabhängig von der Version dieselbe.
Schritt 1). Erstellen Sie ein bootfähiges USB-Laufwerk von Ubuntu. Es gibt mehrere Tools, mit denen Sie diese Aktion ausführen können. Lesen Sie unseren Artikel zum Erstellen eines Multiboot-USB-Laufwerks mit dem MultiBootUSB-Tool.
Schritt 2). Stecken Sie Ihr bootfähiges USB-Laufwerk ein und verwenden Sie es zum Booten Ihres PCs. Sie müssen die Startreihenfolge ändern, indem Sie je nach Marke Ihres Laptops verschiedene Funktionstasten drücken.
Schritt 3). Nach einem erfolgreichen Start sollten Sie den Ubuntu-Startbildschirm sehen. Hier haben Sie zwei Optionen zur Auswahl:Try Ubuntu und Install Ubuntu. Wählen Sie „Ubuntu installieren“ und wählen Sie im linken Bereich die Sprache Ihrer Wahl. Klicken Sie auf Weiter .
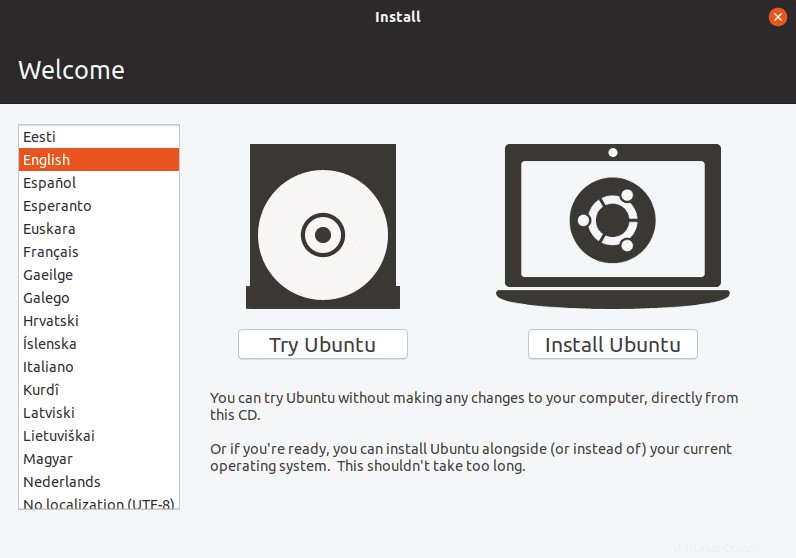
Schritt 4). Im nächsten Fenster müssen Sie Ihr Tastaturlayout auswählen. Klicken Sie auf Weiter wenn fertig.
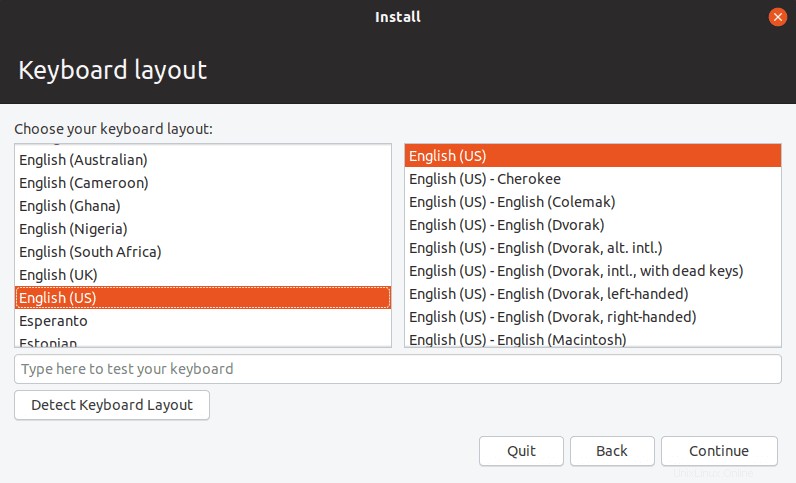
Schritt 5). Auf dem nächsten Bildschirm müssen Sie die Art der Installation auswählen, die Sie verwenden möchten. Es bestimmt die Anwendungen, die während des Installationsvorgangs automatisch installiert werden. Wenn Sie damit noch nicht vertraut sind, wählen Sie "Normale Installation". .’
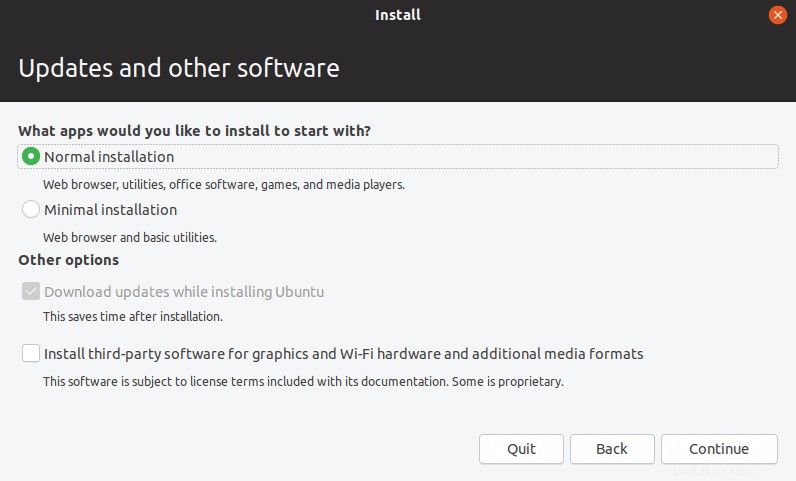
Schritt 6). Das nächste Fenster bringt uns zum wichtigsten Schritt – der Installationsart. Sie haben vier Optionen zur Auswahl.
- Festplatte löschen und Ubuntu installieren
- Verschlüsseln Sie die neue Ubuntu-Installation
- LVM verwenden
- Etwas anderes
Wählen Sie die Option "Etwas anderes". .’
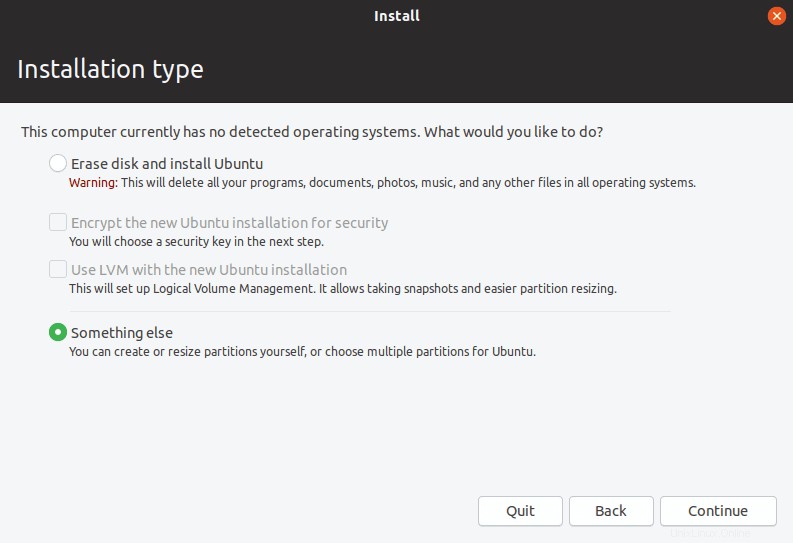
Schritt 7). Auf dem nächsten Bildschirm sehen Sie Ihre Partitionen. Für dieses Tutorial gehe ich davon aus, dass Sie eine Neuinstallation auf einer neuen Festplatte durchführen. Daher werde ich Sie bei der Partitionierung anleiten, damit Sie keine Probleme mit der Installation von Fedora haben.
Aus dem Bild unten können Sie sehen, dass ich derzeit eine Partition habe – sda .
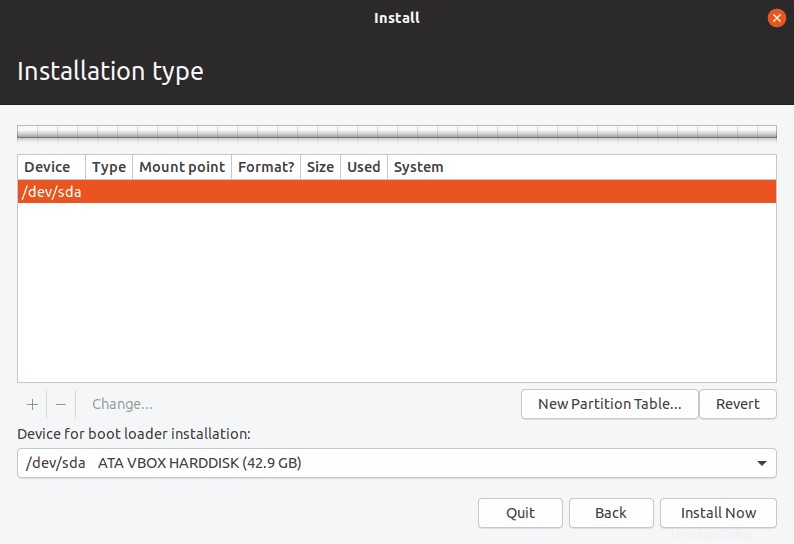
Schritt 8). Wir brauchen mindestens zwei oder drei Partitionen. Wählen Sie die Partition aus und klicken Sie mit der rechten Maustaste darauf. Sie sehen die Option „Neue Partitionstabelle .' Klick es an. Möglicherweise wird eine Popup-Warnung angezeigt. Klicken Sie auf Weiter .
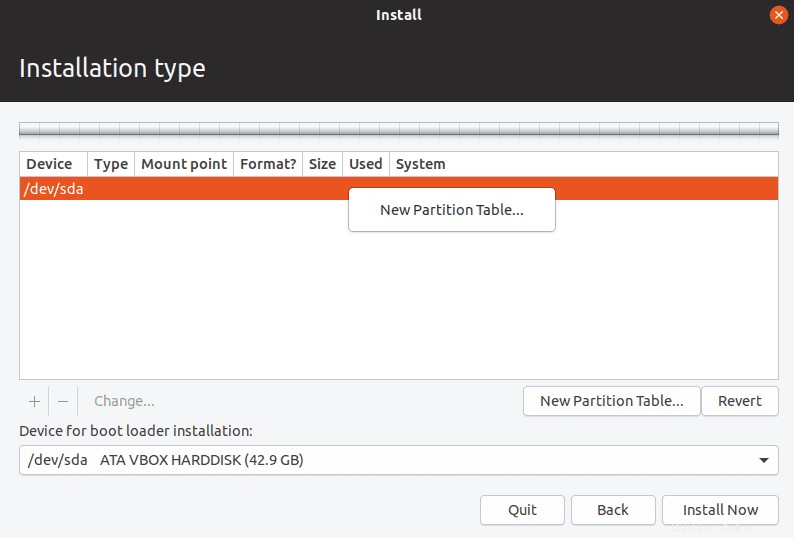
Schritt 9). Jetzt haben wir einen freien Platz geschaffen, wie im Bild unten gezeigt. Meine Speichergröße liegt bei etwa 40 GB. Es ist der Speicherplatz, der sowohl Ubuntu als auch Fedora hosten wird. Daher müssen wir es weiter partitionieren.
Klicken Sie mit der rechten Maustaste auf den freien Speicherplatz und wählen Sie die Option „Hinzufügen… ‘
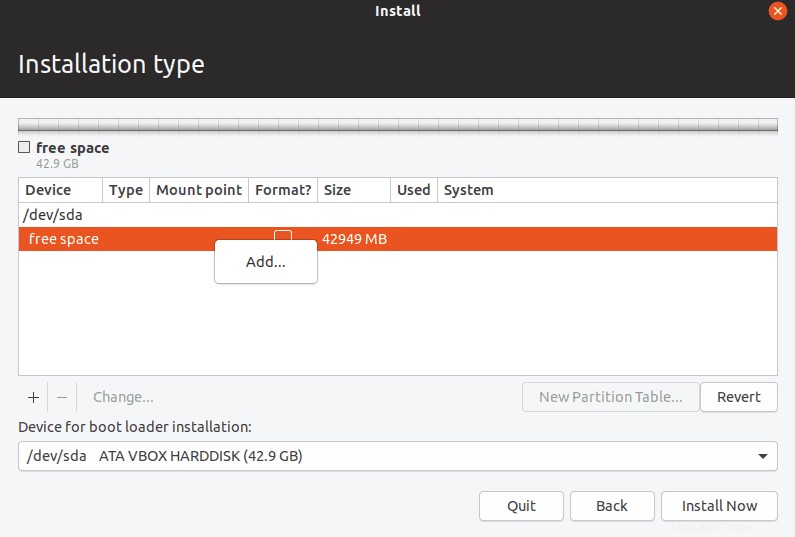
Schritt 10). Es öffnet sich ein Fenster. Wir werden dies verwenden, um unsere Partitionen zu erstellen. Lassen Sie uns zunächst einen Auslagerungsbereich von etwa 3 GB erstellen, wie unten gezeigt. Achten Sie auf die Dropdown-Option „Verwenden als:“. “ haben Sie „tauschen“ ausgewählt ‘ wie unten abgebildet. Klicken Sie auf OK.
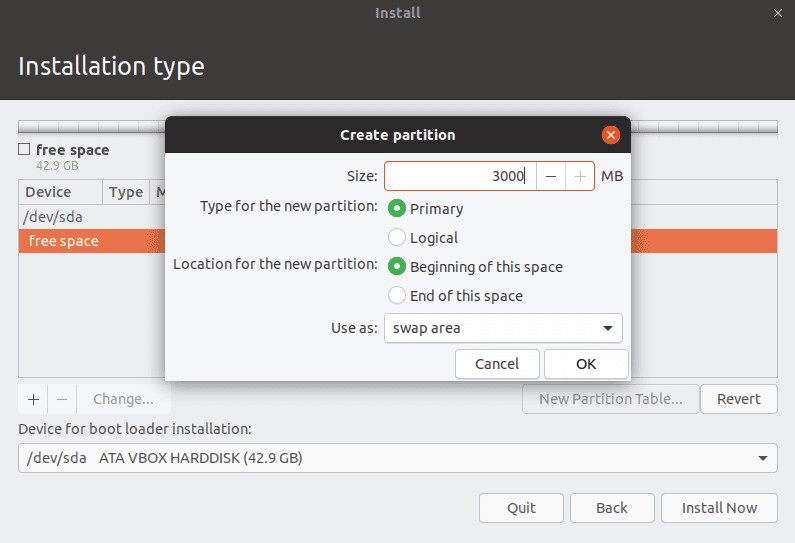
Schritt 11). Lassen Sie uns aus dem verbleibenden Speicherplatz eine 20-GB-Partition erstellen, die unser Ubuntu-System enthält. Klicken Sie wie zuvor mit der rechten Maustaste auf den freien Speicherplatz links und klicken Sie auf „Hinzufügen..“ .’-Option.
Legen Sie im angezeigten Fenster „Partition erstellen“ die Größe fest, die Sie zuweisen möchten, und vergewissern Sie sich, dass Sie in der Dropdown-Option „Verwenden als:“ das „Ext4-Journalsystem ausgewählt haben “, wie im Bild unten dargestellt. Stellen Sie sicher, dass Sie auch den Einhängepunkt festlegen als root (/) .
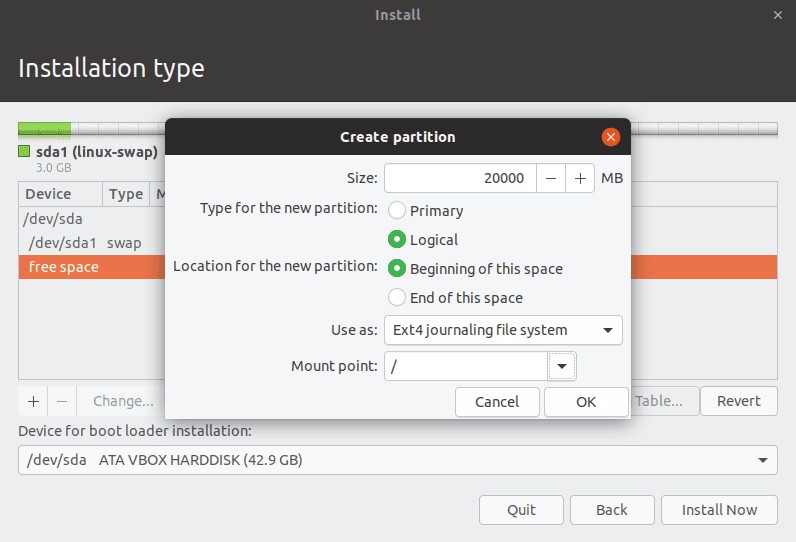
Klicken Sie auf OK.
Schritt 12). Auf Ihrem Bildschirm „Installationstyp“ sollten Sie Ihre Partitionsformate sehen. Beachten Sie, dass andere Partitionen nicht betroffen sind, solange Sie Ihre ext4-Partition haben. Wenn Sie zufrieden sind, klicken Sie auf „Jetzt installieren. ‘
Ein Warnbildschirm wird eingeblendet, in dem Sie aufgefordert werden, zu überprüfen, ob die dort aufgeführten Partitionen die richtigen sind. Bestätigen Sie und klicken Sie auf Weiter .
Als nächstes müssen Sie Ihren Standort eingeben, indem Sie auf der Karte auf dem Bildschirm „Wo sind Sie?“ auf Ihr Land klicken. Sie sollten Ihre Hauptstadt ausgewählt sehen. Klicken Sie auf Weiter .
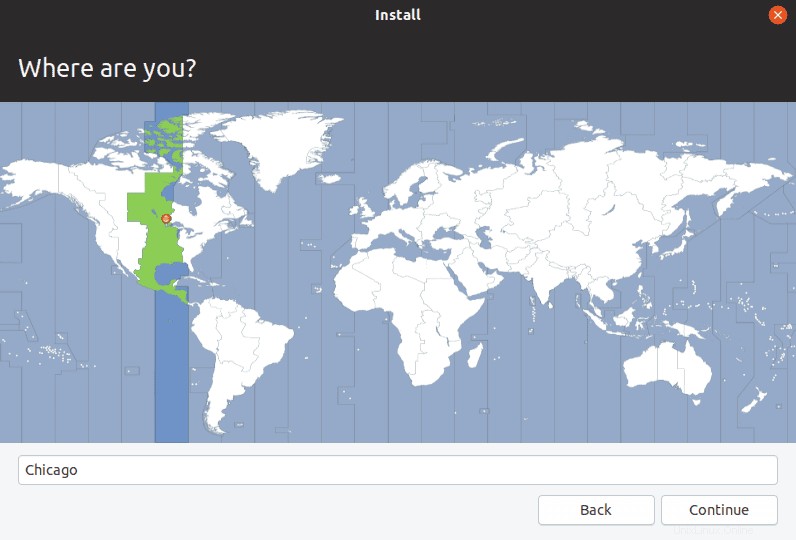
Legen Sie auf dem nächsten Bildschirm Ihren Benutzernamen und Ihr Passwort fest. Klicken Sie auf Weiter .
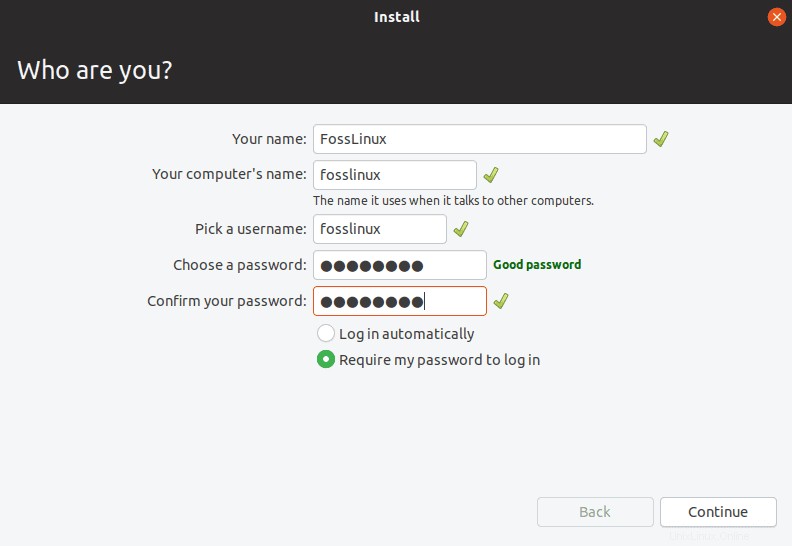
Der Installationsvorgang sollte beginnen. Warten Sie und bis es fertig ist, und Sie beginnen mit Ihrer Fedora-Installation.
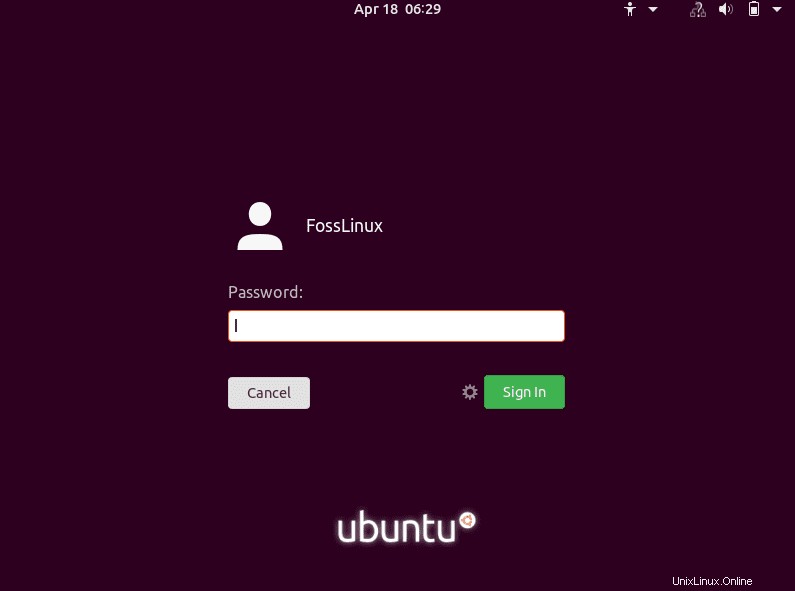
2. Installieren Sie Fedora
Schritt 1). Erstellen Sie eine bootfähige Festplatte von Fedora und verwenden Sie sie zum Booten Ihres PCs. Sie sollten sehen, dass der Fedora-Startbildschirm geladen wird. Wählen Sie die Option „Fedora-Workstation starten. ‘
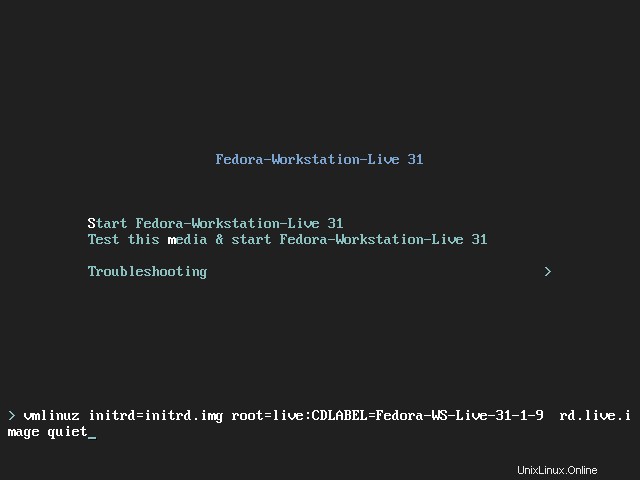
Schritt 2). Auf dem nächsten Bildschirm sehen Sie zwei Optionen. „Versuchen Sie es mit Fedora ‘ und ‘Auf Festplatte installieren.’ Wählen Sie Letzteres aus, um mit der Installation zu beginnen.
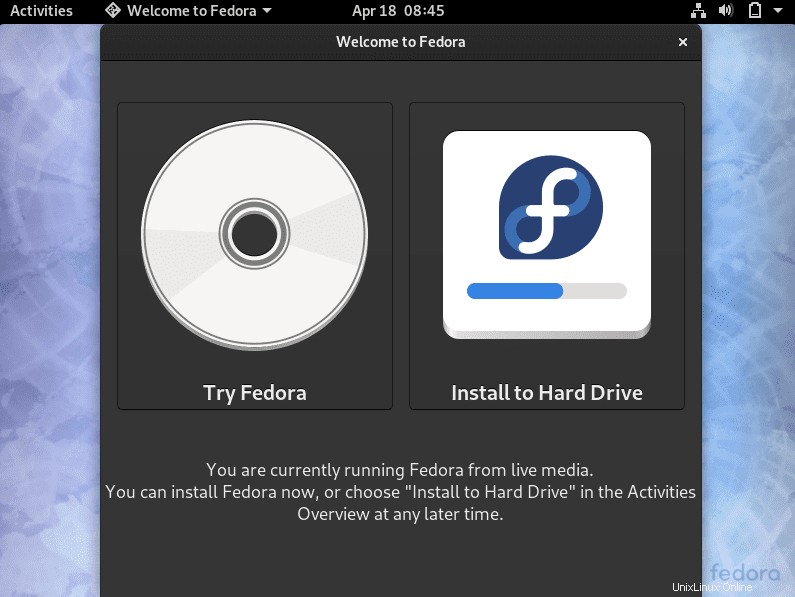
Schritt 3). Das Sprachfenster wird geöffnet. Wählen Sie die Sprache aus, die Sie für den Installationsvorgang verwenden möchten. Klicken Sie auf Weiter .
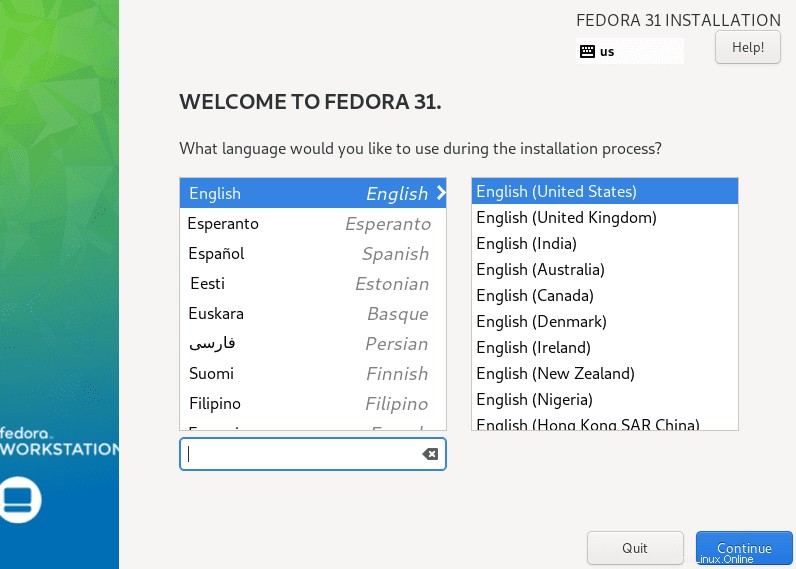
Schritt 4). Auf dem nächsten Bildschirm sehen Sie Ihre Tastatur und Uhrzeit &Datum die Einstellungen. Wenn sie nicht in Ordnung sind, klicken Sie auf eine davon und konfigurieren Sie sie richtig. Sie sehen die Systemoption, mit der wir die Partition auswählen können, um unser Betriebssystem zu installieren. Klicken Sie darauf.
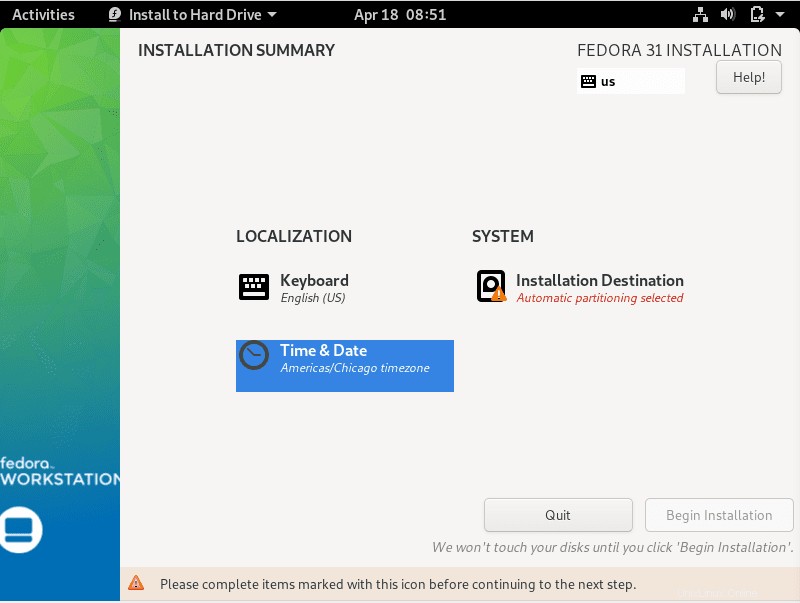
Schritt 5). Sie sollten Ihr internes Speichergerät unten aufgelistet sehen. Denken Sie daran, dass Sie hier Ihr Ubuntu-System installiert haben. Wählen Sie es aus. Für diesen Artikel verwende ich den 40-GB-Speicher, wie unten angegeben.
Wählen Sie unten im Fenster die Option „Benutzerdefiniert“. ‘-Option, damit Sie die genaue Partition angeben können, auf der Sie Ihre Fedora-Distribution installieren möchten. Klicken Sie abschließend auf Fertig.
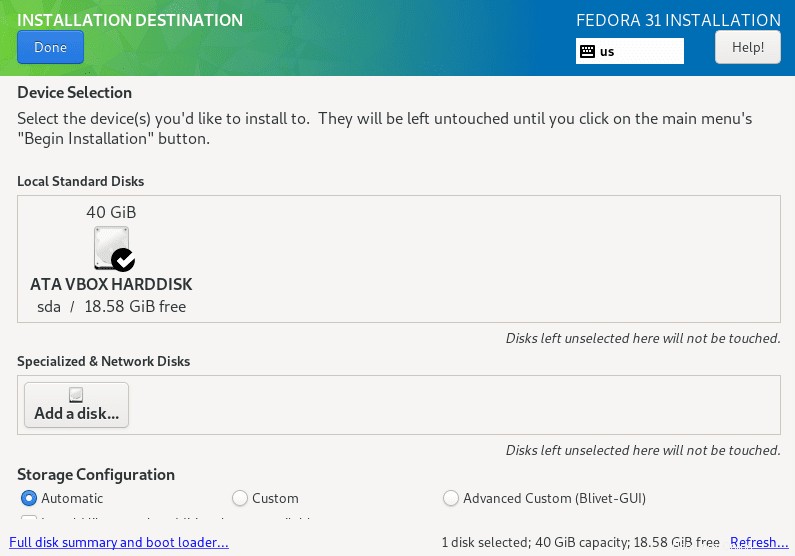
Schritt 6). Das Fenster Manuelle Partitionierung wird geöffnet. Hier können Sie alle Partitionen in Ihrem Speicherlaufwerk sehen. Wir werden Fedora in dem freien Speicherplatz installieren, der nach der Installation von Ubuntu übrig bleibt. Auf dem Partitionsschema können Sie LVM verwenden oder Standardpartition . Klicken Sie auf die Schaltfläche „+“ über dem freien Platz links.
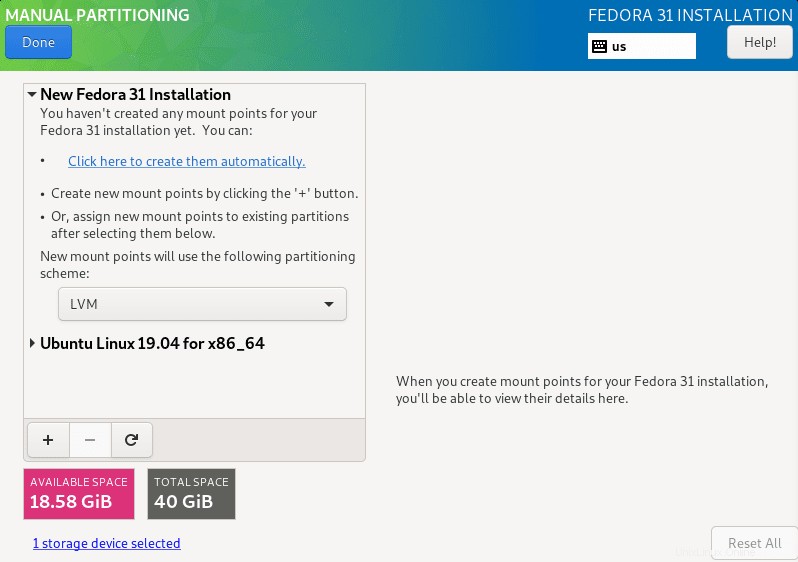
Schritt 7). Es öffnet sich ein kleines Fenster. Hier müssen Sie Ihren Einhängepunkt und die Partitionsgröße auswählen, die Sie verwenden möchten. Der Bereitstellungspunkt sollte root sein, was mit dem Zeichen „/“ angezeigt wird. Geben Sie die Kapazität ein, die Sie der Fedora-Distribution zuweisen möchten. Allerdings sollte der verfügbare Speicherplatz nicht überschritten werden. Klicken Sie auf "Bereitstellungspunkt hinzufügen". ‘ wenn fertig.
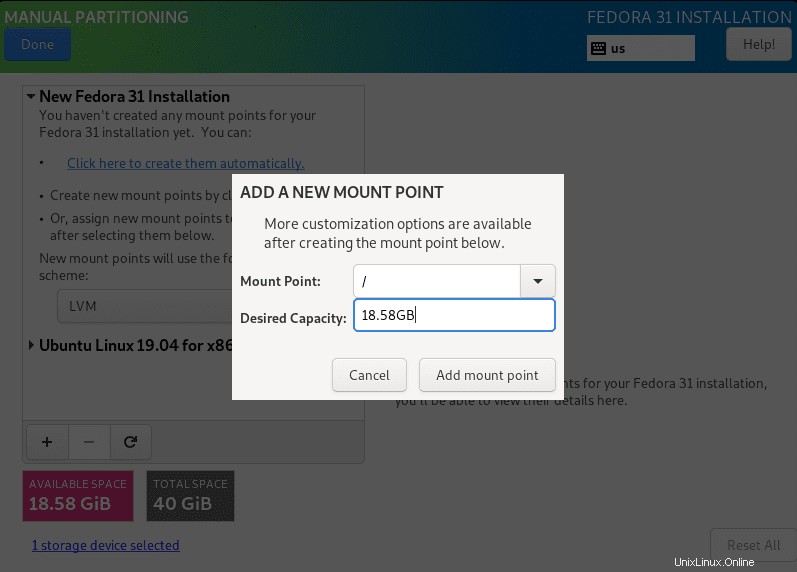
Schritt 8). Sie kehren zum Fenster Manuelle Partitionierung zurück, das Ihnen eine Zusammenfassung aller Ihrer Konfigurationen zeigt. Klicken Sie auf Fertig wenn Sie mit den Einstellungen einverstanden sind.
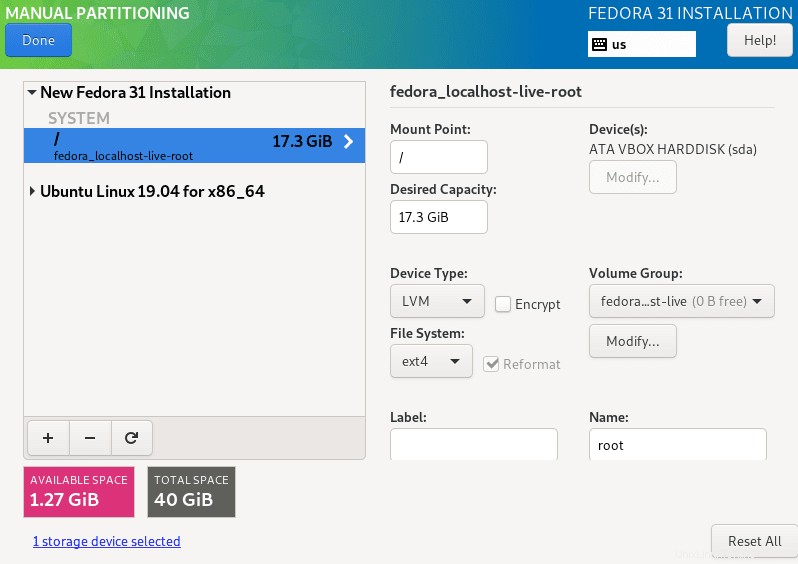
Schritt 9). Es öffnet sich ein Fenster, das alle Partitionsänderungen auflistet, die stattfinden werden. Klicken Sie auf „Änderungen akzeptieren“ ' weitermachen. Beachten Sie, dass Ihre Änderungen möglicherweise nicht mit den im Bild unten aufgeführten übereinstimmen.
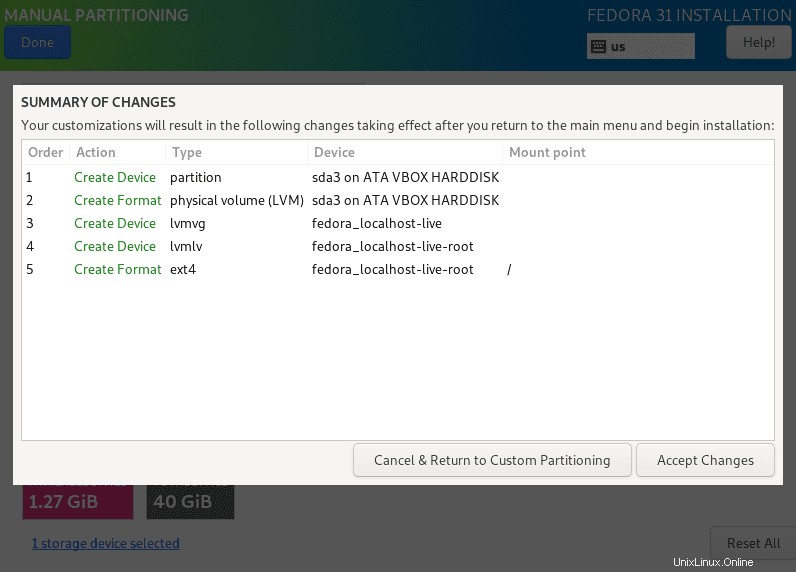
Schritt 10). Das Hauptinstallationsfenster wird geöffnet. Klicken Sie auf die Option "Installation starten". .’
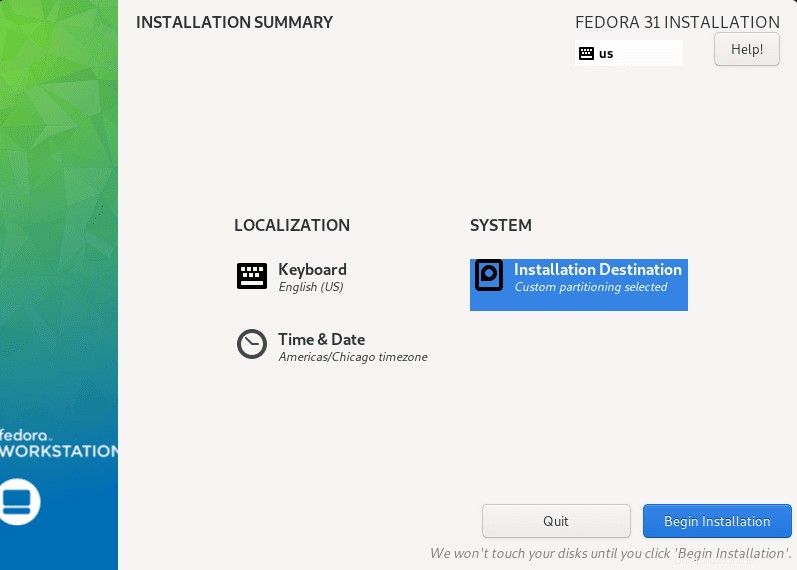
Schritt 11). Der Fedora-Installationsprozess beginnt.

Nach erfolgreicher Installation sollten Sie den Anmeldebildschirm von Fedora sehen.
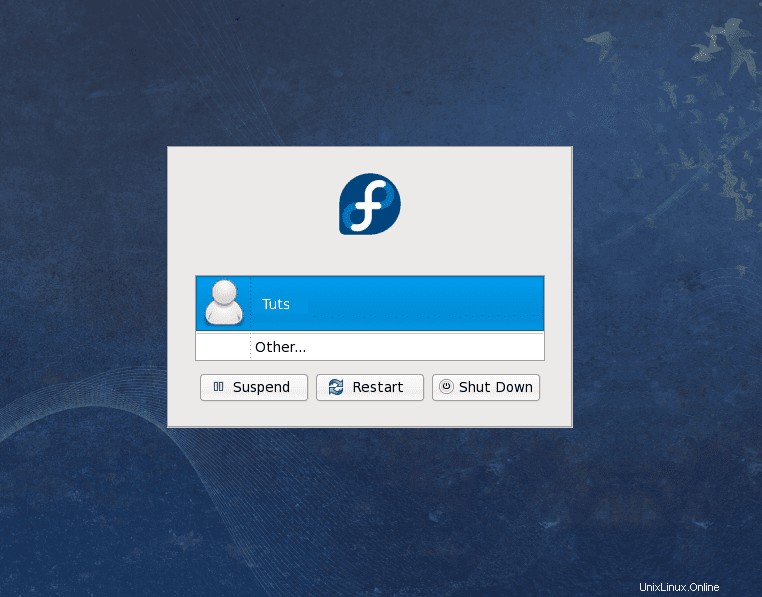
Von diesem Punkt an können Sie Ihren Computer jetzt neu starten und in eine der Distributionen booten, die Sie verwenden möchten. Ihr Startbildschirm sollte in etwa so aussehen wie im Bild unten.
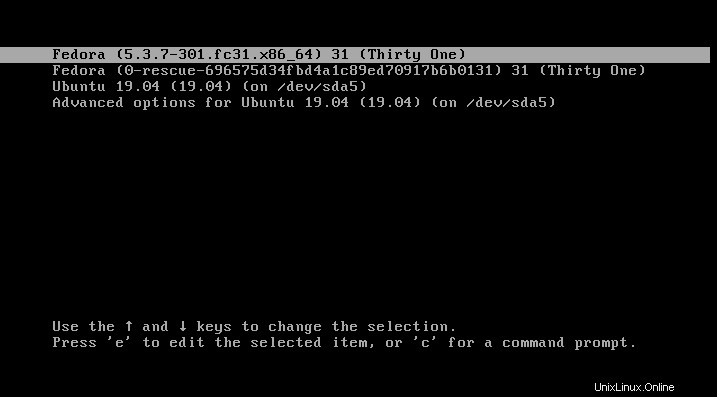
Schlussfolgerung
Das ist alles über die Einrichtung von Ubuntu und Fedora mit dualem Booten. Wir hoffen, dass Ihnen diese Schritt-für-Schritt-Anleitung bei der Installation dieser beiden wunderbaren Linux-Distributionen geholfen hat. Das Entscheidende für ein Multi-Boot-System ist, zu verstehen, wie Partitionen auf Ihrem Computerspeichergerät erstellt und verwaltet werden. Wenn Sie Fragen oder Informationen haben, die Sie mit unseren Lesern teilen möchten, können Sie unten einen Kommentar hinterlassen. Wenn Sie diesen Artikel hilfreich finden, teilen Sie den Link bitte mit einem Freund.