LAMP steht für Linux, Apache, MySQL und PHP. Die meisten Websites funktionieren mit der obigen Kombination. Im Folgenden finden Sie die Schritte zur Installation von LAMP auf Fedora 27 / Fedora 26 / 25.
Apache installieren
Zu Beginn installieren wir Apache. Öffnen Sie das Terminal und wechseln Sie zu root.
$ su
Geben Sie den folgenden Befehl auf dem Terminal ein, um den Apache-Server zu installieren.
dnf install -y httpd
Starten Sie den Apache mit dem folgenden Befehl.
systemctl start httpd
Aktivieren Sie Apache, um bei jedem Booten zu starten, geben Sie Folgendes im Terminal ein und drücken Sie die Eingabetaste.
systemctl enable httpd
Firewall
Konfigurieren Sie die Firewall so, dass HTTP-Anfragen vom externen Netzwerk zugelassen werden. Hier verwenden wir statische Firewall-Regeln, deaktivieren also firewalld und aktivieren iptables und ip6tables.
firewall-cmd --permanent --add-service=http firewall-cmd --reload
Apache testen
Um sicherzustellen, dass alles richtig installiert ist, werden wir jetzt Apache testen, um sicherzustellen, dass es richtig funktioniert.
Öffnen Sie einen beliebigen Webbrowser und geben Sie dann die folgende URL in die Webadresse ein:
http://localhost/ODER
http://Ihre.IP.Adresse.essSie erhalten die Webseite mit der Aufschrift „Fedora Test Page“. Jetzt funktioniert der Apache einwandfrei. Der Standard-Dokumentenstamm von Apache ist /var/www/html auf Fedora, und die Konfigurationsdatei ist /etc/httpd/conf/httpd.conf. Zusätzliche Konfigurationen werden im Verzeichnis /etc/httpd/conf.d/ gespeichert.
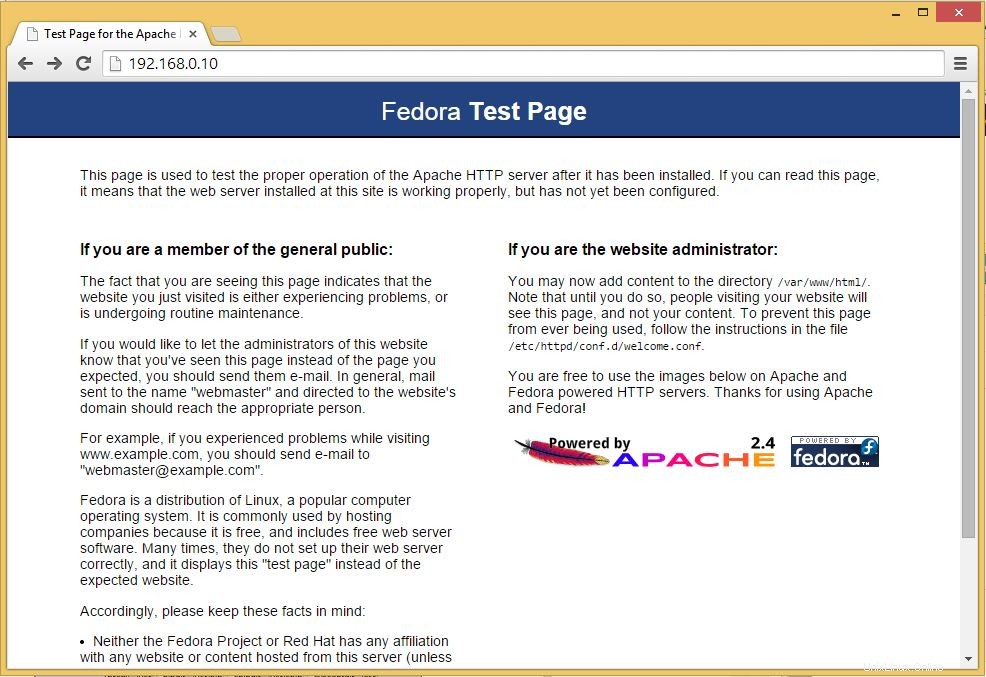
Installieren Sie MariaDB
Als nächstes installieren Sie MySQL unter Linux, folgen Sie den Schritten. Geben Sie den folgenden Befehl ein und drücken Sie dann die Eingabetaste.
dnf install -y mariadb mariadb-server
MySQL-Server starten.
systemctl start mariadb
Um MySQL bei jedem Start zu starten, geben Sie Folgendes im Terminal ein und drücken Sie die Eingabetaste.
systemctl enable mariadb
Als nächstes müssen Sie MySQL mit dem Befehl mysql_secure_installation sichern.
Mit diesem Programm können Sie die Sicherheit Ihrer MySQL-Installation auf folgende Weise verbessern:
- Sie können ein Passwort für
rootfestlegen Konten. - Sie können
rootentfernen Konten, auf die von außerhalb des lokalen Hosts zugegriffen werden kann. - Sie können anonyme Benutzerkonten entfernen.
- Sie können den
testentfernen Datenbank (auf die standardmäßig alle Benutzer zugreifen können, sogar anonyme Benutzer) und Berechtigungen, die es jedem erlauben, auf Datenbanken mit Namen zuzugreifen, die mittest_beginnen .
# mysql_secure_installation NOTE: RUNNING ALL PARTS OF THIS SCRIPT IS RECOMMENDED FOR ALL MariaDB SERVERS IN PRODUCTION USE! PLEASE READ EACH STEP CAREFULLY! In order to log into MariaDB to secure it, we'll need the current password for the root user. If you've just installed MariaDB, and you haven't set the root password yet, the password will be blank, so you should just press enter here. Enter current password for root (enter for none): <--- Enter Root password OK, successfully used password, moving on... Setting the root password ensures that nobody can log into the MariaDB root user without the proper authorisation. Set root password? [Y/n] y <--- Yes, if you want to setup root password New password: <--- Type password Re-enter new password: <--- Re type root password Password updated successfully! Reloading privilege tables.. ... Success! By default, a MariaDB installation has an anonymous user, allowing anyone to log into MariaDB without having to have a user account created for them. This is intended only for testing, and to make the installation go a bit smoother. You should remove them before moving into a production environment. Remove anonymous users? [Y/n] <--- Yes to remove anonymous users ... Success! Normally, root should only be allowed to connect from 'localhost'. This ensures that someone cannot guess at the root password from the network. Disallow root login remotely? [Y/n] <--- Disable remote root login ... Success! By default, MariaDB comes with a database named 'test' that anyone can access. This is also intended only for testing, and should be removed before moving into a production environment. Remove test database and access to it? [Y/n] <--- Remove test database - Dropping test database... ... Success! - Removing privileges on test database... ... Success! Reloading the privilege tables will ensure that all changes made so far will take effect immediately. Reload privilege tables now? [Y/n] <--- Reload privilleges ... Success! Cleaning up... All done! If you've completed all of the above steps, your MariaDB installation should now be secure. Thanks for using MariaDB!
Installieren Sie PHP
Standardmäßig unterstützt der Apache-Server nur die HTML-Sprache, nicht PHP, dafür müssen wir PHP installieren. Um PHP zu installieren, folgen Sie bitte den Schritten.
Geben Sie die folgende Zeile auf dem Terminal ein und drücken Sie die Eingabetaste. Dieser Befehl enthält das Support-Paket für MySQL.
dnf install -y php php-mysqlnd
Sie müssen den Apache-Dienst nach der Installation von PHP neu starten, geben Sie dazu Folgendes auf dem Terminal ein.
systemctl restart httpd
PHP testen
Legen Sie zum Testen von PHP eine PHP-Datei im Standardverzeichnis des Apache ab. Das Dokumentenstammverzeichnis der Standardwebsite ist /var/www/html. In diesem Verzeichnis erstellen wir nun eine kleine PHP-Datei (info.php) und rufen sie in einem Browser auf. Die Datei zeigt viele nützliche Details über unsere PHP-Installation an, wie z. B. die installierte PHP-Version.
Kopieren Sie im Terminal die folgende Zeile:
# vi /var/www/html/info.php
Dieser Befehl öffnet eine Datei namens info.php .
Kopieren Sie diese Zeile und fügen Sie sie in die Datei info.php ein:
<?php phpinfo(); ?>
Speichern und schließen Sie die Datei. Verwenden Sie Esc + :wq zum Speichern der Datei.
Öffnen Sie nun Ihren Webbrowser und geben Sie Folgendes in die Webadresse ein:
http://localhost/info.phpODER
http://Ihre.IP.Adresse.ess/info.phpDie Seite sieht wie folgt aus:
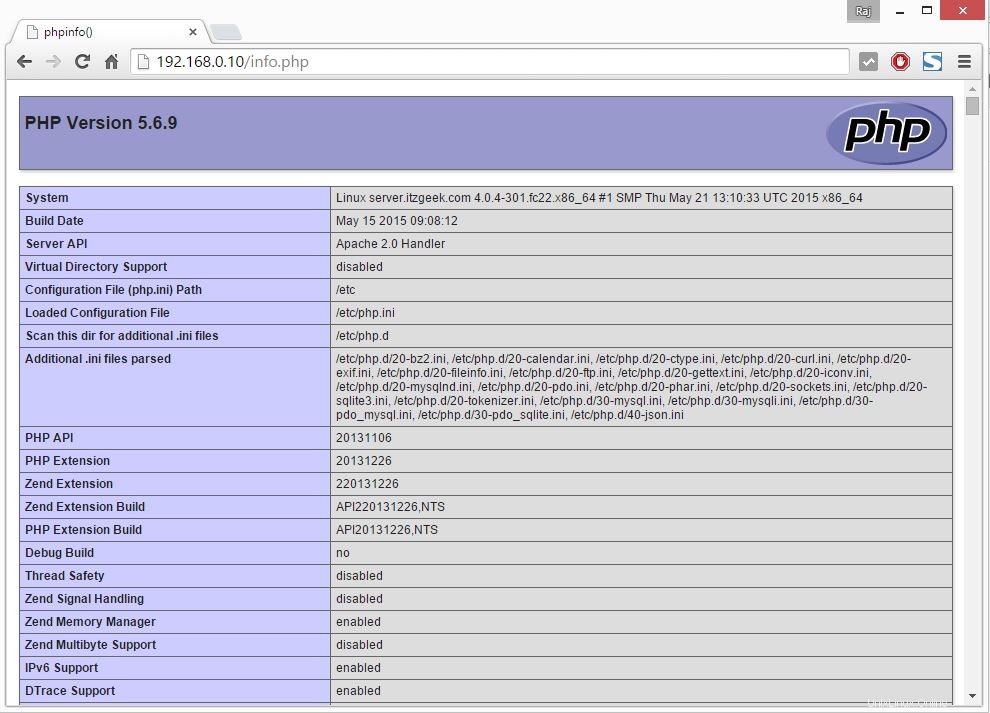
Scrollen Sie im Browser nach unten zum Modulbereich, um die Unterstützung für MySQL zu überprüfen. Sie erhalten den Bildschirm wie unten.
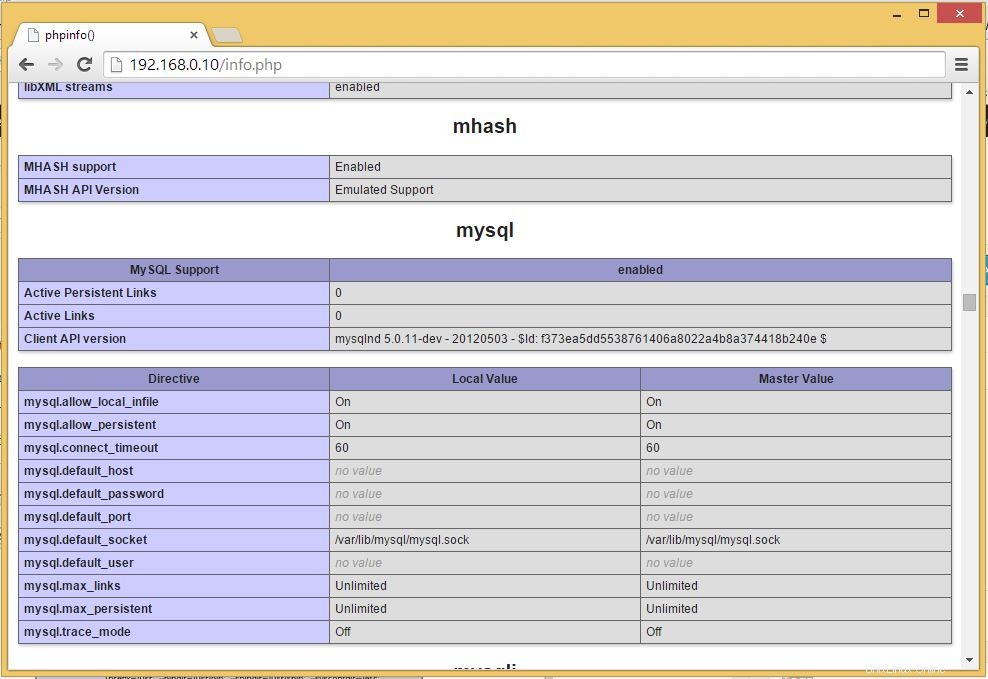
Das ist alles.