Einführung
Java ist eine der beliebtesten Programmiersprachen. Es wird für die Entwicklung einer breiten Palette von Anwendungen auf einer Vielzahl unterschiedlicher Plattformen verwendet.
In diesem Tutorial stellen wir eine Schritt-für-Schritt-Anleitung zur Installation von Java auf Fedora bereit.
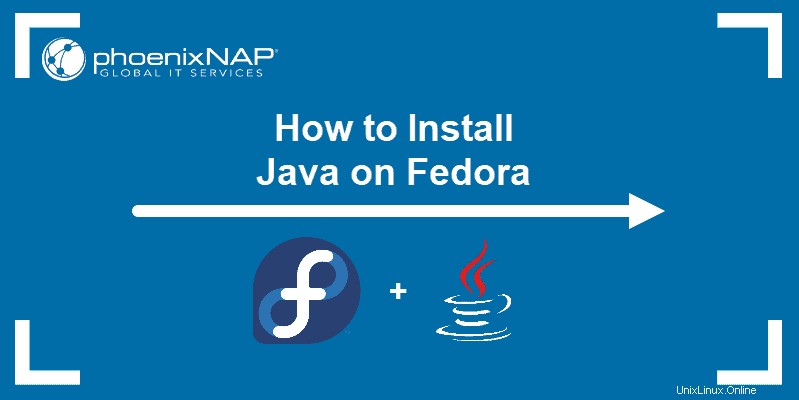
Voraussetzungen
- Ein System, auf dem Fedora läuft (Workstation oder Server)
- DNF-Installationsprogramm
- Ein Benutzerkonto mit sudo-Berechtigungen
- Zugriff auf Terminal/Befehlszeile
Installieren Sie OpenJDK auf Fedora
OpenJDK ist eine Open-Source-Implementierung von Java. Befolgen Sie diese Schritte, um OpenJDK zu installieren:
Schritt 1:Java-Versionen auflisten
Listen Sie die verfügbaren Versionen von OpenJDK auf mit:
dnf search openjdk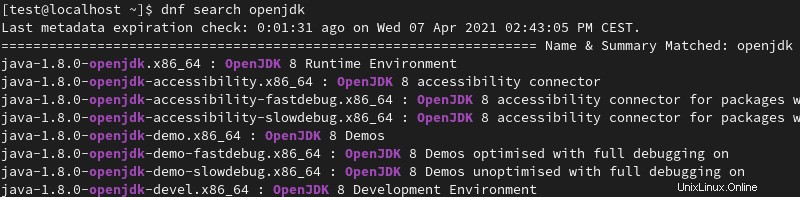
Sie können die zu installierende Java-Version kopieren, um den nächsten Schritt schneller abzuschließen.
Schritt 2:OpenJDK installieren
1. Installieren Sie OpenJDK mit dnf Befehl mit der folgenden Syntax:
sudo dnf install [package name]
Wobei [package name] ist der Name der Installationsdatei für die Version von OpenJDK, die Sie installieren möchten. Die LTS-Version ist immer eine gute Wahl.
Um beispielsweise OpenJDK 8 zu installieren, verwenden Sie:
sudo dnf install java-1.8.0-openjdk.x86_64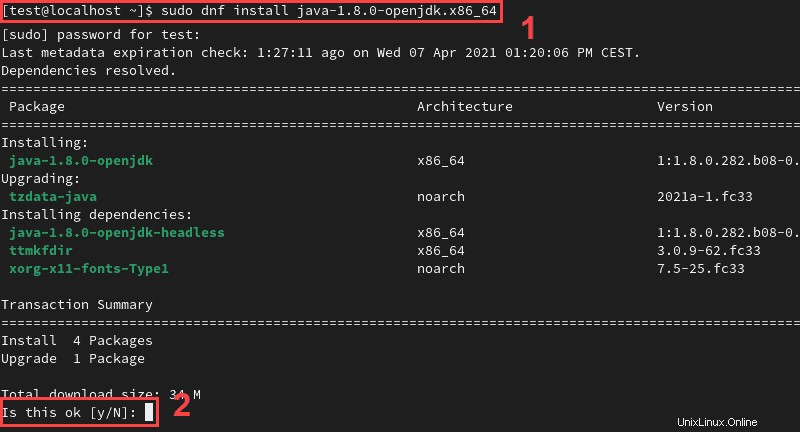
2. Wenn Sie dazu aufgefordert werden, geben Sie Y ein und drücken Sie Enter um die Installation zu bestätigen.
Schritt 3:Java-Version prüfen
Überprüfen Sie die Java-Version auf Ihrem System, um die Installation zu bestätigen:
java --version
Installieren Sie Oracle JDK (Oracle Java SE)
Oracle JDK basiert größtenteils auf demselben Code wie OpenJDK, obwohl es proprietären Code enthält. Befolgen Sie diese Schritte, um Oracle JDK auf Ihrem System zu installieren:
Schritt 1:Oracle JDK herunterladen
1. Gehen Sie zur Oracle JDK-Downloadseite und öffnen Sie den Download-Link für die Version von Oracle JDK, die Sie installieren möchten.
In diesem Beispiel verwenden wir Java SE 16.
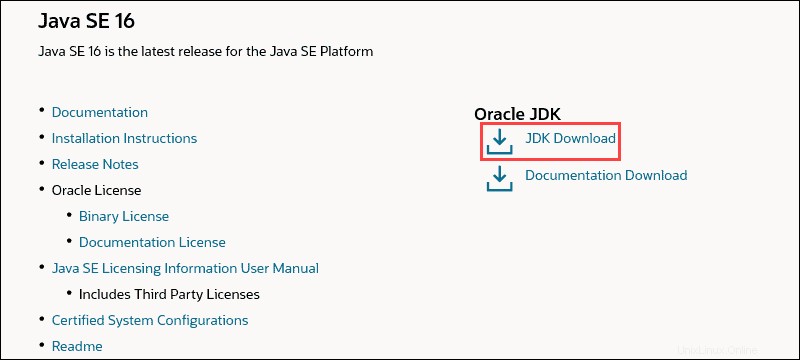
2. Laden Sie das komprimierte Archiv über den bereitgestellten Link herunter.

3. Verschieben Sie die heruntergeladene Datei in Ihre Startseite Verzeichnis.
Schritt 2:Oracle JDK installieren
1. Erstellen Sie ein Verzeichnis namens java in /usr/local :
sudo mkdir -p /usr/local/javaHier wird Java SE 16 installiert.
2. Wechseln Sie in das Downloads-Verzeichnis:
cd DownloadsKopieren Sie die Installationsdatei aus Ihren Downloads Verzeichnis in das neu erstellte java Verzeichnis:
sudo cp -r jdk-16_linux-x64_bin.tar.gz /usr/local/java3. Wechseln Sie in das Java Verzeichnis:
cd /usr/local/java4. Extrahieren Sie die Installationsdatei:
sudo tar xvzf jdk-16_linux-x64_bin.tar.gzDurch das Extrahieren der Datei wird ein Verzeichnis mit dem Namen jdk-16 erstellt innerhalb von Java Verzeichnis.
Wenn Sie mit tar.gz-Dateien nicht vertraut sind, sehen Sie sich unsere Anleitung zum Extrahieren von tar.gz-Dateien unter Linux an.
5. Öffnen Sie den PFAD Datei mit:
sudo nano /etc/profile6. Fügen Sie die folgenden Zeilen am Ende von PATH hinzu Datei:
JAVA_HOME=/usr/local/java/jdk-16
PATH=$PATH:$HOME/bin:$JAVA_HOME/bin
export JAVA_HOME
export PATH
7. Drücken Sie Ctrl + X , und geben Sie dann Y ein und drücken Sie Enter um die Änderungen zu bestätigen und den PFAD zu schließen Datei.
8. Aktualisieren Sie die Liste der verfügbaren Java-Versionen mit:
sudo update-alternatives --install "/usr/bin/java" "java" "/usr/local/java/jdk-16/bin/java" 1
sudo update-alternatives --install "/usr/bin/javac" "javac" "/usr/local/java/jdk-16/bin/javac" 1
sudo update-alternatives --install "/usr/bin/javaws.itweb" "javaws.itweb" "/usr/local/java/jdk-16/bin/javaws.itweb" 19. Machen Sie Java SE 16 zur Standardversion mit:
sudo update-alternatives --set java /usr/local/java/jdk-16/bin/java
sudo update-alternatives --set javac /usr/local/java/jdk-16/bin/javac
sudo update-alternatives --set javaws.itweb /usr/local/java/jdk-16/bin/javaws.itweb10. Laden Sie die systemweite PATH-Datei erneut mit:
source /etc/profile11. Starten Sie Ihr System neu, damit die Änderungen wirksam werden:
rebootSchritt 3:Java-Version prüfen
Führen Sie eine weitere Überprüfung der Java-Version durch, um zu bestätigen, dass die Installation erfolgreich war:
java --version
Wechseln Sie von einer Java-Version zu einer anderen
Wenn auf Ihrem System mehrere Java-Versionen installiert sind, können Sie diese mithilfe der alternatives auflisten Befehl:
sudo alternatives --config java
Die aktuell aktive Version ist mit einem + gekennzeichnet unterschreiben.
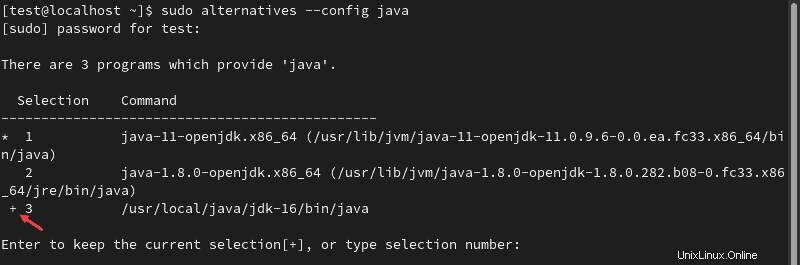
Um zu einer anderen Version zu wechseln, geben Sie die entsprechende Zahl ein und drücken Sie Enter .