Es gab eine Zeit, in der Kassetten eine Sache waren. Der vielgeliebte Kassettenspieler war ein Muss und die einzige Option, wenn es darum ging, Musik von Ihrem Lieblingskünstler abzuspielen. Im Laufe der Zeit wurden Kassetten bald durch die Einführung von CDS und DVDs obsolet, die bald viel kleineren Geräten wie iPods, MP3-Playern und so weiter Platz machten. Heutzutage ist Musik-Streaming mit dem Aufkommen der Cloud-Technologie und der erschwinglichen Breitband-Konnektivität voll im Trend.
Spotify wurde 2006 in Schweden gegründet und ist wohl die weltweit größte Streaming-Plattform mit Millionen von Musiktiteln und Podcasts von Künstlern aus der ganzen Welt. Mit der Spotify-Anwendung können Sie alle Arten von Musik von Ihrem PC, Tablet und Smart-Gerät hören.
In dieser Anleitung sehen wir, wie Sie Spotify auf Rocky Linux 8 installieren können.
Schritt 1:EPEL-Repository installieren
Wir beginnen mit der Aktivierung des EPEL-Repositorys, das wichtige und qualitativ hochwertige Softwarepakete für RHEL-Distributionen bereitstellt. Aktualisieren Sie zuerst das System.
$ sudo dnf update
Fahren Sie dann fort und installieren Sie das EPEL-Repository auf Ihrem Rocky Linux-System.
$ sudo dnf install epel-release
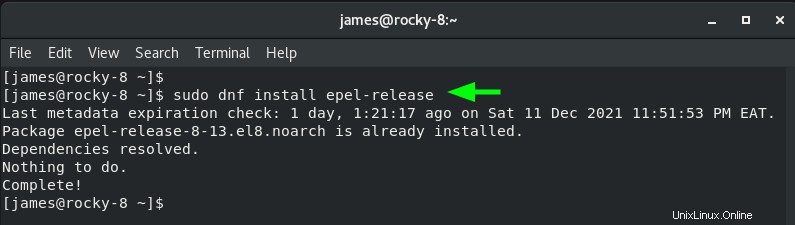
Schritt 2:Snap auf Rocky aktivieren
Snap ist ein universeller Paketmanager, mit dem Sie Softwarepakete mithilfe von Snaps auf bequeme Weise über mehrere Linux-Distributionen hinweg installieren können. Snaps sind isolierte und containerisierte Pakete, die eine Anwendung zusammen mit ihren Bibliotheken, Abhängigkeiten und Konfigurationsdateien packen.
Um Snap auf Rocky / CentOS 8 zu aktivieren, führen Sie den Befehl
aus$ sudo dnf install snapd
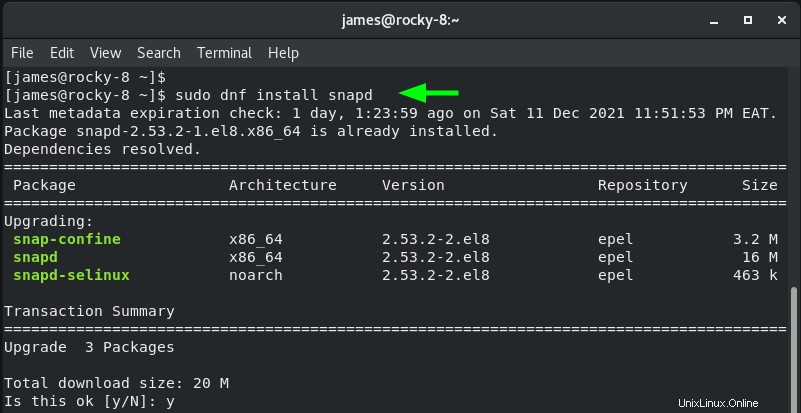
Der Befehl installiert den Snapd-Daemon, mit dem Sie Snap-Pakete verwalten können. Aktivieren Sie als Nächstes die systemd-Einheit, die den Haupt-Snap-Kommunikations-Socket verwaltet.
$ sudo systemctl enable –-now snapd.socket
Fahren Sie nach der Aktivierung fort und starten Sie den Systemd-Unit-Socket.
$ sudo systemctl start snapd.socket
Außerdem müssen Sie die klassische Snap-Unterstützung aktivieren.
$ sudo ln -s /var/lib/snapd/snap /snap
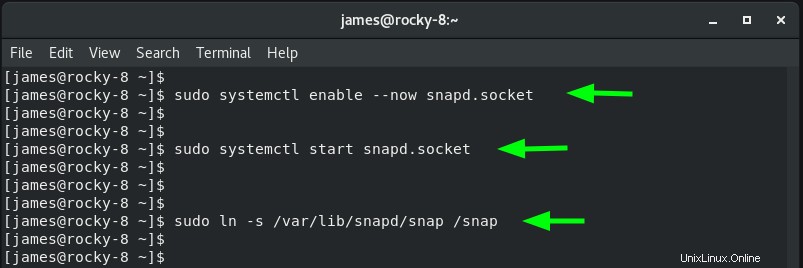
Vergewissern Sie sich, dass snapd ausgeführt wird:
$ sudo systemctl status snapd
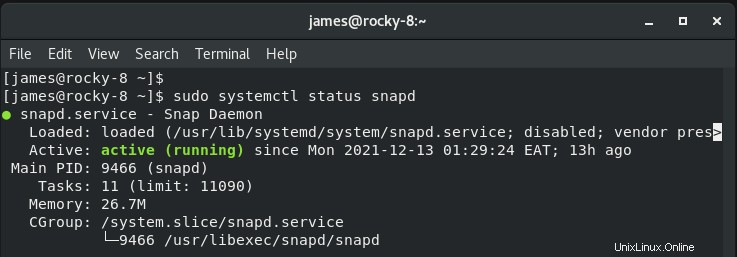
Perfekt, wenn snapd läuft, werden wir fortfahren und Spotify als Snap-Paket installieren.
Schritt 3:Installieren Sie Spotify mit Snap
Installieren Sie schließlich Spotify mit Snap mit dem folgenden Befehl:
$ sudo snap install spotify
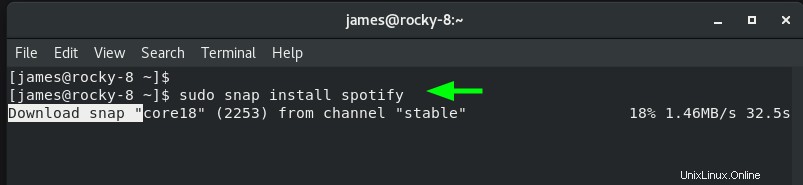
Snap-Pakete sind ziemlich sperrig und die Installation wird eine ganze Weile dauern. Nach der Installation sehen Sie eine Benachrichtigung, dass die Installation abgeschlossen ist.
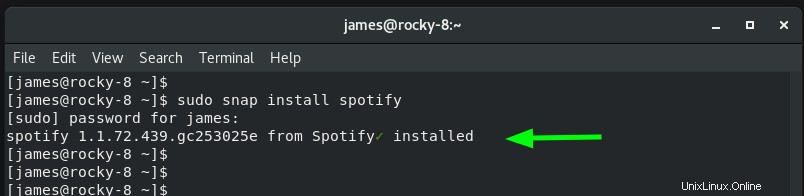
Schritt 4:Starten Sie Spotify
Wenn Snap installiert ist, können Sie es wie gezeigt im Hintergrund auf dem Terminal starten:
$ snap &
Alternativ können Sie auf „Aktivitäten“ klicken ’.
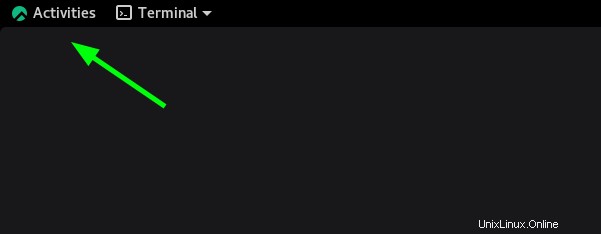
Suchen Sie in der Suchleiste nach „Spotify“. ’ und klicken Sie auf das Symbol, um es zu starten.
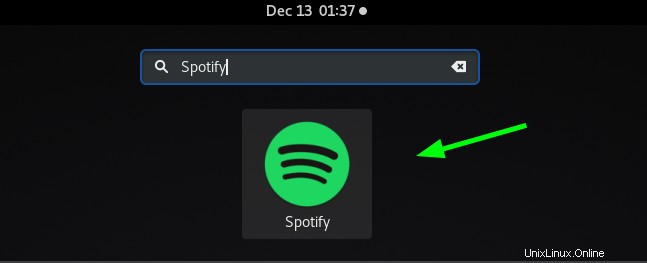
Die Login-Oberfläche von Spotify wird angezeigt. Von hier aus müssen Sie nur noch auf „Anmelden“ klicken ’, um sich mit Ihren Zugangsdaten anzumelden, oder ‘Registrieren “, um ein neues Konto zu erstellen und endloses Musik-Streaming zu genießen!
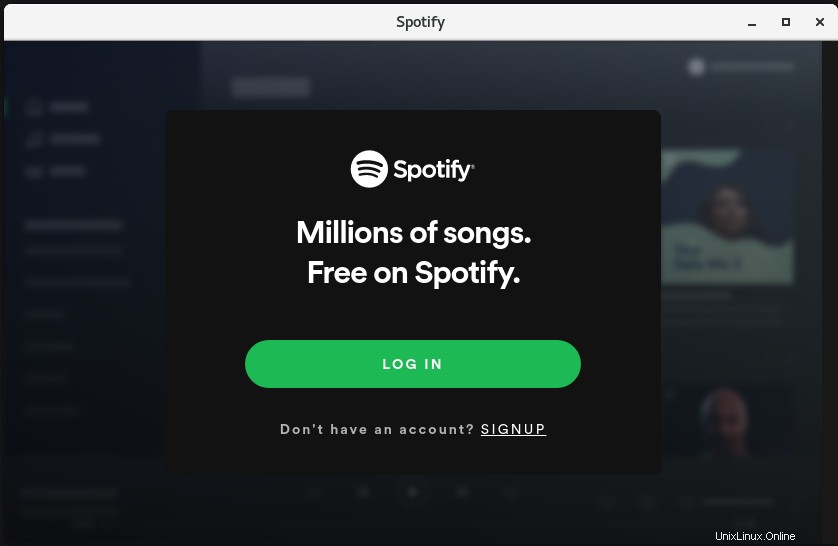
Damit endet unser heutiges Thema. Wir haben Sie durch die Installation von Spotify auf Rocky Linux 8 geführt.