Apache OpenOffice ist als OpenOffice bekannt. Es ist eine Open-Source-Office-Suite, die aus verschiedenen Funktionen wie Präsentationen, Textverarbeitung, Tabellenkalkulationen, Datenbanken und Grafiken besteht. Die OpenOffice-Suite ähnelt den meisten gängigen Editoren wie NeoOffice, MSOffice und LibreOffice.
In diesem Artikel erfahren Sie, wie Sie die neueste Suite von Apache OpenOffice auf einem CentOS 8-System installieren.
Voraussetzungen
Alle Verwaltungsbefehle sollten als sudo- oder root-Benutzer ausgeführt werden.
Greifen Sie auf die Terminalanwendung zu und die folgenden Schritte müssen implementiert werden, um Apache OpenOffice auf Ihrem CentOS 8-System zu installieren:
Schritt 1:Java installieren
Um Apache OpenOffice zu installieren, stellen Sie sicher, dass Java auf Ihrem System installiert sein muss. Drucken Sie die Java-Version, die auf Ihrem System installiert ist, indem Sie den folgenden Befehl eingeben:
$ java -version
Wenn Java dann nicht installiert ist, wird in der Ausgabe nichts angezeigt. Sie können Java jedoch mit dem unten angegebenen Befehl installieren:
$ sudo dnf install java-11-openjdk-devel
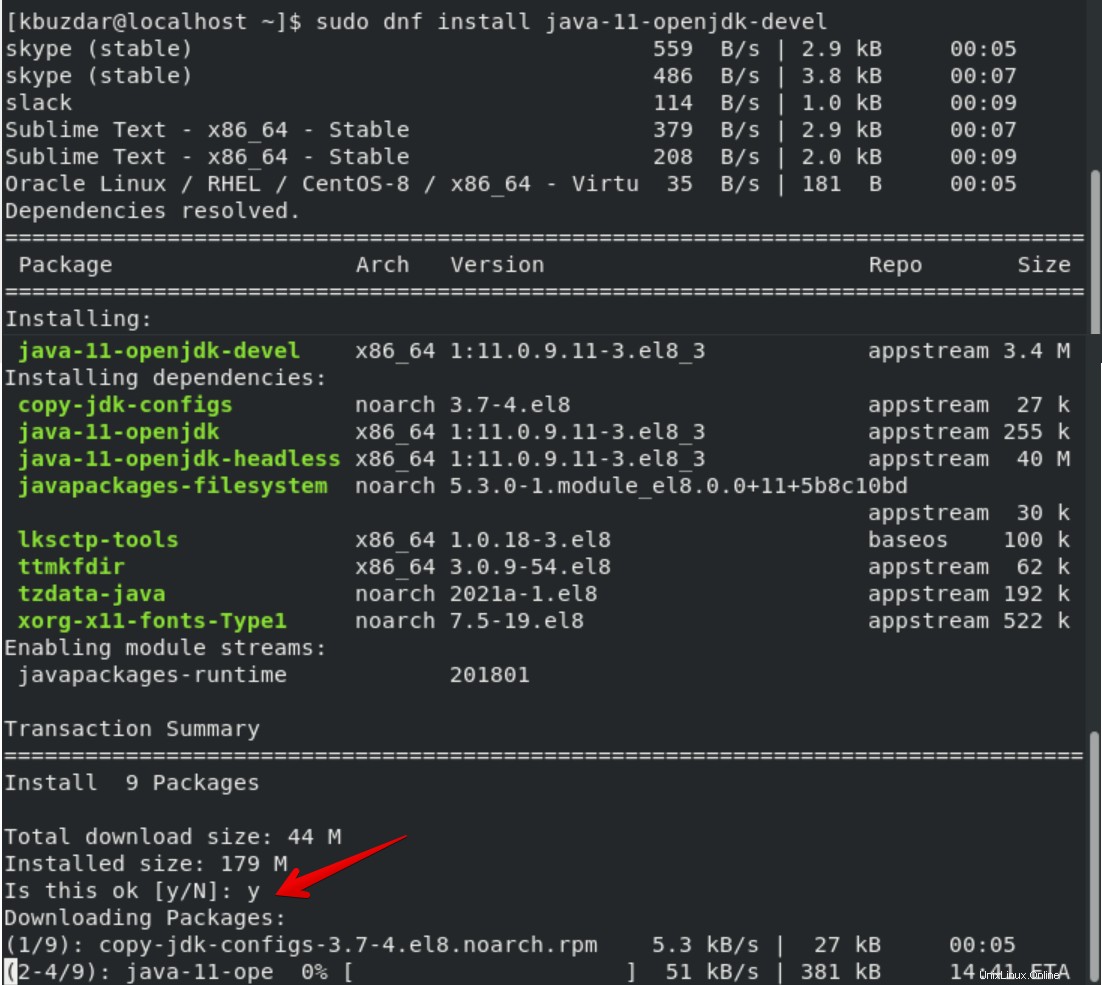
Zur Installation stehen zwei unterschiedliche Java-Versionen zur Verfügung. Sie können jede Java-Version von beiden auf Ihrem System installieren. Hier haben wir OpenJDK-11 auf dem CentOS 8-System installiert. Es wird empfohlen, immer die neueste Version jeder Software zu installieren. Sobald Java installiert ist, überprüfen Sie die installierte Version und die folgenden Ergebnisse werden auf dem Terminal angezeigt:

Schritt 2:Laden Sie die Apache OpenOffice-Suite herunter
Laden Sie die Apache OpenOffice-Suite von ihrer offiziellen Website von hier mit der GUI herunter oder können Sie sie herunterladen, indem Sie den folgenden Befehl ausführen:
$ wget https://sourceforge.net/projects/openofficeorg.mirror/files/4.1.7/binaries/en-US/Apache_OpenOffice_4.1.7_Linux_x86-64_install-rpm_en-US.tar.gz
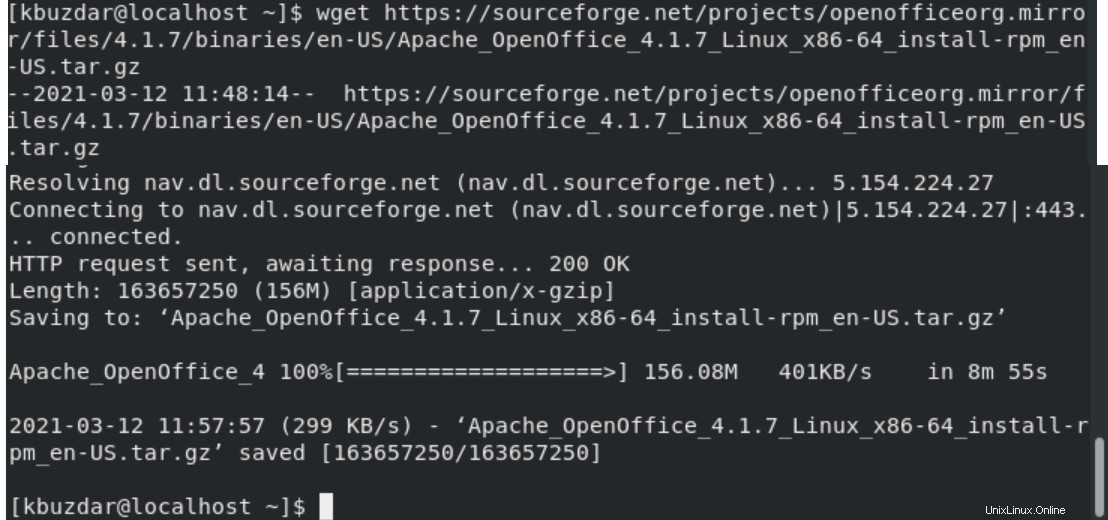
Nachdem die Datei auf Ihr System heruntergeladen wurde, extrahieren Sie diese Datei, indem Sie den unten aufgeführten Befehl ausführen:
$ tar xvf Apache_OpenOffice_4.1.7_Linux_x86-64_install-rpm_en-US.tar.gz
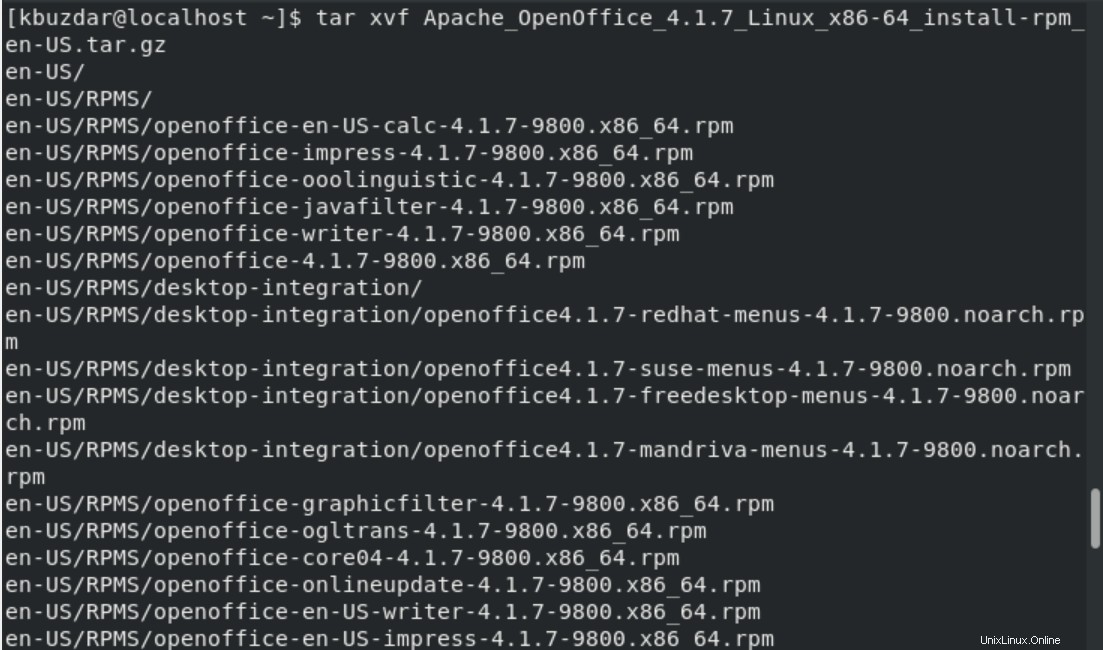
Alle Dateien werden in ein neues Installationsverzeichnis namens en-US.
extrahiertSchritt 3:OpenOffice auf CentOS 8 installieren
Navigieren Sie in das Installationsverzeichnis en-US und wechseln Sie dann in den RPMS-Ordner, eine Liste aller RPMs-Dateien wird dort angezeigt. Installieren Sie diese Dateien, indem Sie den unten angegebenen Befehl ausführen:
$ cd en-US/RPMS/
$ sudo rpm -Uvh *.rpm
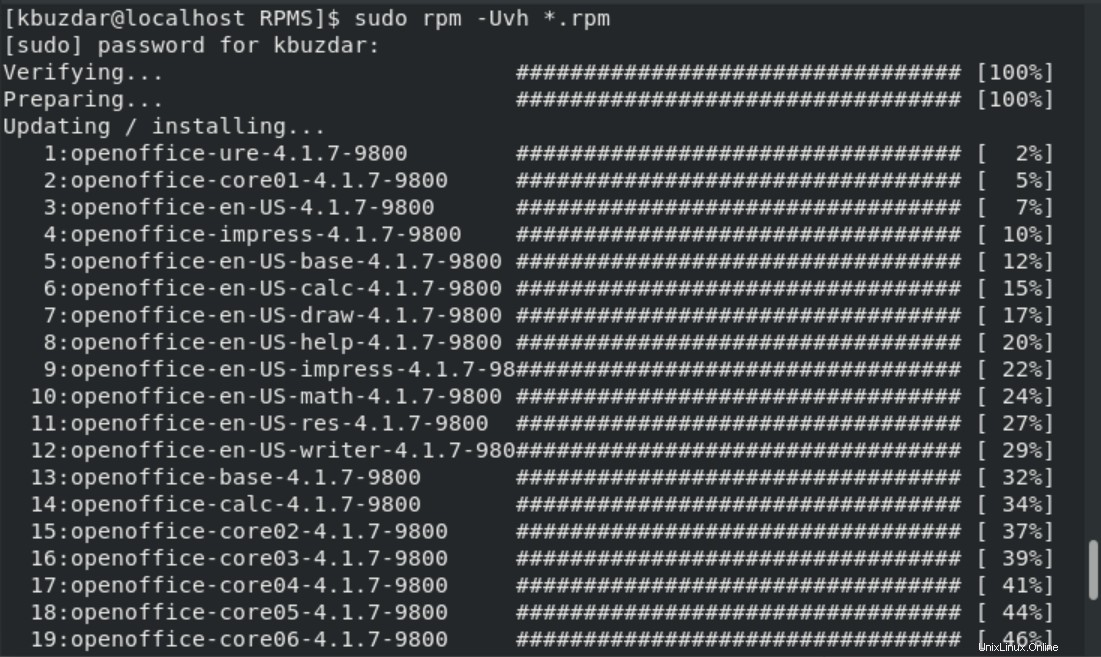
Geben Sie den unten aufgeführten Befehl ein, um die erforderlichen Funktionen und Pakete für die Desktop-Integration zu installieren:
$ sudo rpm -Uvih desktop-integration/openoffice4.1.7-redhat-menus-4.1.7-9800.noarch.rpm
Wenn Sie den obigen Befehl implementieren, wird das unten angegebene Ergebnis auf dem Terminal angezeigt:
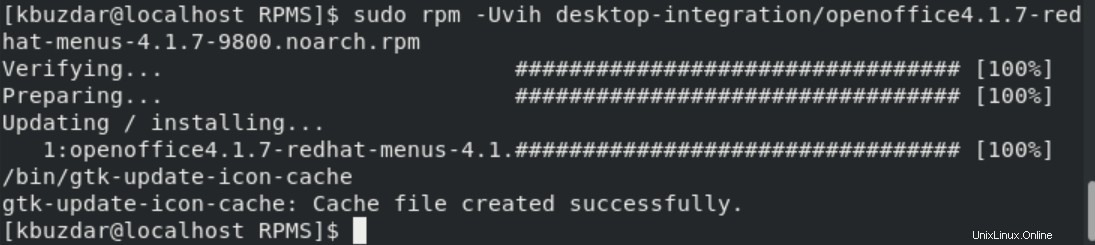
Schritt 4:Apache OpenOffice starten oder darauf zugreifen
Sobald Sie die Installation der OpenOffice-Suite auf Ihrem CentOS 8-System abgeschlossen haben, öffnen Sie die Apache OpenOffice-Anwendung über die Anwendungssuchleiste. Geben Sie OpenOffice in die Suchleiste ein und die folgenden Ergebnisse werden auf dem Desktop angezeigt:
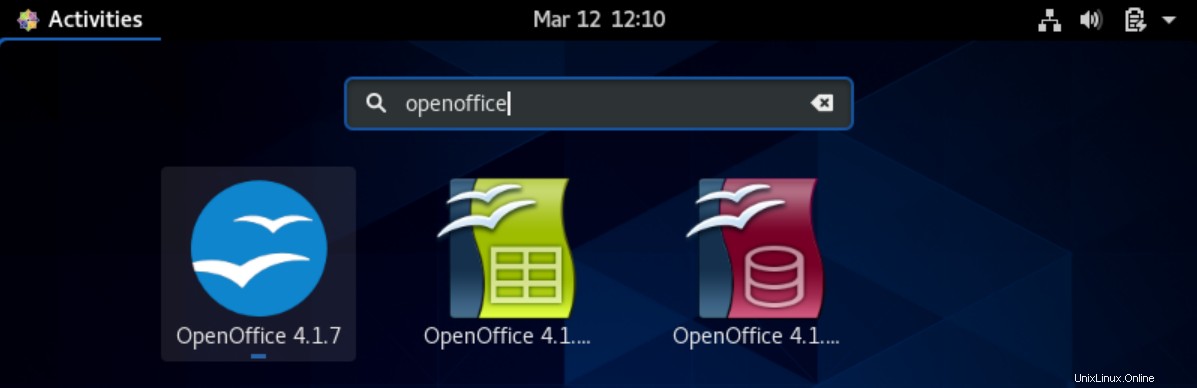
Die OpenOffice-Suite kann gestartet werden, indem Sie den unten genannten Befehl auf dem Terminal eingeben:
$ openoffice4
Das folgende OpenOffice-Fenster wird auf dem Desktop angezeigt, wenn Sie das erste Mal auf Ihrem CentOS 8-System starten:
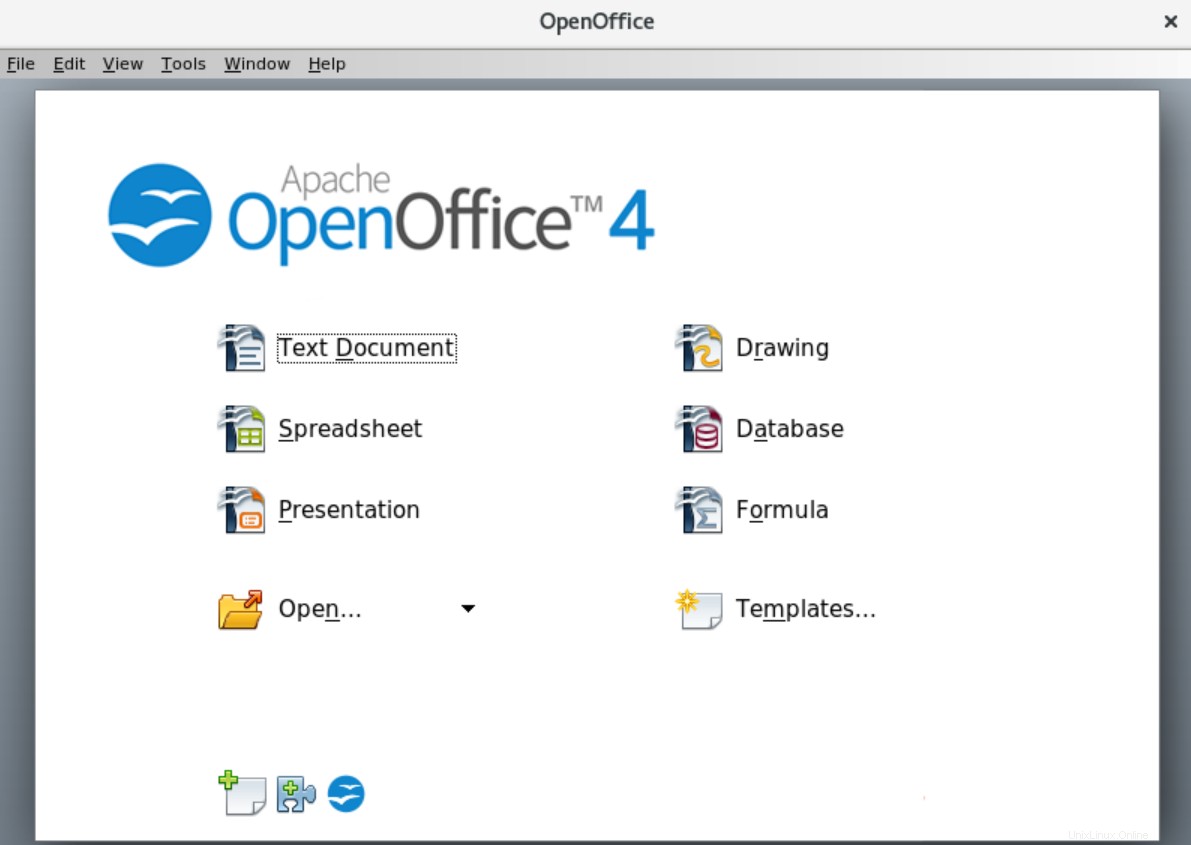
Schlussfolgerung
In diesem Artikel haben wir die Details zur Installation von Apache OpenOffice auf CentOS 8 bereitgestellt. Darüber hinaus haben wir auch untersucht, wie die RPM-Pakete mithilfe des Installationsverzeichnisses installiert und darin navigiert werden. Ich bin mir sicher, dass die obigen Informationen Ihnen zusätzliche Hilfe bei der Implementierung weiterer Artikel bieten werden. Wenn Sie also Apache OpenOffice auf Ihrem System installieren, besuchen Sie zuerst die offizielle Website von OpenOffice und installieren Sie dann die neueste verfügbare Version.