FreeIPA ist eine integrierte Open-Source-Identitäts- und Authentifizierungslösung für Linux- und Unix-basierte Systeme. Es bietet eine zentralisierte Authentifizierung, indem Daten über Benutzer, Gruppen, Hosts und andere Objekte gespeichert werden. Es bietet einen integrierten Identitätsverwaltungsdienst für Linux, Mac und Windows. FreeIPA basiert auf dem 389 Directory Server, Kerberos, SSSD, Dogtag, NTP und DNS. Es bietet eine webbasierte Schnittstelle zur Verwaltung von Linux-Benutzern und -Clients in Ihrem Realm von einem zentralen Standort aus.
In diesem Tutorial zeigen wir Ihnen, wie Sie den FreeIPA-Server unter CentOS 8 installieren.
Voraussetzungen
- Ein Server mit CentOS 8.
- Ein Root-Passwort wird auf dem Server konfiguriert.
Setup-Hostname
Zuerst müssen Sie den vollständig qualifizierten Hostnamen in Ihrem System einrichten. Sie können es mit dem folgenden Befehl einrichten:
hostnamectl set-hostname freeipa.mydomain10.com
Bearbeiten Sie als Nächstes die Datei /etc/hosts und fügen Sie Ihre Server-IP und Ihren Hostnamen hinzu:
nano /etc/hosts
Fügen Sie die folgenden Zeilen hinzu:
45.58.43.185 freeipa.mydomain10.com
Speichern und schließen Sie die Datei, wenn Sie fertig sind.
FreeIPA-Server installieren
Standardmäßig ist das FreeIPA-Paket nicht im CentOS-Standard-Repository verfügbar. Sie müssen also idm:DL1 Repo in Ihrem System aktivieren.
Sie können es mit dem folgenden Befehl aktivieren:
dnf module enable idm:DL1
Als nächstes synchronisieren Sie das Repository mit dem folgenden Befehl:
dnf distro-sync
Führen Sie als Nächstes den folgenden Befehl aus, um den FreeIPA-Server in Ihrem System zu installieren.
dnf install ipa-server ipa-server-dns -y
Sobald die Installation abgeschlossen ist, können Sie mit dem nächsten Schritt fortfahren.
FreeIPA-Server einrichten
Als nächstes müssen Sie den FreeIPA-Server einrichten. Sie können es mit dem folgenden Befehl einrichten:
ipa-server-install
Sie werden aufgefordert, das integrierte DNS wie unten gezeigt zu konfigurieren:
The log file for this installation can be found in /var/log/ipaserver-install.log ipa-server-install The log file for this installation can be found in /var/log/ipaserver-install.log ============================================================================== This program will set up the IPA Server. Version 4.8.4 This includes: * Configure a stand-alone CA (dogtag) for certificate management * Configure the NTP client (chronyd) * Create and configure an instance of Directory Server * Create and configure a Kerberos Key Distribution Center (KDC) * Configure Apache (httpd) * Configure the KDC to enable PKINIT To accept the default shown in brackets, press the Enter key. Do you want to configure integrated DNS (BIND)? [no]:
Drücken Sie die Eingabetaste, um Nein auszuwählen. Sie werden aufgefordert, den Hostnamen Ihres Servers anzugeben:
Enter the fully qualified domain name of the computer on which you're setting up server software. Using the form. Example: master.example.com. Server host name [freeipa.mydomain10.com]:
Drücken Sie die Eingabetaste, um den Standard-Hostnamen auszuwählen. Sie werden aufgefordert, Ihren Domainnamen wie unten gezeigt zu bestätigen:
The domain name has been determined based on the host name. Please confirm the domain name [mydomain10.com]:
Drücken Sie die Eingabetaste, um den Standarddomänennamen auszuwählen. Sie werden aufgefordert, das Kennwort für den Verzeichnismanager wie unten gezeigt festzulegen:
The kerberos protocol requires a Realm name to be defined. This is typically the domain name converted to uppercase. Please provide a realm name [MYDOMAIN10.COM]: Certain directory server operations require an administrative user. This user is referred to as the Directory Manager and has full access to the Directory for system management tasks and will be added to the instance of directory server created for IPA. The password must be at least 8 characters long. Directory Manager password: Password (confirm):
Geben Sie Ihr gewünschtes Passwort ein und drücken Sie die Eingabetaste. Sie werden aufgefordert, das IPA-Admin-Passwort wie unten gezeigt festzulegen:
The IPA server requires an administrative user, named 'admin'. This user is a regular system account used for IPA server administration. IPA admin password: Password (confirm):
Geben Sie Ihr gewünschtes Passwort ein und drücken Sie die Eingabetaste. Sie werden aufgefordert, den NTP-Server wie unten gezeigt zu konfigurieren:
Do you want to configure chrony with NTP server or pool address? [no]:
Drücken Sie die Eingabetaste, um die Standardoption auszuwählen. Sie sollten die folgende Ausgabe erhalten:
The IPA Master Server will be configured with: Hostname: freeipa.mydomain10.com IP address(es): 45.58.43.185 Domain name: mydomain10.com Realm name: MYDOMAIN10.COM The CA will be configured with: Subject DN: CN=Certificate Authority,O=MYDOMAIN10.COM Subject base: O=MYDOMAIN10.COM Chaining: self-signed Continue to configure the system with these values? [no]: yes
Geben Sie yes ein und drücken Sie die Eingabetaste, um das System mit den obigen Werten zu konfigurieren. Sobald die Einrichtung abgeschlossen ist, sollten Sie die folgende Ausgabe erhalten:
SSSD enabled Configured /etc/openldap/ldap.conf Configured /etc/ssh/ssh_config Configured /etc/ssh/sshd_config Configuring mydomain10.com as NIS domain. Client configuration complete. The ipa-client-install command was successful unable to resolve host name freeipa.mydomain10.com. to IP address, ipa-ca DNS record will be incomplete unable to resolve host name freeipa.mydomain10.com. to IP address, ipa-ca DNS record will be incomplete Please add records in this file to your DNS system: /tmp/ipa.system.records._u0fzahd.db ============================================================================== Setup complete Next steps: 1. You must make sure these network ports are open: TCP Ports: * 80, 443: HTTP/HTTPS * 389, 636: LDAP/LDAPS * 88, 464: kerberos UDP Ports: * 88, 464: kerberos * 123: ntp 2. You can now obtain a kerberos ticket using the command: 'kinit admin' This ticket will allow you to use the IPA tools (e.g., ipa user-add) and the web user interface. Be sure to back up the CA certificates stored in /root/cacert.p12 These files are required to create replicas. The password for these files is the Directory Manager password The ipa-server-install command was successful
Wenn Sie fertig sind, können Sie mit dem nächsten Schritt fortfahren.
Firewall und SELinux konfigurieren
Wenn Firewalld in Ihrem System installiert ist, müssen Sie einige von FreeIPA verwendete Ports zulassen. Sie können sie mit dem folgenden Befehl zulassen:
firewall-cmd --add-service={http,https,dns,ntp,freeipa-ldap,freeipa-ldaps} --permanent Als nächstes laden Sie die Firewall mit dem folgenden Befehl neu, um die Änderungen zu übernehmen:
firewall-cmd --reload
Als nächstes müssen Sie auch SELinux in Ihrem System deaktivieren.
Sie können SELinux deaktivieren, indem Sie die Datei /etc/selinux/config bearbeiten:
nano /etc/selinux/config
Suchen Sie die folgende Zeile:
SELINUX=enforcing
Und ersetzen Sie es durch die folgende Zeile:
SELINUX=permissive
Speichern und schließen Sie die Datei. Starten Sie dann Ihr System neu, um die Änderungen zu übernehmen:
Greifen Sie auf die FreeIPA-Web-Benutzeroberfläche zu
Öffnen Sie nun Ihren Webbrowser und greifen Sie über die URL https://freeipa.mydomain10.com auf die FreeIPA-Weboberfläche zu. Sie werden wie unten gezeigt zur FreeIPA-Anmeldeseite weitergeleitet:
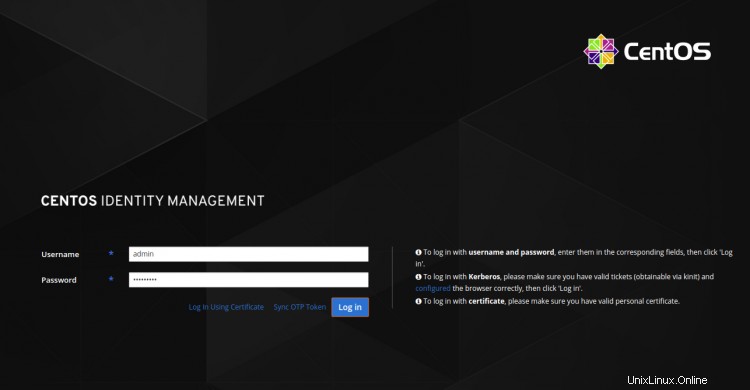
Geben Sie Ihren Admin-Benutzernamen und Ihr Passwort ein und klicken Sie auf Protokoll in Taste. Sie sollten das FreeIPA-Dashboard auf der folgenden Seite sehen:
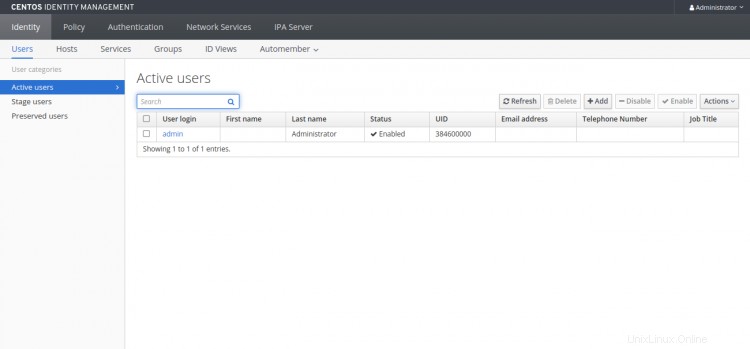
Arbeiten mit FreeIPA CLI
FreeIPA bietet auch ein Befehlszeilentool, um neue Benutzer, Gruppen und Dienstprinzipale hinzuzufügen und Schreibzugriff auf bestimmte Attribute von einer Gruppe zu einer anderen zu gewähren.
Bevor Sie das CLI-Tool verwenden, müssen Sie mit dem folgenden Befehl ein Kerberos-Ticket abrufen:
kinit admin
Sie werden aufgefordert, das Passwort wie unten gezeigt einzugeben:
Password for [email protected]:
Geben Sie Ihr Administratorkennwort ein und drücken Sie die Eingabetaste, um ein Kerberos-Ticket zu erhalten.
Führen Sie als Nächstes den folgenden Befehl aus, um den Ablauf des Tickets zu überprüfen:
klist
Sie sollten die folgende Ausgabe erhalten:
Ticket cache: KCM:0 Default principal: [email protected] Valid starting Expires Service principal 2020-09-28T03:36:54 2020-09-29T03:36:50 krbtgt/[email protected]
Als nächstes fügen Sie mit dem folgenden Befehl ein neues Benutzerkonto hinzu:
ipa user-add user1 --first=hit --last=jethva [email protected] --password
Sie sollten die folgende Ausgabe erhalten:
Password: Enter Password again to verify: ------------------ Added user "user1" ------------------ User login: user1 First name: hit Last name: jethva Full name: hit jethva Display name: hit jethva Initials: hj Home directory: /home/user1 GECOS: hit jethva Login shell: /bin/sh Principal name: [email protected] Principal alias: [email protected] User password expiration: 20200928073905Z Email address: [email protected] UID: 384600001 GID: 384600001 Password: True Member of groups: ipausers Kerberos keys available: True
Sie können auch alle Benutzerkonten in Ihrem System mit dem folgenden Befehl auflisten:
ipa user-find
Sie sollten die folgende Ausgabe sehen:
--------------- 2 users matched --------------- User login: admin Last name: Administrator Home directory: /home/admin Login shell: /bin/bash Principal alias: [email protected] UID: 384600000 GID: 384600000 Account disabled: False User login: user1 First name: hit Last name: jethva Home directory: /home/user1 Login shell: /bin/sh Principal name: [email protected] Principal alias: [email protected] Email address: [email protected] UID: 384600001 GID: 384600001 Account disabled: False ---------------------------- Number of entries returned 2
Schlussfolgerung
Herzliche Glückwünsche! Sie haben den FreeIPA-Server erfolgreich auf CentOS 8 installiert und konfiguriert. Sie können jetzt den FreeIPA-Client installieren und ihn zum FreeIPA-Server für die zentrale Authentifizierung hinzufügen. Fühlen Sie sich frei, mich zu fragen, wenn Sie irgendwelche Fragen haben.