Einführung:
Was ist ein SSL-Zertifikat?
Jedes Mal, wenn Sie eine seriöse Website besuchen, sehen Sie möglicherweise dieses Vorhängeschloss-Symbol 🔒 vor der URL, die Sie in den Browser eingeben.
Nehmen wir zum Beispiel e2enetworks.com

Dieses Vorhängeschloss-Symbol steht für die SSL-Zertifizierung der Website. Das bedeutet, dass e2enetworks.com beabsichtigt, seinen Benutzern eine sichere Umgebung zu bieten, und daher hat es seine Website mit Websicherheit ausgestattet. Die Informationstransaktion ist zwischen dem Benutzer und dem Webhost beschränkt. Diese digitale Verschlüsselung hilft der Website, die Daten privat zu halten.
Wenn Sie eine Website hosten, die sich mit Transaktionen von Produkten und Informationen befasst, oder irgendetwas, das Sie zwischen Ihrem Benutzer oder Kunden und Ihnen beschränken möchten, dann ist der Erwerb eines SSL-Zertifikats ein Muss.
Das SSL-Zertifikat ähnelt einem Online-Ausweis, der den Besuchern die Legitimität der von ihnen verwendeten Website zusichert. Neben der Bestätigung der Identität verschlüsselt die SSL-Zertifizierung auch alle Daten, die zu und von der jeweiligen Website fließen. Daher sind alle Daten vor jedem Eindringen von außen sicher.
Die Verwendung des virtualmin-Kontrollfelds bei der Bereitstellung der SSL-Zertifizierung kann im Vergleich zur manuellen Bereitstellung von SSL sehr praktisch sein.
Voraussetzungen:
Stellen Sie sicher, dass Sie über alle unten aufgeführten Dienstprogramme verfügen, bevor Sie beginnen:
- Bundle-Datei
- Private Schlüsseldatei
- Die Zertifizierungsdatei
Folgen Sie den unten aufgeführten Schritten, um SSL-Zertifikate über das Virtualmin-Kontrollfeld auf Ihrer Website zu installieren:
Schritt 1:Melden Sie sich bei Ihrem Virtualmin-Konto an.
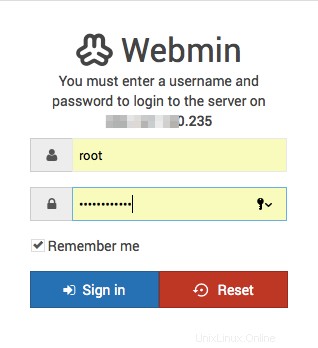
Sobald Sie sich angemeldet haben, erscheint das Webmin-Bedienfeld auf dem Bildschirm. Schalten Sie es auf virtualmin um Panel, indem Sie darauf klicken:
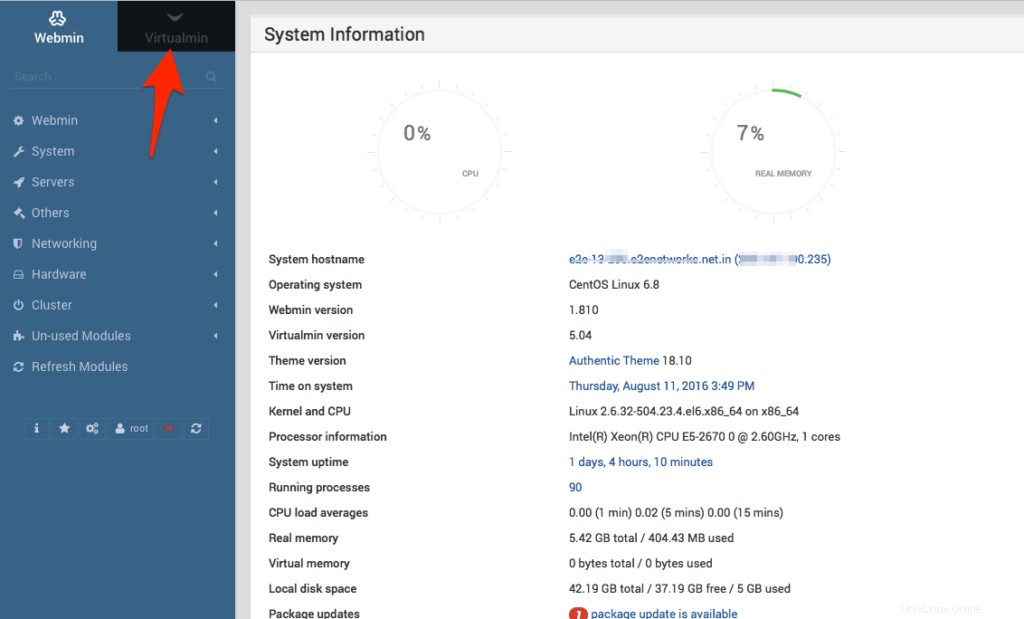
Das virtualmin-Panel erscheint auf dem Bildschirm.
Schritt 2 :Klicken Sie auf Virtueller Server bearbeiten .
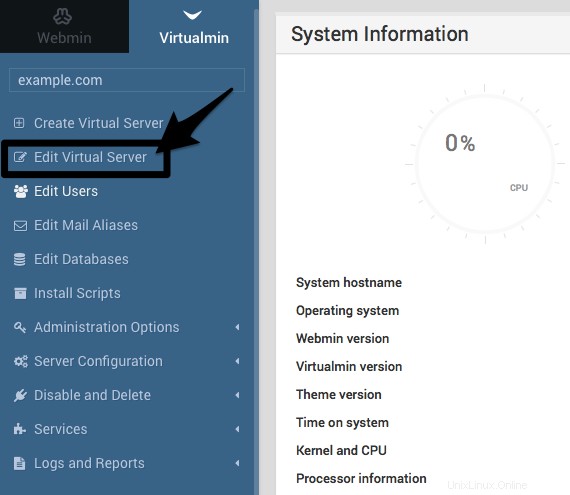
Geben Sie den Server bearbeiten ein und klicken Sie auf Funktionen aktivieren :
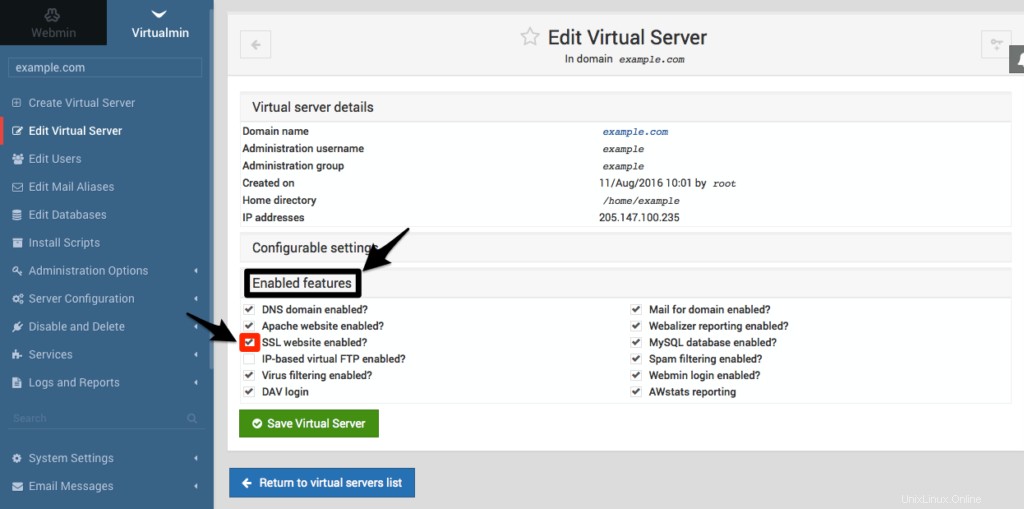
Unter Aktivierte Funktionen , markieren Sie SSL-Website aktiviert? .
Klicken Sie dann auf Virtuellen Server speichern .
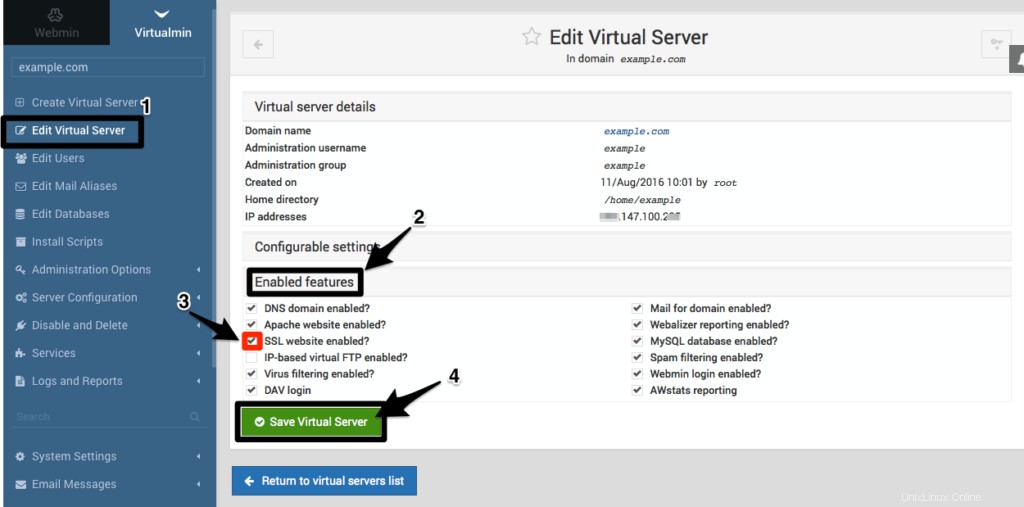
Nachdem Sie die Änderungen gespeichert haben, erscheint ein ähnlicher Bildschirm wie dieser:
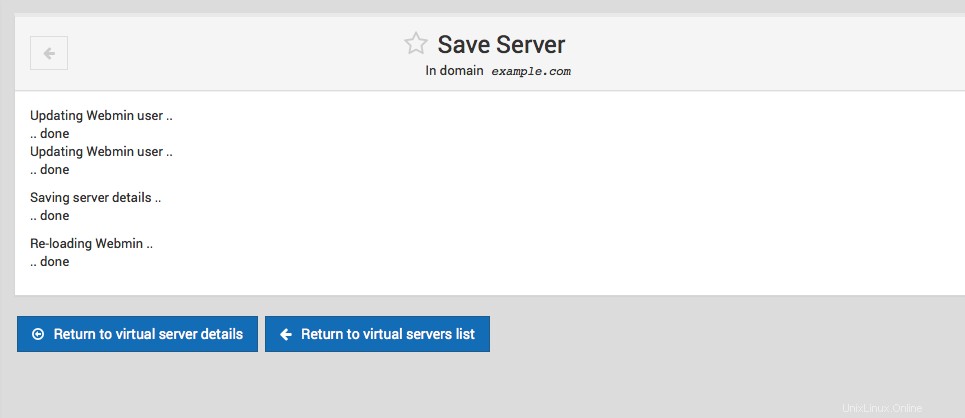
Schritt 3:Bereitstellung der SSL-Zertifikate :
(1) CA-Zertifikat
Der erste Schritt besteht darin, die Datei bundle.crt im CA-Zertifikat bereitzustellen.
(1) Klicken Sie auf Serverkonfiguration unter Virtualmin Balken.
(2) Klicken Sie auf SSL-Zertifikat verwalten unter Serverkonfiguration.
(3) Wählen Sie CA-Zertifikat aus .
Die Datei bundle.crt , enthält Ihre Zertifizierungsstelle. Die in dieser Datei enthaltenen Informationen sollten entweder in das angegebene Feld eingefügt werden, oder die Datei selbst kann auf dieses Portal hochgeladen werden.
Um (b) einzufügen, öffnen Sie die Bundle.Crt Datei mit einem Textprogramm und kopiere den gesamten Inhalt und füge ihn in das Feld .
einUm (a) hochzuladen, klicken Sie auf die Upload-Option und gehen Sie zu dem Verzeichnis, in dem sich Bundle.crt befindet Datei wird gespeichert und hochgeladen.
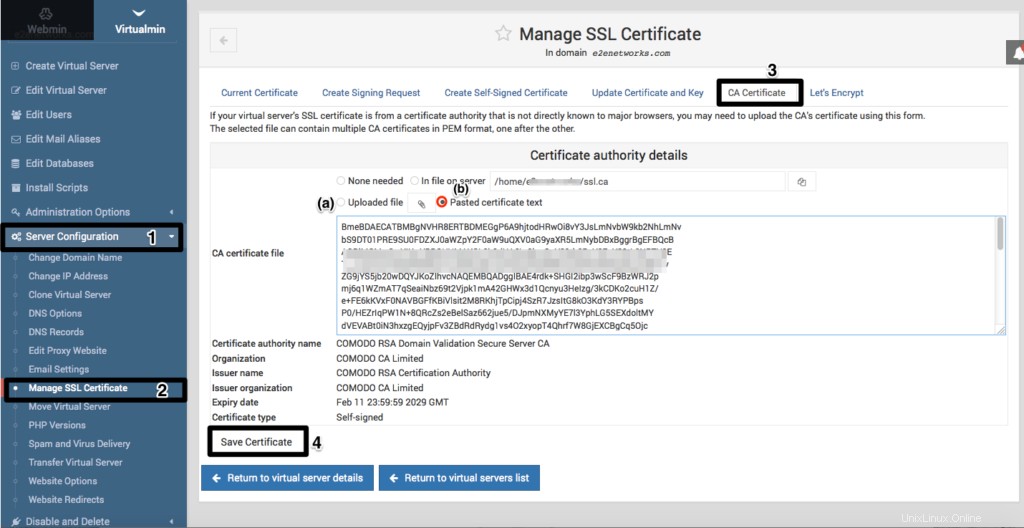
(4) Nachdem Sie den Inhalt der Datei hochgeladen oder eingefügt haben, klicken Sie auf Zertifikat speichern .
(2) Signiertes SSL-Zertifikat
Diese Datei enthält Ihre SSL-Zertifizierung.
Führen Sie die folgenden Schritte aus, um diese Datei bereitzustellen:
(1) Gehen Sie unter Virtualmin zu Serverkonfiguration .
(2) Wählen Sie SSL-Zertifikate verwalten aus .
(3) Wählen Sie Zertifikat und Schlüssel aktualisieren aus dem Verwaltungs-Dashboard.
Jetzt sollten Sie die SSL-Zertifikatsdatei hierhin kopieren oder hochladen.
Um (a) hochzuladen, klicken Sie auf die Upload-Option und gehen Sie zu dem Verzeichnis, in dem die Zertifikatsdatei gespeichert ist, und laden Sie sie hoch.
Zum Einfügen(b) öffnen Sie die Crt-Datei mit einem Textprogramm und kopieren den gesamten Inhalt und fügen ihn in das Feld
ein
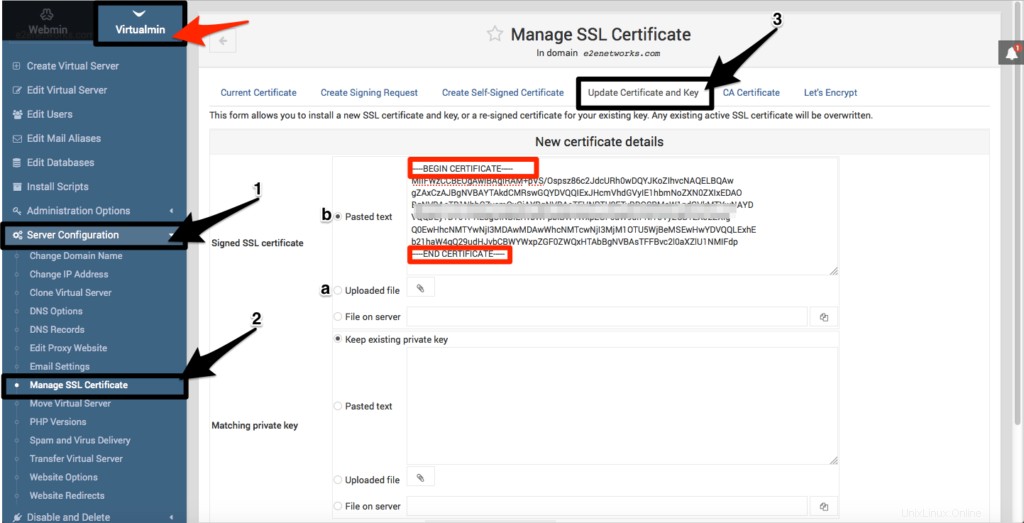 Stellen Sie sicher, dass das Zertifikat beim Einfügen mit —–BEGIN CERTIFICATE—– beginnt und mit — endet –ZERTIFIKAT ENDE—– .
Stellen Sie sicher, dass das Zertifikat beim Einfügen mit —–BEGIN CERTIFICATE—– beginnt und mit — endet –ZERTIFIKAT ENDE—– .
(3) Übereinstimmender privater Schlüssel
In diesem Abschnitt müssen Sie die Schlüsseldatei hinzufügen, die Ihre privaten Schlüsselinformationen enthält.
Sie können entweder den Inhalt des privaten Schlüssels einfügen oder die Datei mit der Upload-Option hochladen.
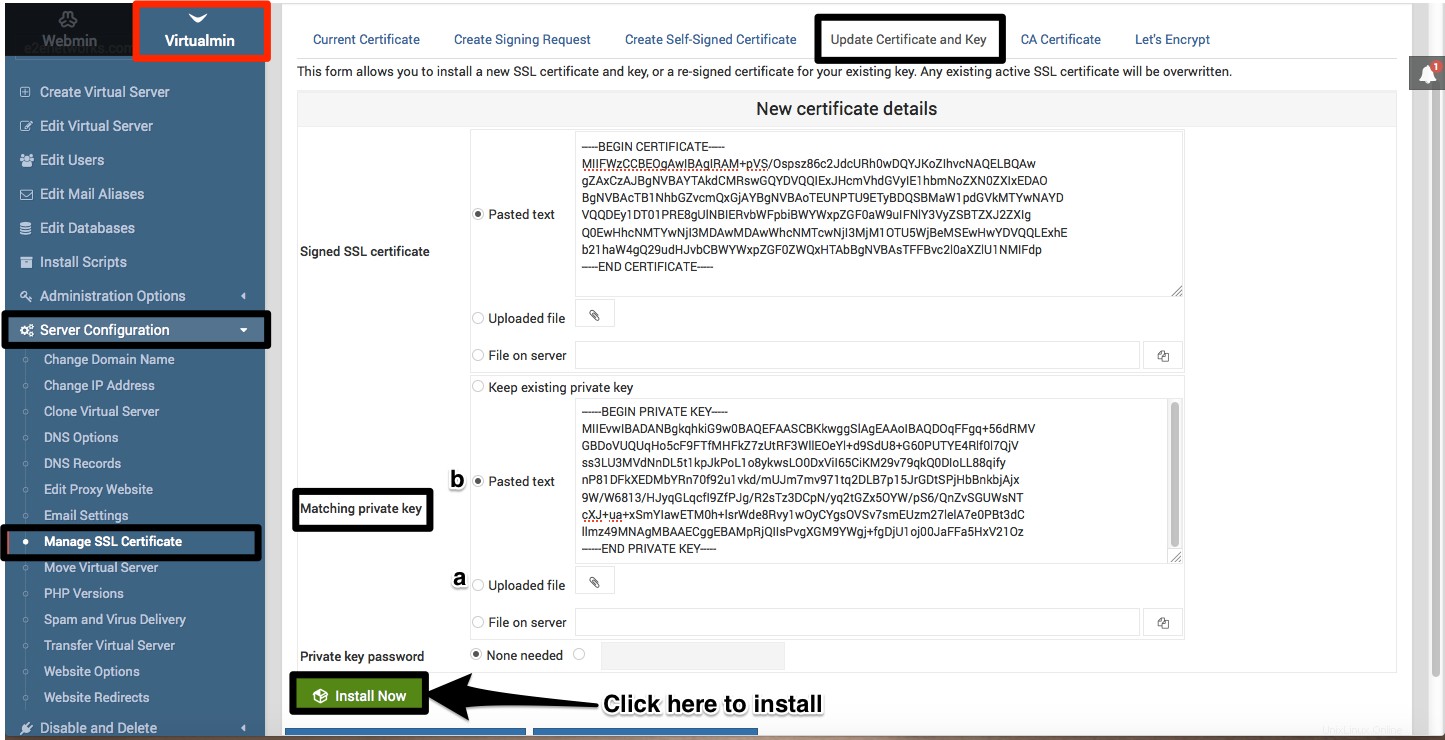
Stellen Sie sicher, dass der Schlüssel beim Einfügen mit ———-BEGIN PRIVATE KEY——– beginnt und mit —–END PRIVATE KEY—- endet.
Letzter Schritt:
Nachdem Sie auf Jetzt installieren geklickt haben, erscheint ein Fenster ähnlich dem folgenden:
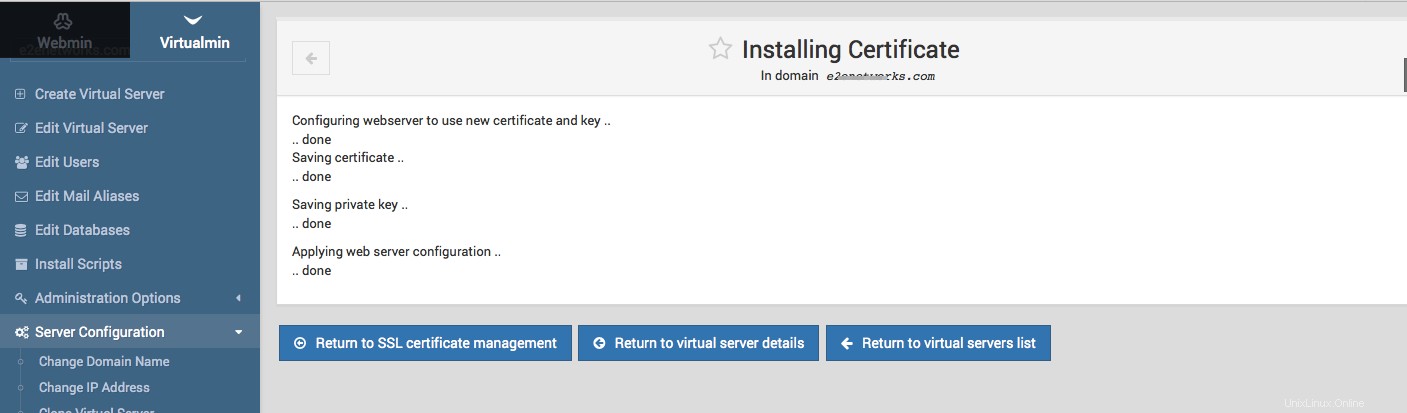
Überprüfen Sie nach Abschluss der SSL-Installation (Basistyp/positiver Typ), ob ein ähnliches Vorhängeschloss 🔒 in Ihrem Browser in der URL-Leiste angezeigt wird, wenn Sie Ihre Website besuchen.
Wenn Sie die Wildcard-Zertifizierung installiert haben, kann es eine Weile dauern, bis das Vorhängeschloss-Symbol in Ihrem Browser angezeigt wird.