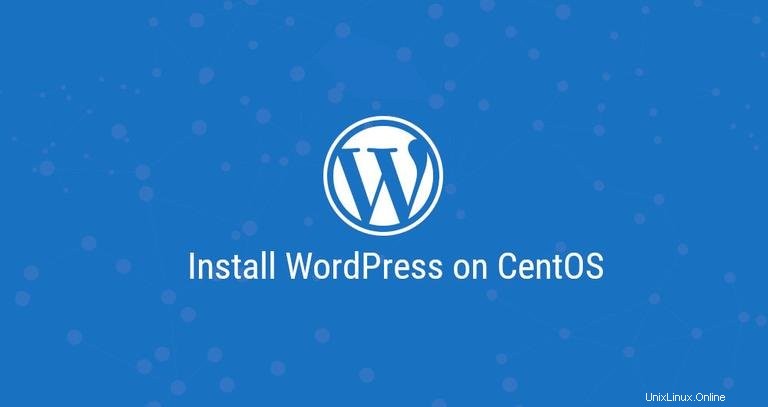
WordPress ist die beliebteste Open-Source-Blogging- und CMS-Plattform weltweit und betreibt heute ein Viertel aller Websites im Internet. Es basiert auf PHP und MySQL und enthält eine Menge Funktionen, die mit kostenlosen und Premium-Plugins und -Designs erweitert werden können. WordPress ist die einfachste Möglichkeit, Ihren Online-Shop, Ihre Website oder Ihren Blog zu erstellen.
In diesem Tutorial erklären wir, wie man WordPress unter CentOS 7 installiert. Zum Zeitpunkt der Erstellung dieses Artikels ist die neueste Version von WordPress Version 5.0.3.
Wir verwenden einen LAMP-Stack mit Apache als Webserver, SSL-Zertifikat, dem neuesten PHP 7.2 und MySQL/MariaDB als Datenbankserver.
Voraussetzungen #
Stellen Sie sicher, dass die folgenden Voraussetzungen erfüllt sind, bevor Sie mit diesem Tutorial fortfahren:
- Ein Domänenname, der auf die öffentliche IP-Adresse Ihres Servers verweist. Wir werden
example.comverwenden . - Als Benutzer mit sudo-Berechtigungen angemeldet.
- Apache wird gemäß dieser Anleitung installiert.
- PHP 7.2 wird gemäß dieser Anleitung installiert.
- Sie haben ein SSL-Zertifikat für Ihre Domain installiert. Sie können ein kostenloses SSL-Zertifikat von Let’s Encrypt generieren, indem Sie diesen Anweisungen folgen.
Mysql-Datenbank erstellen #
WordPress speichert seine Daten und Konfiguration in einer MySQL-Datenbank. Wenn Sie MySQL oder MariaDB noch nicht auf Ihrem CentOS-Server installiert haben, können Sie es installieren, indem Sie einer der folgenden Anleitungen folgen:
- Installieren Sie MySQL auf CentOS 7.
- Installieren Sie MariaDB auf CentOS 7.
Melden Sie sich bei der MySQL-Shell an, indem Sie den folgenden Befehl ausführen:
mysql -u root -p
Führen Sie in der MySQL-Shell die folgende SQL-Anweisung aus, um eine neue Datenbank mit dem Namen wordpress zu erstellen :
CREATE DATABASE wordpress CHARACTER SET utf8mb4 COLLATE utf8mb4_general_ci;
Erstellen Sie als Nächstes ein MySQL-Benutzerkonto mit dem Namen wordpressuser und erteilen Sie dem Benutzer die erforderlichen Berechtigungen, indem Sie den folgenden Befehl ausführen:
GRANT ALL ON wordpress.* TO 'wordpressuser'@'localhost' IDENTIFIED BY 'change-with-strong-password';Wenn Sie fertig sind, verlassen Sie die MySQL-Konsole, indem Sie Folgendes eingeben:
EXIT;Wordpress wird heruntergeladen #
Der folgende Befehl lädt die neueste Version von WordPress von der WordPress-Downloadseite mit wget herunter und extrahiert das Archiv in das Dokumentenstammverzeichnis der Domain:
wget -q -O - "http://wordpress.org/latest.tar.gz" | sudo tar -xzf - -C /var/www/html --transform s/wordpress/example.com/Legen Sie die richtigen Berechtigungen fest, damit der Webserver vollen Zugriff auf die Dateien und Verzeichnisse der Website hat:
sudo chown -R apache: /var/www/html/example.com
Apache konfigurieren #
Inzwischen sollten Sie bereits Apache mit SSL-Zertifikat auf Ihrem System installiert haben, wenn nicht, überprüfen Sie die Voraussetzungen für dieses Tutorial.
Öffnen Sie Ihren Texteditor und bearbeiten Sie die Konfiguration der virtuellen Apache-Hosts der Domain:
sudo nano /etc/httpd/conf.d/example.com.conf
Vergessen Sie nicht, example.com zu ersetzen mit Ihrer Wordpress-Domain und stellen Sie den korrekten Pfad zu den SSL-Zertifikatsdateien ein.
<VirtualHost *:80>
ServerName example.com
ServerAlias www.example.com
Redirect permanent / https://example.com/
</VirtualHost>
<VirtualHost *:443>
ServerName example.com
ServerAlias www.example.com
<If "%{HTTP_HOST} == 'www.example.com'">
Redirect permanent / https://example.com/
</If>
DirectoryIndex index.html index.php
DocumentRoot /var/www/html/example.com
ErrorLog /var/log/httpd/example.com-error.log
CustomLog /var/log/httpd/example.com-access.log combined
SSLEngine On
SSLCertificateFile /etc/letsencrypt/live/example.com/cert.pem
SSLCertificateKeyFile /etc/letsencrypt/live/example.com/privkey.pem
SSLCertificateChainFile /etc/letsencrypt/live/example.com/chain.pem
<Directory /var/www/html/example.com>
Options FollowSymLinks
AllowOverride All
Require all granted
</Directory>
</VirtualHost>
Die Konfiguration weist Apache an, HTTP auf HTTPS und www auf die nicht-www-Version Ihrer Domain umzuleiten.
Starten Sie den Apache-Dienst neu, damit die Änderungen wirksam werden:
sudo systemctl restart httpdAbschluss der WordPress-Installation #
Nachdem Wordpress heruntergeladen und der Apache-Server konfiguriert ist, können Sie die Installation über die Weboberfläche abschließen.
Öffnen Sie Ihren Browser, geben Sie Ihre Domain ein und ein Bildschirm ähnlich dem folgenden wird angezeigt:
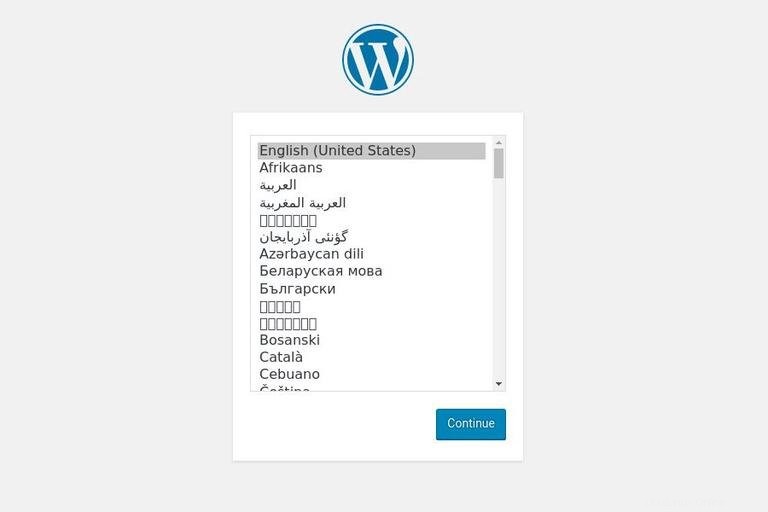
Wählen Sie die gewünschte Sprache aus und klicken Sie auf Continue Schaltfläche.
Als nächstes sehen Sie die folgende Informationsseite, klicken Sie auf Let's go! Schaltfläche.
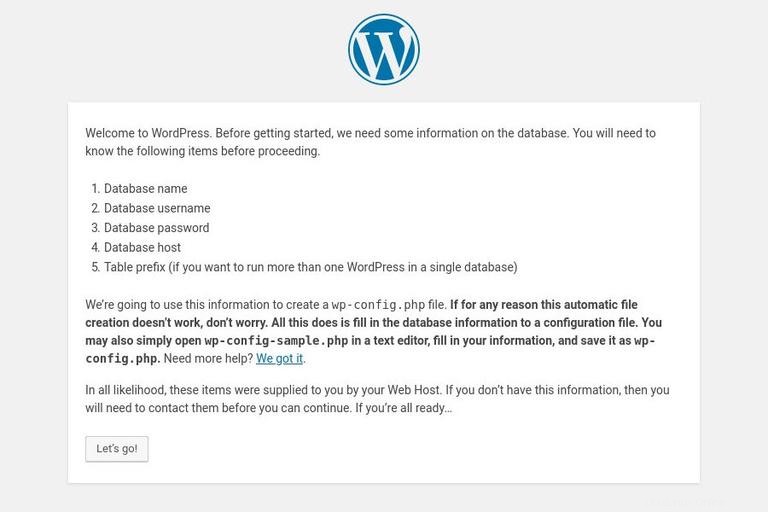
Auf dem nächsten Bildschirm fordert Sie der Einrichtungsassistent auf, Ihre Datenbankverbindungsdaten einzugeben. Geben Sie die MySQL-Benutzer- und Datenbankdetails ein, die Sie zuvor erstellt haben.
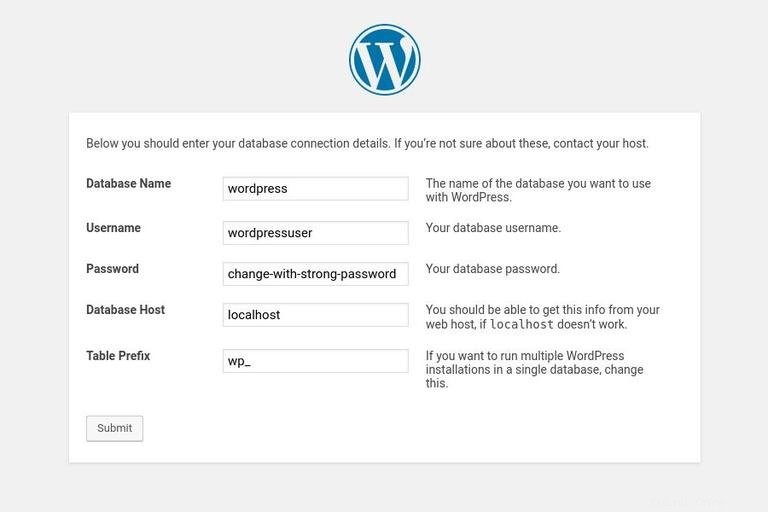
Starten Sie die WordPress-Installation, indem Sie auf Run the Installation klicken Schaltfläche.
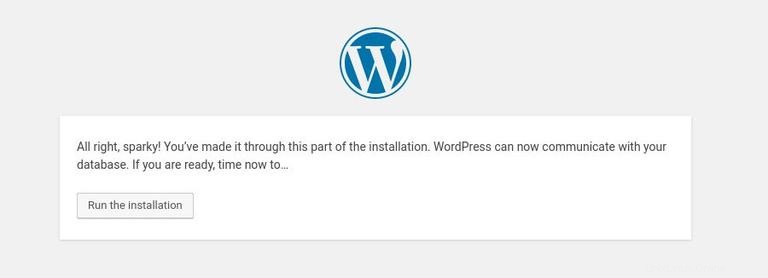
Im nächsten Schritt müssen Sie einen Namen für Ihre WordPress-Site eingeben und einen Benutzernamen auswählen (verwenden Sie aus Sicherheitsgründen nicht „admin“).
Das Installationsprogramm generiert automatisch ein sicheres Passwort für Sie. Vergessen Sie nicht, dieses Passwort zu speichern. Sie können das Passwort auch selbst festlegen.
Geben Sie Ihre E-Mail-Adresse ein und wählen Sie aus, ob Sie Suchmaschinen davon abhalten möchten, die Website zu indizieren (nicht empfohlen).
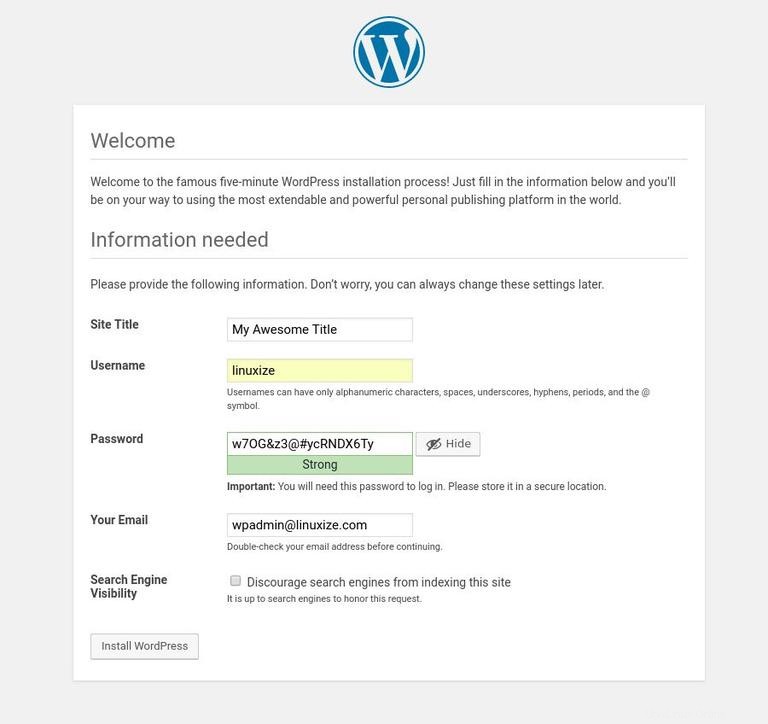
Klicken Sie auf Install WordPress und sobald die Installation abgeschlossen ist, werden Sie zu einer Seite weitergeleitet, die Sie darüber informiert, dass WordPress installiert wurde.
Um auf Ihre WordPress-Anmeldeseite zuzugreifen, klicken Sie auf Log in Schaltfläche.
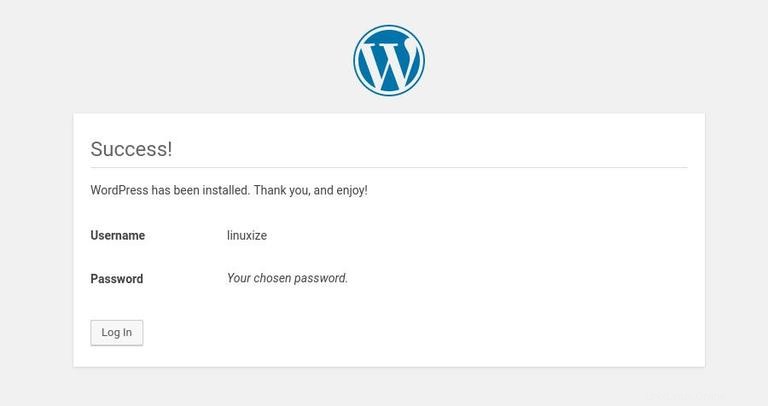
Geben Sie Ihren Benutzernamen und Ihr Passwort ein.
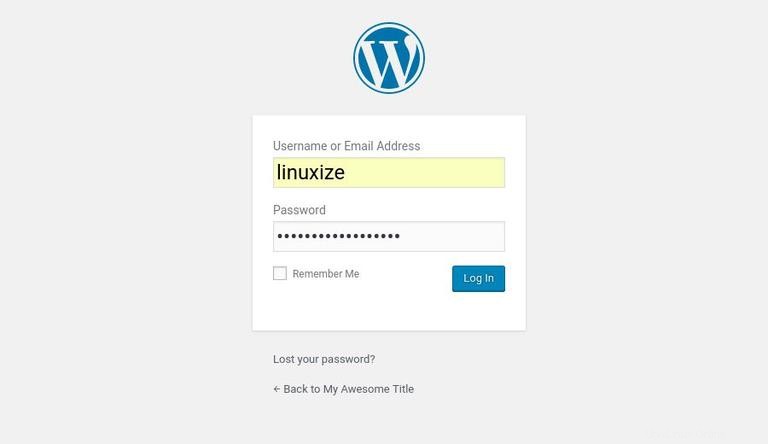
Sie werden zum WordPress-Administrations-Dashboard weitergeleitet.
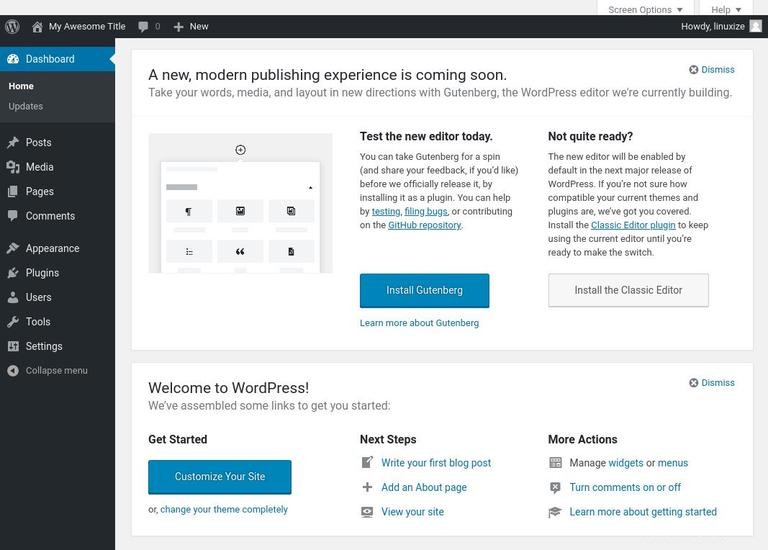
Von hier aus können Sie mit der Anpassung Ihrer WordPress-Installation beginnen, indem Sie neue Designs und Plugins installieren.